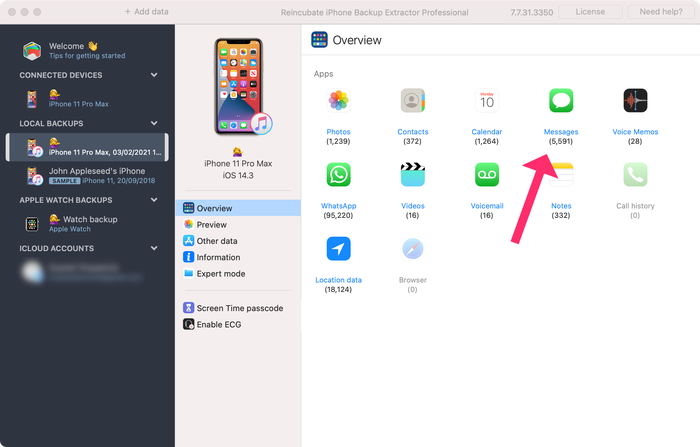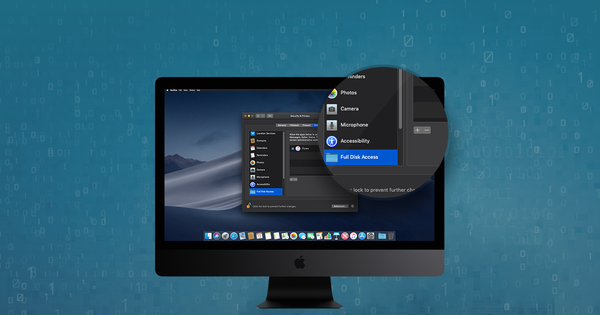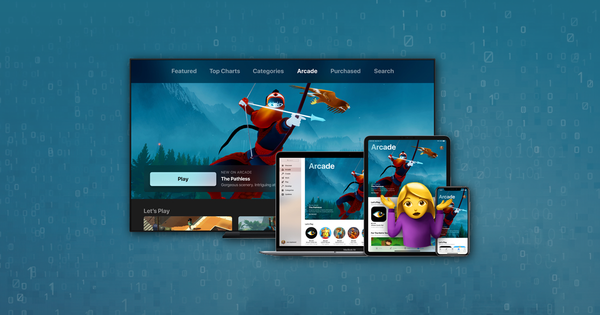Como recuperar dados de um backup do iPhone ou iPad

Dificuldade : fácil
Passos : até 3
Tempo necessário : 5 minutos
Uma introdução à recuperação de backup do iPhone
O iTunes da Apple permite que os usuários do iOS criem backups de seus iPhones, iPads e iPods. Ao longo dos anos, esses backups vieram em vários formatos e foram protegidos com vários esquemas de criptografia diferentes. O sistema de backup da Apple faz um excelente trabalho ao copiar com segurança os dados do usuário para que os usuários possam redefinir e restaurar completamente os dados em seus dispositivos.
Apesar disso, há muitas situações em que um usuário não quer sobrescrever completamente o que está em seu telefone e restaurar seu conteúdo. Os usuários que perderam telefones precisam extrair dados desses backups sem precisar de outro telefone para restaurar. Os usuários que estão em uma versão diferente do iOS podem não ser capazes de restaurar totalmente e podem precisar obter manualmente os arquivos. Os usuários que acidentalmente apagaram arquivos ou aplicativos em seus iPhone podem precisar navegar pelos backups do iTunes e recuperar uma versão anterior desses dados: sem precisar restaurar completamente o telefone para um ponto mais antigo no tempo.
Ser capaz de inspecionar, arquivar e modificar backups do iPhone é importante, e Reincubar iPhone Backup Extractor permite tudo isso e muito mais. Ele pode redefinir sua senha de tempo de tela, recuperar o conteúdo que foi excluído antes de um backup ser feito e até mesmo converter um backup do iCloud em um backup do iTunes.
É possível obter todos os dados a seguir - e mais - a partir de um backup do iTunes:
iMessages

Vídeos
Fotos

Registro de chamadas
Contatos
Notas
Calendário

Dados do aplicativo
Todo o resto
Introdução aos dados de backup do iPhone
Divisamos este guia em seções para ajudá-lo a encontrar rapidamente as informações de que você precisa.
- Como ver o que há no backup do iPhone
- Como recuperar dados excluídos de um backup do iPhone
- Como restaurar um backup do iTunes
- Perguntas frequentes
Recomendamos verificar as perguntas frequentes, pois cobrimos uma grande quantidade de informações por lá. Provavelmente já ouvimos sua pergunta antes. Na parte superior e inferior desta página, você verá informações sobre como entrar em contato conosco. Nossa equipe de suporte - e, na verdade, toda a equipe - vê e responde às perguntas dos usuários. Nós amamos ajudar, então não seja um estranho.
Se você não tem um backup do iTunes - ou não sabe se você tem um - este guia irá ajudá-lo a encontrar ou criar um .
Finalmente, uma palavra em nosso software, iPhone Backup Extractor. A edição gratuita inclui uma quantidade enorme. Ele listará seus backups, visualizará tudo o que estiver neles, extrairá quatro arquivos por vez e muito mais. Você não precisa comprar uma licença para poder fazer a maioria das coisas deste guia, mas se descobrir o que estamos fazendo ou quiser desbloquear mais do aplicativo, agradecemos o seu apoio.
Vamos começar! Se você gostaria de acompanhar um vídeo, incluímos um abaixo:
Como ver o que há no seu backup do iPhone
Digamos que você tenha um backup do iTunes e, em vez de restaurá-lo para um iPhone ou iPad, deseje ver o que está nele e extrair seus arquivos para o computador. A melhor maneira de fazer isso é com o iPhone Backup Extractor, que extrai esses arquivos (até os excluídos) em um formato regular e acessível.
Navegar em um backup do iTunes é fácil com apenas alguns cliques usando a edição gratuita do iPhone Backup Extractor:
Baixe e instale o iPhone Backup Extractor e abra-o. Funciona em PCs e Macs.
No lado esquerdo, você verá um navegador de backup do iTunes, mostrando todos os backups na pasta de backup padrão do iTunes. Selecione o backup do iTunes com o qual você gostaria de trabalhar clicando nele. Se o arquivo de backup estiver criptografado, será solicitada a senha necessária para acessá-lo.
Se você tem um backup do iTunes localizado em outro lugar, pode tocar no botão
+e informar ao iPhone Backup Extractor sobre locais adicionais para procurar por backups.Se nenhum backup aparecer, significa que você não tem um criado para a conta de usuário do seu PC ou Mac. É fácil e gratuito criar um, e temos instruções sobre como criar um backup do iTunes neste guia. Se você usa backups do iCloud, pode fazer o download do seu backup do iCloud e convertê-lo em um backup do iTunes com o nosso guia .
![Backups do iTunes mostrados no iPhone Backup Extractor iTunes backups shown in iPhone Backup Extractor]()
Backups do iTunes mostrados no iPhone Backup Extractor Depois que o backup for carregado, você verá informações sobre o backup do iTunes e um punhado de guias para visualizar e editar diferentes partes dele.
Como você pode ver na captura de tela aqui, o iPhone Backup Extractor mostrará todos os tipos de informações sobre o seu iPhone, incluindo o firmware, o IMEI e se é um iPhone clássico antigo, o mais recente e melhor iPhone ou algo entre os dois.
Você também poderá ver quantos contatos estão armazenados no seu backup do iPhone, se o backup contém todas as fotos que você tirou, e se essas mensagens SMS sentimentais estão guardadas para guardar.
![Tela de visão geral do iPhone Backup Extractor iPhone Backup Extractor's overview screen]()
Tela de visão geral do iPhone Backup Extractor Selecione a guia "Visualizar" e você poderá ver a maioria dos principais tipos de dados disponíveis em seu backup.
Criar, restaurar e recuperar dados do iTunes parece complicado, mas não precisa ser. Nosso extrator de backup do iTunes possui quatro modos para recuperar dados:
Modo de visão geral : fácil de usar resumo de dados do iPhone, com exportação de um único clique para PDF, HTML e CSV
Visão geral do iPhone Backup Extractor resume os principais tipos de dados que estão no backup do iTunes, mostrando um conjunto de ícones de aplicativos. Clicar em qualquer um dos ícones iniciará imediatamente uma exportação dos dados desse aplicativo e você terá uma variedade de formatos para isso.
![Extrator de backup do iPhone no modo Visão geral iPhone Backup Extractor in Overview mode]()
Extrator de backup do iPhone no modo Visão geral Modo de pré-visualização: para visualizar dados do núcleo do iPhone, como mensagens, contatos e chamadas
O "Modo de visualização" oferece uma visão direta dos dados armazenados no backup do iTunes: ele é mostrado de maneira semelhante a como seria mostrado em um iPhone ou iPad. Nossa visualização inclui dados que foram excluídos antes do backup, para que você veja ainda mais do que faria se simplesmente restaurasse o backup. Para mais informações sobre como isso funciona, consulte nossa seção sobre como recuperar dados excluídos abaixo. Você pode selecionar entradas na pré-visualização e clicar em "Extrair" para exportá-las para o seu computador.
![Extrator de backup do iPhone mostrando fotos no "Modo de visualização" iPhone Backup Extractor showing photos in "Preview mode"]()
Extrator de backup do iPhone mostrando fotos no "Modo de visualização" Modo de visualização de aplicativos : para extrair dados de aplicativos de terceiros dos backups do iTunes
Nosso modo "Visualização de aplicativo" mostra cada um dos aplicativos instalados no momento em que o backup do iTunes foi criado. Ele mostra uma lista desses aplicativos e, se você selecionar um aplicativo, ele permitirá que você vá direto para os arquivos dos aplicativos. Esse modo é especialmente útil quando você deseja saber mais sobre como um aplicativo armazena dados ou se deseja obter seus arquivos de um aplicativo que não destacamos na visão geral. Fácil! Você pode exportar arquivos da "Visualização de aplicativos" com um único clique.
![Extrator de backup do iPhone no modo de visualização de aplicativo iPhone Backup Extractor in App view mode]()
Extrator de backup do iPhone no modo de visualização de aplicativo
Modo expert : navegue pelos arquivos de backup completos e os exporte, edite ou substitua
"Expert mode" é particularmente popular entre nossos usuários e desenvolvedores forenses, pois permite que você veja todos os arquivos armazenados em um backup do iTunes. Você pode arrastá-los para o seu computador ou clicar com o botão direito do mouse e editá-los ou substituí-los.
![Extrator de backup do iPhone no modo Especialista iPhone Backup Extractor in Expert mode]()
Extrator de backup do iPhone no modo Especialista
Como recuperar dados ausentes ou excluídos de um backup do iTunes
Você pode se surpreender, mas é possível recuperar arquivos e dados excluídos dos backups do iTunes. Existem duas técnicas para isso. O primeiro é óbvio: se o backup foi feito antes dos dados serem apagados, você pode simplesmente extrair os dados que você precisa usando as etapas que descrevemos acima na visualização de um backup do iTunes .
A segunda técnica é muito legal e permite que o iPhone Backup Extractor recupere dados que foram excluídos antes da realização do backup .
Como recuperar mensagens de texto, anotações ou contatos que foram excluídos antes de um backup?
O iPhone Backup Extractor extrai dados de backups do iPhone, de backups do iCloud e de outros dados do iCloud. Como tal, desde que o último backup tenha sido realizado antes da exclusão dos dados, ele recuperará suas informações automaticamente. No entanto, se os dados foram excluídos antes da execução do backup , nem tudo será perdido.
Os dispositivos iOS não limpam regularmente os dados excluídos de seus arquivos de banco de dados, portanto, geralmente é possível recuperar dados excluídos, mesmo antes de um backup ser realizado. Isso funciona particularmente bem para iMessage, SMS, WhatsApp, nota e dados de contato. (Ao extrair os bancos de dados SQLite do seu backup no modo Expert e abri-los no Bloco de Notas, você deverá ver fragmentos de todos os dados que foram excluídos.)
Como funciona a recuperação de dados excluídos do iOS?
O Reincubate iPhone Backup Extractor possui uma versão sofisticada desta tecnologia integrada, economizando a necessidade de qualquer processo de recuperação forense. Nossa implementação supera todas as ferramentas dedicadas de recuperação de SQLite com as quais comparamos .
Além disso, existem outras técnicas que usamos no aplicativo e que nossa equipe de suporte pode ajudar. Um deles envolve examinar instantâneos de backup do iCloud, que podem ser proveitosos para a recuperação de dados do iOS, e o iPhone Backup Extractor pode buscar esses instantâneos para você.
Se você gostaria de ver alguns dados sobre quão eficazes são as capacidades de undeletion do iPhone Backup Extractor, confira nosso benchmark com as principais ferramentas forenses . Dica: nós os debulhamos.
Você pode recuperar dados excluídos com o iPhone Backup Extractor em duas etapas simples:
Assegure-se de que a opção
Utilities→Show deleted dataesteja ativada.Continue como normal . Os dados excluídos serão incluídos em todas as exportações e visualizações.
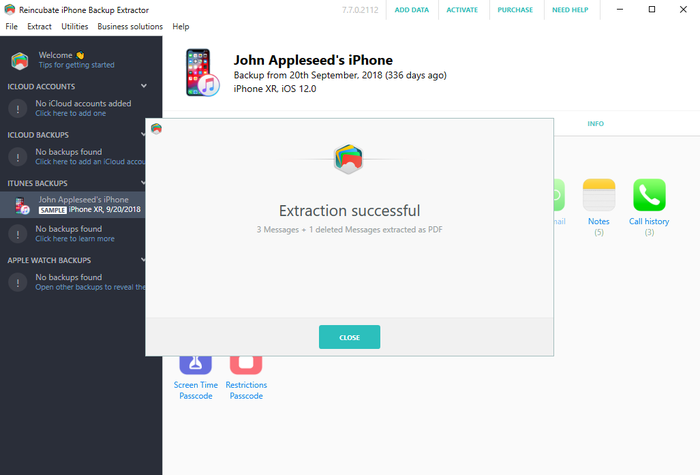
Como restaurar um backup do iTunes
Restaurar um backup do iTunes no seu iPhone ou iPad é fácil. (Se você quiser restaurar um backup do iCloud usando o iTunes , nosso guia descreve como fazer o download e converter os backups do iCloud para o iTunes .)
Inicie o iTunes e conecte seu iPhone ou iPad ao seu computador usando um cabo USB.
Vá até o menu
File→Devices→Restore from backupno iTunes '. Se você tiver vários backups, escolha o backup que deseja recuperar no menu suspenso e clique em "Restaurar". Você também pode clicar no ícone do dispositivo, que abrirá uma janela de resumo na qual você poderá clicar em "Restaurar backup".![Restaurando um backup do iTunes Restoring an iTunes backup]()
Restaurando um backup do iTunes Aguarde até que os dados sejam transferidos para o seu dispositivo. Tenha cuidado para não desconectar o cabo USB muito cedo, pois ele irá interromper o processo e corromper os dados do dispositivo.