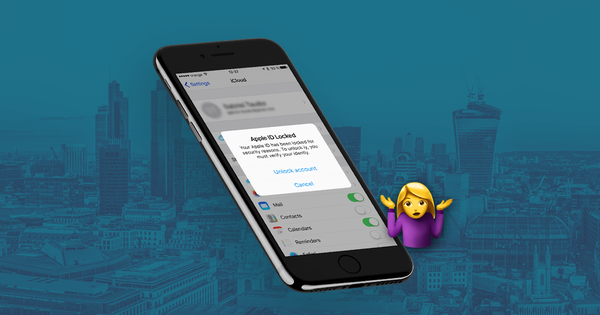iPhone、写真、およびiCloudアカウントを保護する方法

米国では、iPhoneユーザーがスマートフォンユーザー全体の約45%を占め(2020年1月現在)、ほぼ10億人のユーザーがAppleのiCloudにデータを保存しています。このような膨大な量の個人データが利用可能であるため、ハッキングの試みは持続的で洗練され、 無差別です。
この記事は、Appleデバイスとデータをハッカーから保護するために作成されました。必要なものから始めて、より複雑な安全対策に移り、デバイスとデータを安全に保つための最も効果的な方法を用意しました。
Since 2017, Apple have allowed "differential privacy" on iCloud user data. This function allows users to enable or disable data-sharing for analytical purposes. The same iOS 10.3 update also included numerous notifications promoting two-factor authentication (2FA) adoption. Both actions work to keep your iPhone data safer.
データを保護するにはどうすればよいですか?
Jennifer Lawrence, Kirsten Dunst and Kate Upton were among the victims of the notorious Celebgate hacking attacks, which accessed data from iCloud accounts remotely and without permission. Celebrity hacks show these breaches can happen to anyone, Apple already implements numerous safety and privacy protections as defaults (such as 2FA) to make sure your iOS devices and iCloud data is kept safe. Successful hacking attacks are almost always the result of users failing to implement Apple’s security tools properly or phishing.
You can use this article to ensure you’re making the most of Apple’s security features. First, we cover the 12 most important steps to protecting your data which we recommend every iCloud user follows. Once we've covered the essentials, we outline a further five safety measures which are slightly more advanced or involved. You may want to consider implementing these steps if you are at particular risk of being hacked, or if your data is particularly sensitive:
12 Easy safety measures everyone should always take to protect their iPhone, Photos, & iCloud data🔒
基本から始めましょう...
1. Beware of phishing attempts
フィッシングメッセージは、正当なセキュリティ対策の偽物です。 Apple、Google、またはその他の信頼できる企業からのものであると主張するメール、テキストメッセージ、および電話であり、通常は「今すぐクリックしてアカウントを有効にしてください」などの緊急または時間に敏感なメッセージが含まれます。これらの電子メール、メッセージ、および通話は個人情報にアクセスするように設計されているため、多くの場合、ユーザーの資格情報を要求します。これらはすべてナンセンスであり、クリックするのは危険です。
個人的な詳細を尋ねる予期しないメール、メッセージ、電話には注意してください。このようなメールには、「最近iCloudアカウントで不審なアクティビティが検出されました。このフォームを使用してパスワードをリセットしてください。
Whenever you see an email asking for credentials, check the URL. If you see any domain other than iCloud.com, or if you notice an insecure certificate when browsing, it's most likely a phishing attempt. Here's Apple's icloud.com, and the secure certificate that you should see on it:
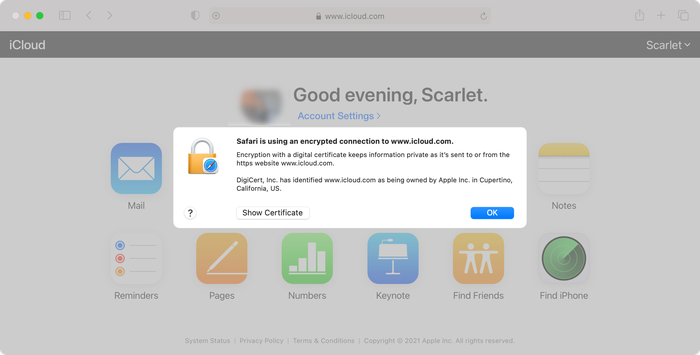
AppleがiOSデバイスに直接通知を送信することでAppleに連絡する可能性がはるかに高いため、Appleからのものであると主張するメッセージや通話は本物である可能性は非常に低いです。
We recommend you always access your iCloud account manually, by opening in a new tab in your web browser and typing in "icloud.com", even if you think a message may be authentic. Always use the official iCloud site to log in, change a password, or check up on warning messages. You can also get in touch with Apple’s security team to report any phishing attempts to them.
あなたが本当に心配しているメッセージを受け取りましたか? you ハッキングされた可能性がある場合の対処方法については、ガイドをご覧ください。
2. Keep your email address private
時々、リンクをクリックするだけでデータを侵害できるエクスプロイトが発見されます。
LookoutのセキュリティエキスパートであるMike Murrayは、最後のエクスプロイトを「市場で見た中で最も洗練されたスパイウェアパッケージ」と説明しました。政府向けのセキュリティアプリケーションを作成するイスラエルの会社であるNSO Groupとリンクされていました。数時間後、AppleはiOSのアップデートを開始し、この脆弱性を修正しました。
これから何を得ることができますか?問題は迅速に解決されましたが、他のセキュリティホールが発見される可能性があります。この方法で、標的型またはランダムなスパイウェア攻撃を回避するには、プライベートの電子メールアドレスを持つことをお勧めします。プライバシーを確保するためにできることは次の3つです。
- Use a separate email address for purchases, social networks, and promotional messages, and a private, rarely disclosed one for any information you wish to keep secure. Share it only with trusted people.
- フィルターを通過しても、スパムのように見えるメッセージを開かないでください。
- 電子メールの2要素認証を有効にします(以下の2FAを参照)-携帯電話番号を使用して不審なアクティビティに関する通知を受信することを検討してください。
- 電子メールを暗号化する-Webベースの電子メールプロバイダーを使用するか、 GPGとの暗号化された接続を使用するようにOutlookをセットアップします。
Yahoo!'s 2013 email scandal, in which all 3 billion Yahoo! email accounts were hacked, revealed that email accounts are sometimes not as well protected as you might hope.
If one of your accounts becomes hacked, that weakens all linked accounts. If hackers gain access to your email account, they may try to send a password reset email to your email address using the iCloud login system.
Yahoo!に関連付けられたiCloudアカウントを持っている場合電子メールアドレス、パスワードをできるだけ早く変更することをお勧めします。さらに良いことに、メールプロバイダーを切り替えるだけです。申し訳ありません、Yahoo!。 Gmailは堅牢です。
3. Update your iPhone passcode
iPhoneパスコードは、Face IDまたはTouch IDが機能していないときに使用するように求められる数値コードです。 iOS 9以降、このコードのデフォルトの長さは6桁であり、これは以前の4桁のデフォルトよりもかなり長い時間がかかります。 4桁のパスコードには9,999通りの組み合わせがありますが、6桁のパスコードには999,999通りの組み合わせがあります。
iPhoneの保護をさらに強化するには、パスコードの数字に加えて文字を使用できます。 8文字以上の英数字コードを使用することで、明らかな組み合わせを使用しない限り、パスコードをハッキングしたり推測したりすることができなくなります。
Here's how to make your iPhone passcode longer and use an alphanumeric passcode:
-
Go to
Face ID & PasscodeorTouch ID & Passcode -
Enter your current passcode
-
Tap
Change Passcode, enter your passcode again, then selectPasscode Options -
Select
Custom Alphanumeric CodeorCustom Numeric Code -
Enter your new passcode twice to reset
データが失われないように、パスコードを覚えておいてください! 8文字以上の英数字のパスコードを作成することをお勧めします。
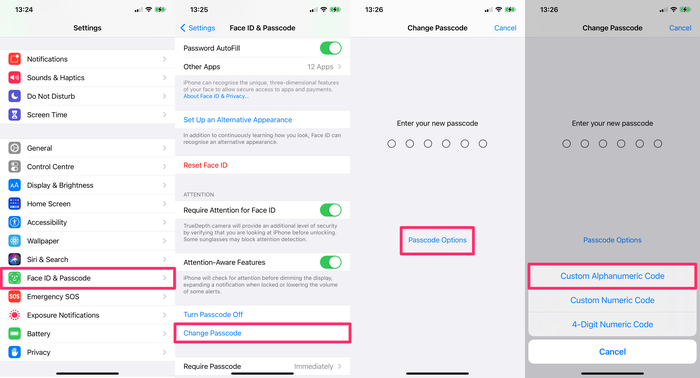
4. Use strong passwords across your accounts
パスワードとパスコードについては、すべてのアカウントで安全なパスワードを使用してください。
You also need to make sure to use different passwords across all accounts, particularly when it comes to those accounts with the most valuable data. Hackers often target less protected sites, and then try these passwords out on other accounts owned by the user.
At the very least, keep your iCloud password different from the passwords you use on less secure sites, and make sure it is sufficiently complex.
When choosing a new password, aim to meet the following three criteria:
-
Strong: Use a combination of lower and upper case letters, numbers, and special characters. Replace certain letters with numbers or symbols:
beardak0tast@arhip, for example. -
Long: the longer a password is, the greater the number of combinations a hacker needs to crack it. Consider using phrases to protect the integrity of your account, which are easy for you to remember as an individual but difficult for existing software to rapidly generate. Ideal passwords are at least 14 characters long.
Hard to guess: Avoid password terms that include personal information, like your birthday, pet's name, or a favourite colour, because they're easy for hackers to guess. Don’t choose a favourite band, your birthplace, or any other relatable guess as your iCloud password. The Telegraph has written on the most commonly used passwords; they're all worth avoiding!
パスワードの安全性がわからない場合は、無料のオンラインツールがいくつかあります。
We don't recommend putting your actual password into either of them, though. Just put something in of similar complexity.
新しいパスワードを作成したら、パスワードを安全な場所に保存することを忘れないでください。アカウントごとに固有のパスワードを持っている場合、追跡するのが難しい場合があるため、パスワードマネージャーを使用してさまざまなパスワードをコンパイルしてアクセスできます。
1Password (有料)やKeePass (無料)などのツールは、一般に非常に強力なパスワードを作成するランダムテキストを生成し、パスワードと機密データを安全に保存するのに役立ちます。
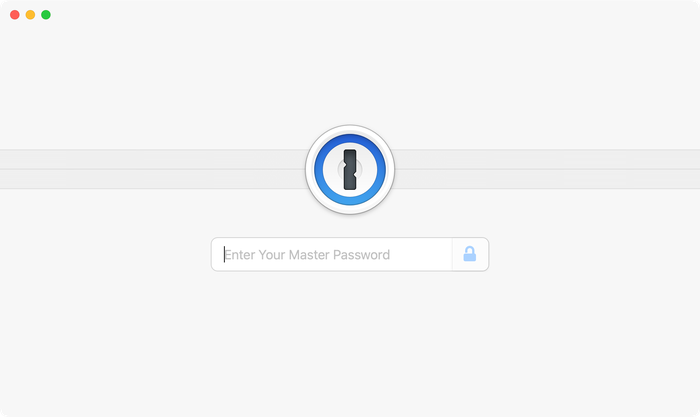
Back in 2016, Colin Powell and George W. Bush lost their email data after their accounts was illegally accessed by a hacker. The hacker managed to gain access by guessing the answers to their security questions. Beware!
Many common security questions ask for information that could be public knowledge. For example, many security questions ask for your mother's maiden name. This information is not exclusively known by you and could be accessed by a hacker.
アカウントを安全に保つには、セキュリティの質問に対してより難しい質問と回答を使用してください。 「お気に入りの映画は何ですか?」または「お気に入りの作家は誰ですか?」などの別の質問を選択します。理想的には、回答を作成し、作成した回答を安全なパスワードマネージャーに記録します。より難しいセキュリティの質問を使用することにより、データを保護する可能性が高くなります。
5. Activate two-factor authentication (2FA)
2要素認証は、新しいログインが試行されるたびにトリガーされるアカウント所有者検証プロセスです。 Appleは2016年に2FAを導入しました。Reincubateでは、以来この機能のサポートを提供しています。
2FA protects the iCloud account even where the password is known to somebody else. As long as a potential hacker doesn’t have access to any of your trusted devices, your iCloud account remains inaccessible.
2要素認証は次のように機能します。iCloudアカウントにログインしようとすると、一意のコードが送信されます。ログインプロセスを完了するには、パスワードと携帯電話で受け取ったコードの両方を入力する必要があります。コード(リアルタイムでランダムに生成される)がないと、アカウントにアクセスしたい人はだれでも(ユーザー名とパスワードを持っていても)アクセスできません。そのため、ハッカーはロックアウトされ、侵入しようとしている場合はポップアップまたはテキストメッセージが表示されます。
これは、新しい場所からのログインが試行されたときに2FAが有効になっているAppleデバイスで表示されるものです。
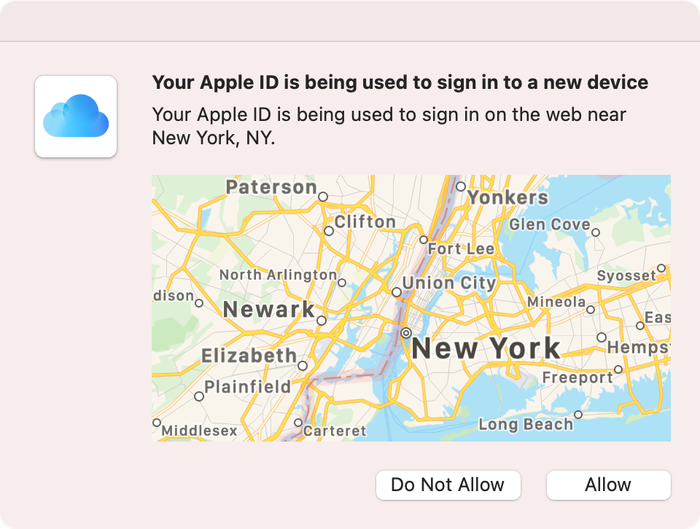
2FA is standard for all new Apple devices. If you use an Apple device that doesn't use 2FA as a default, here's how to can enable two-factor authentication for iCloud:
On your iPhone, iPad, or iPod touch with iOS 9 or later:
-
Go to
Settings -
Click on your name to access
Apple ID -
Tap
Password & Security -
Tap
Turn on Two-Factor Authentication
2要素認証とその歴史については、こちらのガイドで詳しく説明しています 。
6. Don’t use unsecured wireless networks (and use a VPN)
無料のホットスポットは、特に移動中にWebを閲覧するのに便利な方法です。しかし、それらは安全ではありません。
ネットワークを運営する人は誰でも、ネットワークを介して送信されるトラフィックを傍受または記録することができます。誰がネットワークを実行しているのかわからない場合-そしてそれらを信頼していない場合-あなたはそれを使うべきではありません。セキュリティで保護されていないネットワークの他のユーザーがデバイスを攻撃し、トラフィックやデータを傍受する可能性もあります。
The safest thing you can do is to avoid accessing the internet using these hotspots. Secured public Wi-Fi connections are safer, but you are still exposed to risks if you use them to access the cloud.
Use a good data plan with your carrier instead, and make sure your home WiFi network is secured.
If you do need Wi-Fi access on the go, invest in a Mi-Fi device, or consider using a VPN to protect your traffic. Bear in mind that using a VPN won't protect your device from other users on the network.
7. Use "Find My" to secure lost or stolen devices
Once activated, this option allows you to get in touch with your lost or stolen iPhone, or to remotely erase it. We’ve covered this in-depth here. You can essentially wipe the data on your iPhone until you recover it.
To wipe your data using "Find My":
-
Go to the
Find Myapp on a linked device -
Under
Devices, select the device that is lost or stolen. -
Select
ActivateunderMark As Lostfor that device. -
You can add a contact number to be used by anyone who finds your device.
Another benefit of this feature is that it prevents anyone else from using your iPhone if it's stolen. It can't easily be reactivated, so it's worth a lot less to a potential thief. You can also erase the data from your device using from the Find my app.
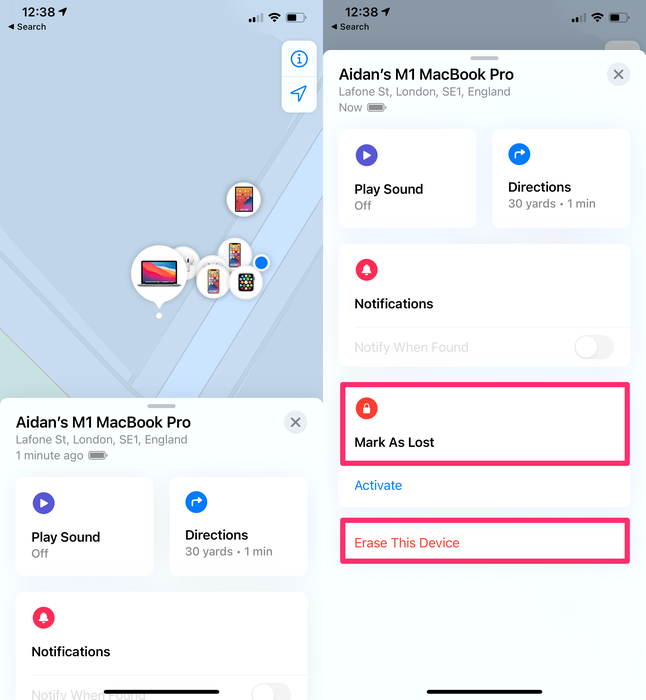
8. Enable "Erase Data" on your device
This is one of the most simple methods to prevent your phone from being attacked. If this option is enabled and somebody tries to guess your passcode, your iPhone will wipe itself after 10 failed attempts. Don't worry: this isn't something you're likely to do by accident. There's a long timeout between failed attempts. It'd take a serious attempt to have someone erase your phone.
To activate this feature:
-
Go to
Settingson your iPhone -
Tap
Face ID & PasscodeorTouch ID & Passcode -
Activate the
Erase Dataoption
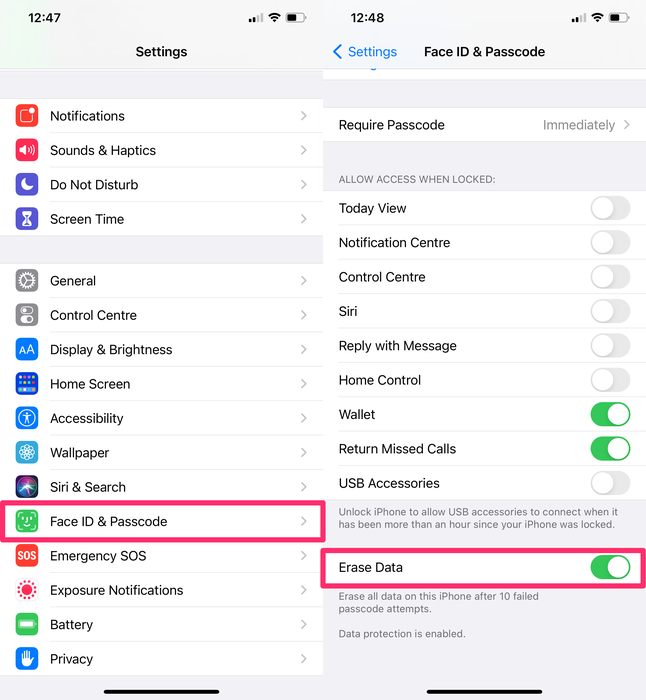
9. Use local iPhone backups instead of iCloud
If you do enable "Erase Data", you should also create regular backups. An iPhone backup won't protect your data, but it will ensure that you can access your data in the event of theft or loss. iCloud backups are convenient, but they're not end-to-end encrypted, meaning it's at least theoretically possible for them to be remotely accessed.
定期的なバックアップは非常に重要であり、そのための世界バックアップデーもあります。意識が高まり、習慣が改善され、テクノロジーが簡単になったにもかかわらず、多くのユーザーはまだ定期的なバックアップを作成していません。
iPhoneまたはiPadのバックアップに関する包括的なガイドをここに作成しました 。
「 iPhoneバックアップに失敗しました 」または「 iPhoneがバックアップされていません」というメッセージが表示される場合、電話はバックアップされていないため、デバイスを紛失するとデータが失われます。
10. Sign out of iCloud on unused devices and browsers
iCloudを使用するすべてのデバイスは、iCloudアカウントで接続されています。ここで承認されたデバイスは、iCloudアカウントとその中のすべてのデータに低レベルでアクセスできます。ハッカーは、iCloudアカウントにデバイスを追加して、iCloudデータへのアクセスを試みます。
To view and remove iCloud devices on your device:
-
Go to
Settings -
Click on your name to access
Apple ID -
Scroll down to view the devices connected in your iCloud account.
-
To remove a device, select it, then select
Remove from account -
If you find and remove any devices you do not recognise, change your iCloud password.
To view and remove iCloud devices from a browser:
-
Go to iCloud.com
-
Sign in, then go to
Settings -
Select
My Devices -
Remove any devices you don't recognise or no longer use.
-
If you find and remove any devices you do not recognise, change your iCloud password.
デバイスを削除すると、「Find my」を使用してデバイスを見つけることができなくなります。
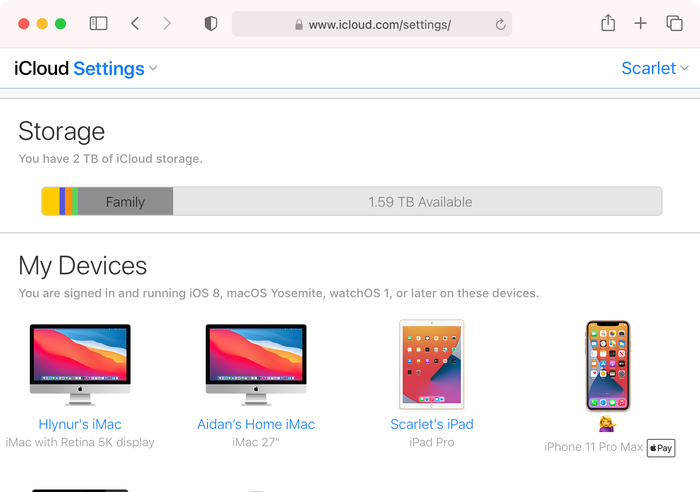
未使用のiCloudデバイスを削除することに加えて、共有ブラウザを使用する場合は、iCloudアカウントからログアウトすることも確認する必要があります。
If you logged in to iCloud on a computer that is not your own (such as a work computer or friend’s computer) and forgot to log out, you can log out remotely.
To sign out of iCloud remotely:
-
Go to iCloud.com and log in with your username and password.
-
Select
Account Settings -
Scroll to the bottom of the screen to find the link that says
Sign Out Of All Browsers -
Click it and you'll be signed out of all browsers on any device anywhere in the world where you are signed in to your iCloud account
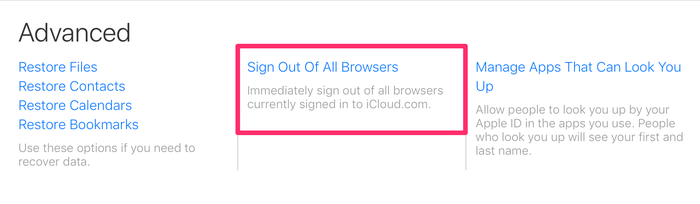
11. Turn off access to sensitive data for apps that don’t need it
To keep your data private you can also restrict access to apps that don’t need it, for example, access to your contacts, calendar, photos, etc.
To restrict access for apps on your device:
-
Go to
Settings -
Select
Privacy -
Select one of the apps listed, such as
Photos
ここでは、現在このデータにアクセスできるアプリを表示できます。各アプリのデータへのアクセスを削除するには、右側のスイッチを切り替えます。
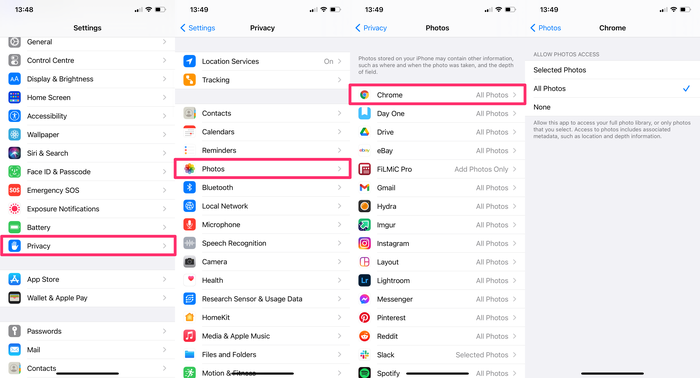
12. Secure your lock screen
一般的な考えに反して、Touch IDとFace IDはiPhoneを完全にハッキングできないわけではありません。 AppleがFaceIDを立ち上げた直後に、サイバーセキュリティ企業のBkav は、iPhone Xのロックを解除できる印刷されたマスクを作成しました。
Touch ID、Face ID、またはiPhoneパスコードを介したロックスクリーン攻撃は、ハッカーが携帯電話と直接物理的に接触することを必要とするため、あまり一般的ではありませんが、最も簡単な攻撃であり、デバイスで成功する可能性が最も高いです正しく構成されていません。
ロック画面を保護するには、電話がロックされているときに機能とコントロールへのアクセスを削除します。電話機がロックされているときにUSBアクセサリへのアクセスを許可すると、ハッカーは単に電話機をコンピュータに接続してデータをダウンロードする可能性があります。同様に、彼らがSiriにアクセスできる場合、彼らはあなたのメッセージにアクセスすることができます。
iPhoneに対する物理的な攻撃からの最良の保護は、ロック画面からさまざまなコントロールや機能へのアクセスを削除することです。
To deactivate access from the lock screen:
-
Go to
Settings -
Select
Face ID and PasscodeorTouch ID and Passcode -
Enter your iPhone passcode
-
Scroll down to the bottom of the screen and disable access to Control Centre
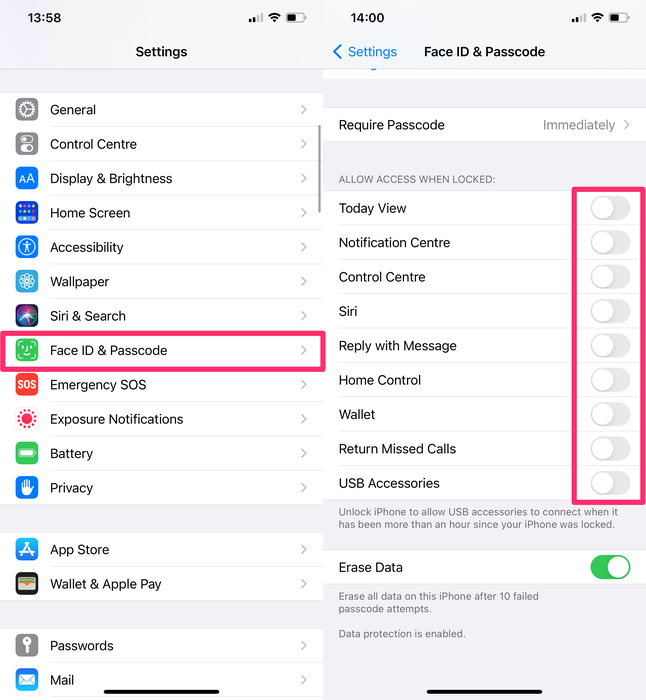
We've disabled access to all controls from the lock screen because that's the safest approach. At a minimum, we recommend you remove lock screen access to all of the following:
-
Today View
-
Notification Centre
-
Control Centre
-
Siri
-
Reply with Message
-
Home Control
-
USB Accessories
実装する可能性がある 5つのセキュリティ対策
データのプライバシーとセキュリティに特に懸念がある場合は、次の5つのセキュリティ対策を使用して、データとデバイスをさらに保護できます。
1. Turn off "Personalised Ads"
Ad tracking is used by advertising networks to target ads to you. If you limit this, it restricts tracking of ads across apps. Well, apart from when Google bypass it.
To limit ad tracking on your iOS device:
-
Go to
Settings -
Select
Privacy -
Scroll to the bottom of the screen and select
Advertising -
Toggle to turn off
Personalised Ads
Reset Advertising IdentifierをReset Advertising Identifierして、ターゲット広告を送信するために既にコンパイルされ使用されているデータの履歴を削除することもできます。
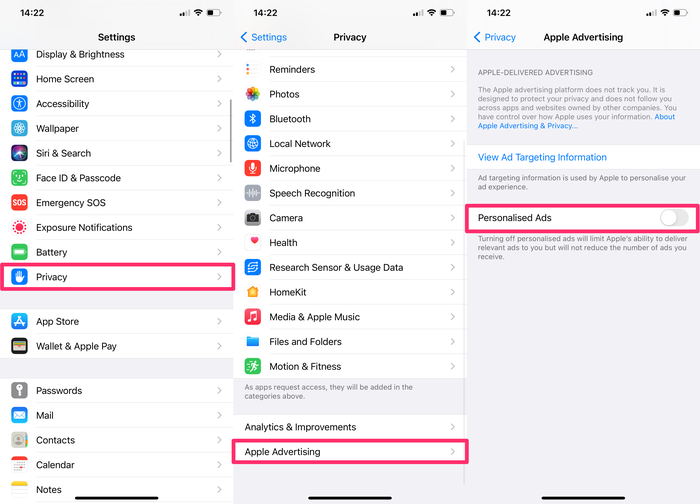
2. If you're a macOS user, consider pair-locking your iPhone
ペアロックには少しの技術的知識が必要であり、万人向けではないため、 別の記事で詳細に説明しました。つまり、iPhoneが別のコンピューターとデータを交換することを防ぎます。
3. Delete unwanted or sensitive content from Photo Stream or iCloud Photo library
写真ライブラリに特に機密性の高いコンテンツがある場合は、スマートフォンにまったく保存しないのが理にかなっています。デリケートな画像を削除する場合は、「削除済みアイテム」からも削除してください。 このデータを回復できるすべての方法に注意してください。
4. Decrease the time until the iPhone locks itself
時々路上でiPhoneがひっかかります。それが起こると、通常iPhoneはロック解除され、泥棒はすべてにアクセスできるようになります。
これを防ぐには、iPhoneの自動ロックの時間間隔を短くします。電話ロック画面がアクティブになるまでの秒数を減らすには、自動ロックタイマーの設定を変更する必要があります。
To decrease your phone's lock time:
-
Go to
Settings -
Scroll down and select
Display & Brightness -
Select
Auto-Lockand adjust the time available until the iPhone is locked.
The shortest interval of time is 30 seconds. Activate this option and confirm the action.
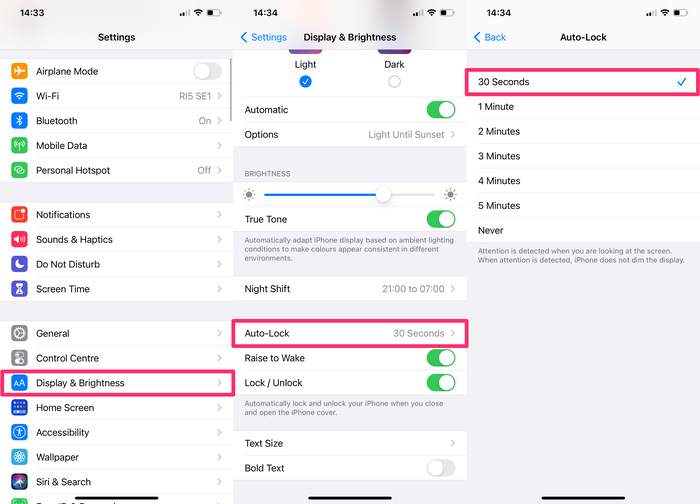
5. Encrypt your locally saved data
コンピューターに機密データがある場合は、暗号化することをお勧めします。 WindowsにはBitLockerが組み込まれ、MacにはFileVaultが組み込まれています。どちらも素晴らしい-そして無料で使用できます。それらをオンにします。
コンピューターが盗まれ、暗号化されたディスクを持っている場合、強力なパスワードを持っていると仮定して、保険金を請求して忘れることができます。誰かがあなたのデータにアクセスすることを心配しないことは素晴らしいことです。それを危険にさらさないでください!
結論
許可されていないiPhoneまたはiCloudアクセスを制限するための最も重要なセキュリティ機能について説明しました。ハッカーやフォレンジック企業によって新しいツールが開発されると、リスクが高まり、セキュリティが継続的な戦いになります。
As a company, data privacy and security are in our DNA. We built iPhone Backup Extractor to be compatible with all of Apple's security measures, and we're committed to ensuring our product is used by legitimate, ethical users. Stay safe!