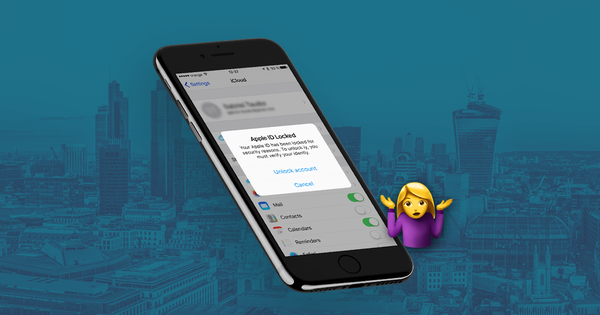Cómo proteger su cuenta de iPhone, fotos y iCloud

En los Estados Unidos, los usuarios de iPhone ahora representan alrededor del 45% de todos los usuarios de teléfonos inteligentes (a partir de enero de 2020), y casi mil millones de usuarios almacenan datos con iCloud de Apple. Con una cantidad tan grande de datos personales disponibles, los intentos de piratería son persistentes, sofisticados e indiscriminados .
Este artículo ha sido creado para ayudarlo a proteger sus dispositivos y datos de Apple de los piratas informáticos. Hemos presentado los métodos más efectivos para mantener sus dispositivos y datos seguros, comenzando con lo esencial y pasando a medidas de seguridad más complicadas.
Since 2017, Apple have allowed "differential privacy" on iCloud user data. This function allows users to enable or disable data-sharing for analytical purposes. The same iOS 10.3 update also included numerous notifications promoting two-factor authentication (2FA) adoption. Both actions work to keep your iPhone data safer.
¿Cómo puedo proteger mis datos?
Jennifer Lawrence, Kirsten Dunst and Kate Upton were among the victims of the notorious Celebgate hacking attacks, which accessed data from iCloud accounts remotely and without permission. Celebrity hacks show these breaches can happen to anyone, Apple already implements numerous safety and privacy protections as defaults (such as 2FA) to make sure your iOS devices and iCloud data is kept safe. Successful hacking attacks are almost always the result of users failing to implement Apple’s security tools properly or phishing.
You can use this article to ensure you’re making the most of Apple’s security features. First, we cover the 12 most important steps to protecting your data which we recommend every iCloud user follows. Once we've covered the essentials, we outline a further five safety measures which are slightly more advanced or involved. You may want to consider implementing these steps if you are at particular risk of being hacked, or if your data is particularly sensitive:
12 Easy safety measures everyone should always take to protect their iPhone, Photos, & iCloud data🔒
Empecemos con lo básico...
1. Beware of phishing attempts
Los mensajes de phishing son réplicas falsas de medidas de seguridad legítimas. Son correos electrónicos, mensajes de texto y llamadas que recibe, que dicen ser de Apple, Google u otras compañías confiables, y que generalmente contienen mensajes urgentes o urgentes, como: "¡HAGA CLIC AHORA para asegurarse de que su cuenta permanezca activa!" Como estos correos electrónicos, mensajes y llamadas están diseñados para acceder a información personal, a menudo solicitan credenciales de usuario. Estas son tonterías, y es peligroso hacer clic en ellas.
Tenga cuidado con cualquier correo electrónico inesperado, mensaje o llamada telefónica que le solicite detalles personales. Tal correo electrónico podría decir algo como: "Recientemente hemos detectado actividad sospechosa en su cuenta de iCloud. Use este formulario para restablecer su contraseña".
Whenever you see an email asking for credentials, check the URL. If you see any domain other than iCloud.com, or if you notice an insecure certificate when browsing, it's most likely a phishing attempt. Here's Apple's icloud.com, and the secure certificate that you should see on it:
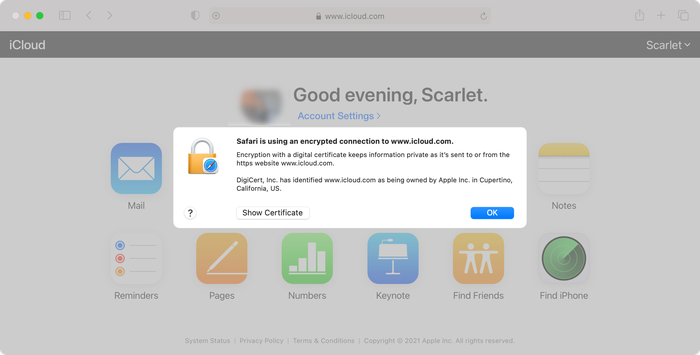
Es muy poco probable que los mensajes y llamadas que dicen ser de Apple sean auténticos, ya que es mucho más probable que Apple se comunique con usted enviándole una notificación directamente a su dispositivo iOS.
We recommend you always access your iCloud account manually, by opening in a new tab in your web browser and typing in "icloud.com", even if you think a message may be authentic. Always use the official iCloud site to log in, change a password, or check up on warning messages. You can also get in touch with Apple’s security team to report any phishing attempts to them.
¿Recibió un mensaje que realmente le preocupa? 😰 Consulte nuestra guía sobre qué hacer si podría haber sido pirateado .
2. Keep your email address private
De vez en cuando, se descubre un exploit que puede comprometer sus datos simplemente haciendo clic en un enlace .
Mike Murray, un experto en seguridad de Lookout, describió el último exploit como "el paquete de software espía más sofisticado que hemos visto en el mercado". Estaba vinculado con NSO Group, una compañía israelí que hace aplicaciones de seguridad para los gobiernos. Unas horas más tarde, Apple lanzó una actualización de iOS, que solucionó esta vulnerabilidad.
¿Qué podemos sacar de esto? Aunque el problema se resolvió rápidamente, se pudieron descubrir otros agujeros de seguridad. Tener una dirección de correo electrónico privada es una buena manera de evitar ataques de spyware dirigidos o aleatorios de esta manera. Aquí hay tres cosas que puede hacer para garantizar la privacidad:
- Use a separate email address for purchases, social networks, and promotional messages, and a private, rarely disclosed one for any information you wish to keep secure. Share it only with trusted people.
- Evite abrir mensajes que parezcan spam incluso si pasaron sus filtros.
- Habilite la autenticación de dos factores para su correo electrónico (más información sobre 2FA a continuación): considere usar su número de teléfono celular para recibir notificaciones sobre actividades sospechosas.
- Cifre su correo electrónico: use un proveedor de correo electrónico basado en la web o configure su Outlook para usar conexiones cifradas con GPG .
Yahoo!'s 2013 email scandal, in which all 3 billion Yahoo! email accounts were hacked, revealed that email accounts are sometimes not as well protected as you might hope.
If one of your accounts becomes hacked, that weakens all linked accounts. If hackers gain access to your email account, they may try to send a password reset email to your email address using the iCloud login system.
Si tiene una cuenta de iCloud asociada con un Yahoo! dirección de correo electrónico, es mejor cambiar su contraseña lo antes posible. Mejor aún, simplemente cambie de proveedor de correo. Lo siento, Yahoo !. Gmail es robusto.
3. Update your iPhone passcode
Su código de acceso de iPhone es el código numérico que se le solicita que use cuando Face ID o Touch ID no funcionan. Desde iOS 9, la longitud predeterminada para este código es de seis dígitos, lo que lleva mucho más tiempo para descifrar que el valor predeterminado anterior de cuatro dígitos. Hay 9.999 combinaciones posibles para un código de acceso de 4 dígitos, frente a 999.999 combinaciones para un código de acceso de 6 dígitos.
Para aumentar aún más la protección de su iPhone, puede usar letras además de números en su contraseña. Al usar un código alfanumérico de más de ocho letras y números, puede estar seguro de que el código de acceso no puede ser pirateado o adivinado, siempre y cuando no use una combinación obvia.
Here's how to make your iPhone passcode longer and use an alphanumeric passcode:
-
Go to
Face ID & PasscodeorTouch ID & Passcode -
Enter your current passcode
-
Tap
Change Passcode, enter your passcode again, then selectPasscode Options -
Select
Custom Alphanumeric CodeorCustom Numeric Code -
Enter your new passcode twice to reset
¡Asegúrese de recordar su contraseña para evitar perder sus datos! Recomendamos crear una contraseña alfanumérica de 8 caracteres o más.
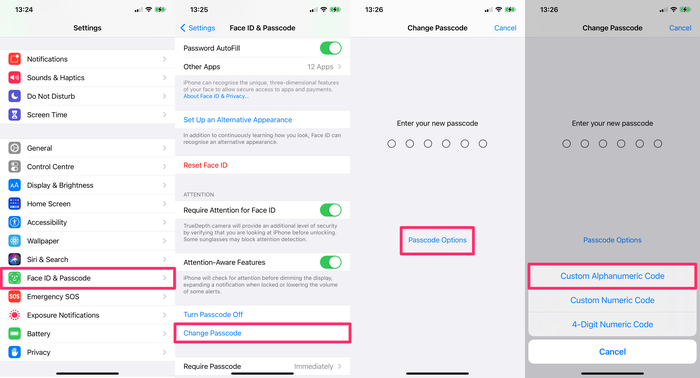
4. Use strong passwords across your accounts
Mientras se trata de contraseñas y códigos de acceso, asegúrese de usar contraseñas seguras en todas sus cuentas.
You also need to make sure to use different passwords across all accounts, particularly when it comes to those accounts with the most valuable data. Hackers often target less protected sites, and then try these passwords out on other accounts owned by the user.
At the very least, keep your iCloud password different from the passwords you use on less secure sites, and make sure it is sufficiently complex.
When choosing a new password, aim to meet the following three criteria:
-
Strong: Use a combination of lower and upper case letters, numbers, and special characters. Replace certain letters with numbers or symbols:
beardak0tast@arhip, for example. -
Long: the longer a password is, the greater the number of combinations a hacker needs to crack it. Consider using phrases to protect the integrity of your account, which are easy for you to remember as an individual but difficult for existing software to rapidly generate. Ideal passwords are at least 14 characters long.
Hard to guess: Avoid password terms that include personal information, like your birthday, pet's name, or a favourite colour, because they're easy for hackers to guess. Don’t choose a favourite band, your birthplace, or any other relatable guess as your iCloud password. The Telegraph has written on the most commonly used passwords; they're all worth avoiding!
Si no está seguro de cuán segura es su contraseña, hay algunas herramientas gratuitas en línea para ayudarlo:
We don't recommend putting your actual password into either of them, though. Just put something in of similar complexity.
Una vez que haya creado una nueva contraseña, no olvide guardar la contraseña en un lugar seguro. Si tiene una contraseña única para cada una de sus cuentas, puede ser difícil hacer un seguimiento, por lo que puede usar un administrador de contraseñas para compilar y acceder a sus diversas contraseñas.
Las herramientas como 1Password (de pago) o KeePass (gratis) generan texto aleatorio que generalmente son contraseñas muy seguras y lo ayudan a almacenar sus contraseñas y datos confidenciales de manera segura.
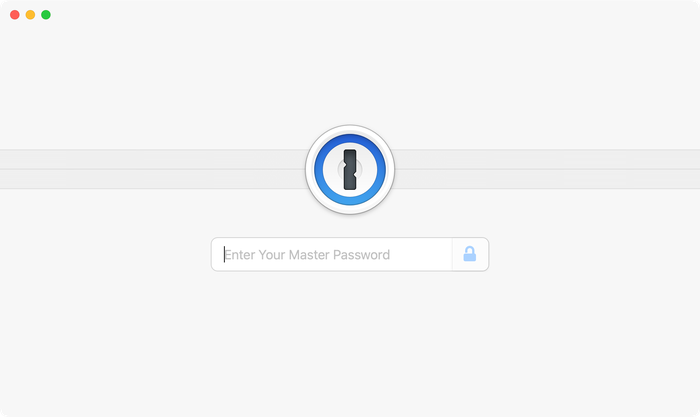
Back in 2016, Colin Powell and George W. Bush lost their email data after their accounts was illegally accessed by a hacker. The hacker managed to gain access by guessing the answers to their security questions. Beware!
Many common security questions ask for information that could be public knowledge. For example, many security questions ask for your mother's maiden name. This information is not exclusively known by you and could be accessed by a hacker.
Para mantener su cuenta segura, use preguntas y respuestas más difíciles para sus preguntas de seguridad. Elija una pregunta alternativa, como: "¿Cuál es su película favorita?" O "¿Quién es su autor favorito?". Idealmente, invente las respuestas y registre sus respuestas inventadas en un administrador de contraseñas seguro. Al usar preguntas de seguridad más difíciles, tiene una mejor oportunidad de proteger sus datos.
5. Activate two-factor authentication (2FA)
La autenticación de dos factores es un proceso de verificación del propietario de la cuenta que se activa cada vez que se intenta un nuevo inicio de sesión. Apple presentó 2FA en 2016, y desde Reincubate hemos estado brindando soporte para esta característica desde entonces.
2FA protects the iCloud account even where the password is known to somebody else. As long as a potential hacker doesn’t have access to any of your trusted devices, your iCloud account remains inaccessible.
La autenticación de dos factores funciona así: cuando intenta iniciar sesión en su cuenta de iCloud, se le envía un código único. Para completar el proceso de inicio de sesión, debe ingresar su contraseña y el código recibido en su teléfono. Sin el código (generado aleatoriamente en tiempo real), cualquiera que quiera acceder a la cuenta no podrá ingresar, incluso si tiene su nombre de usuario y contraseña. Por lo tanto, los piratas informáticos quedan bloqueados y recibirás una ventana emergente o un mensaje de texto que te alertará si intentan ingresar.
Esto es lo que vería en un dispositivo Apple con 2FA activado cuando se intenta iniciar sesión desde una nueva ubicación:
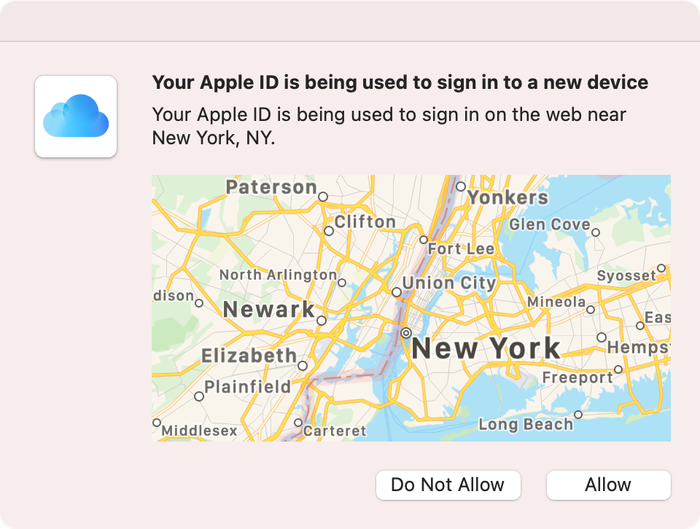
2FA is standard for all new Apple devices. If you use an Apple device that doesn't use 2FA as a default, here's how to can enable two-factor authentication for iCloud:
On your iPhone, iPad, or iPod touch with iOS 9 or later:
-
Go to
Settings -
Click on your name to access
Apple ID -
Tap
Password & Security -
Tap
Turn on Two-Factor Authentication
Cubrimos la autenticación de dos factores y su historial con más detalle en nuestra guía aquí .
6. Don’t use unsecured wireless networks (and use a VPN)
Los puntos de acceso gratuitos pueden ser una forma conveniente de navegar por la web, especialmente cuando está en movimiento. Pero no son seguros.
Quien opera una red tiene la capacidad de interceptar o registrar el tráfico enviado a través de ella. Si no sabe quién está ejecutando la red, y no confía en ellos, no debe usarla. También existe la posibilidad de que otros usuarios de redes no seguras puedan atacar su dispositivo e interceptar su tráfico o datos.
The safest thing you can do is to avoid accessing the internet using these hotspots. Secured public Wi-Fi connections are safer, but you are still exposed to risks if you use them to access the cloud.
Use a good data plan with your carrier instead, and make sure your home WiFi network is secured.
If you do need Wi-Fi access on the go, invest in a Mi-Fi device, or consider using a VPN to protect your traffic. Bear in mind that using a VPN won't protect your device from other users on the network.
7. Use "Find My" to secure lost or stolen devices
Once activated, this option allows you to get in touch with your lost or stolen iPhone, or to remotely erase it. We’ve covered this in-depth here. You can essentially wipe the data on your iPhone until you recover it.
To wipe your data using "Find My":
-
Go to the
Find Myapp on a linked device -
Under
Devices, select the device that is lost or stolen. -
Select
ActivateunderMark As Lostfor that device. -
You can add a contact number to be used by anyone who finds your device.
Another benefit of this feature is that it prevents anyone else from using your iPhone if it's stolen. It can't easily be reactivated, so it's worth a lot less to a potential thief. You can also erase the data from your device using from the Find my app.
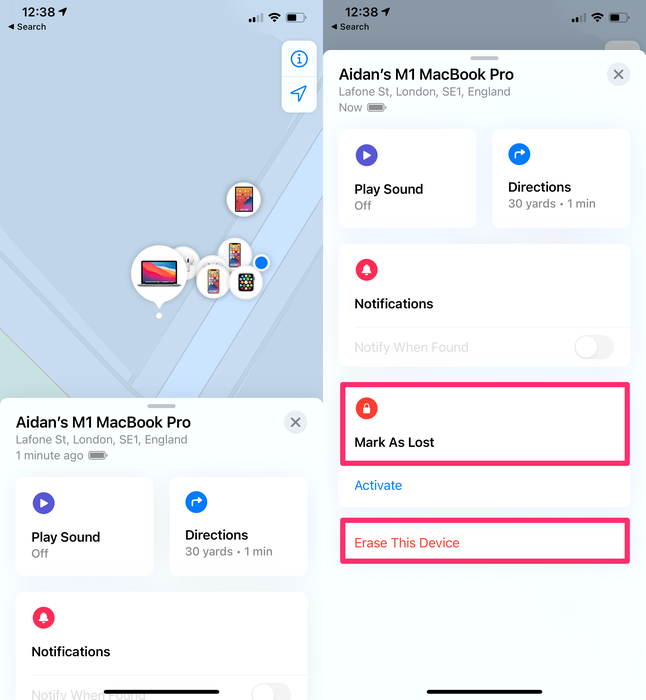
8. Enable "Erase Data" on your device
This is one of the most simple methods to prevent your phone from being attacked. If this option is enabled and somebody tries to guess your passcode, your iPhone will wipe itself after 10 failed attempts. Don't worry: this isn't something you're likely to do by accident. There's a long timeout between failed attempts. It'd take a serious attempt to have someone erase your phone.
To activate this feature:
-
Go to
Settingson your iPhone -
Tap
Face ID & PasscodeorTouch ID & Passcode -
Activate the
Erase Dataoption
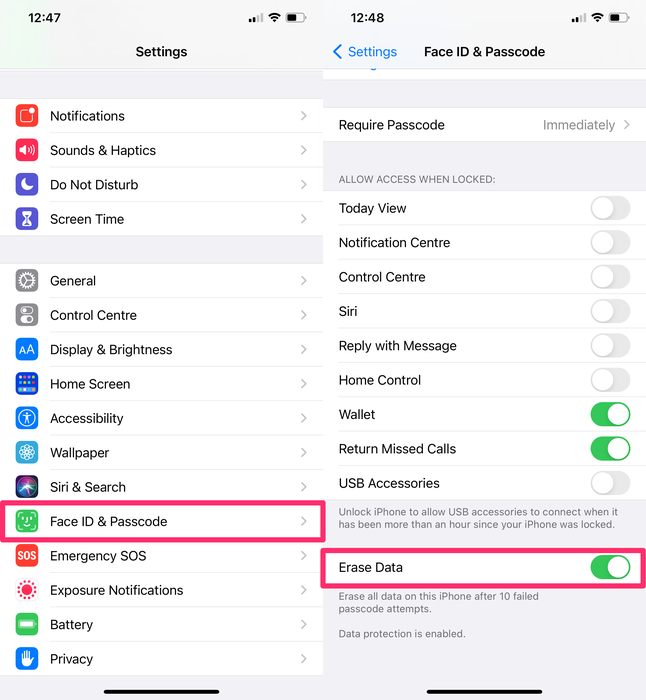
9. Use local iPhone backups instead of iCloud
If you do enable "Erase Data", you should also create regular backups. An iPhone backup won't protect your data, but it will ensure that you can access your data in the event of theft or loss. iCloud backups are convenient, but they're not end-to-end encrypted, meaning it's at least theoretically possible for them to be remotely accessed.
Las copias de seguridad regulares son tan importantes que incluso hay un Día Mundial de la Copia de Seguridad solo para ellas. A pesar de una mayor conciencia, mejores hábitos y una tecnología más fácil, muchos usuarios aún no crean copias de seguridad regulares.
Hemos escrito una guía completa para hacer una copia de seguridad de su iPhone o iPad aquí .
Si recibe mensajes de " Copia de seguridad de iPhone fallida " o " iPhone no respaldado ", su teléfono no está respaldado, por lo que si pierde su dispositivo, perderá sus datos.
10. Sign out of iCloud on unused devices and browsers
Todos los dispositivos con los que usa iCloud están conectados en su cuenta de iCloud. Los dispositivos autorizados aquí tienen acceso de bajo nivel a su cuenta de iCloud y a todos los datos que contiene. Los hackers pueden intentar obtener acceso a sus datos de iCloud agregando dispositivos adicionales a su cuenta de iCloud.
To view and remove iCloud devices on your device:
-
Go to
Settings -
Click on your name to access
Apple ID -
Scroll down to view the devices connected in your iCloud account.
-
To remove a device, select it, then select
Remove from account -
If you find and remove any devices you do not recognise, change your iCloud password.
To view and remove iCloud devices from a browser:
-
Go to iCloud.com
-
Sign in, then go to
Settings -
Select
My Devices -
Remove any devices you don't recognise or no longer use.
-
If you find and remove any devices you do not recognise, change your iCloud password.
Una vez que haya eliminado un dispositivo, ya no podrá usar "Buscar mi" para localizarlo.
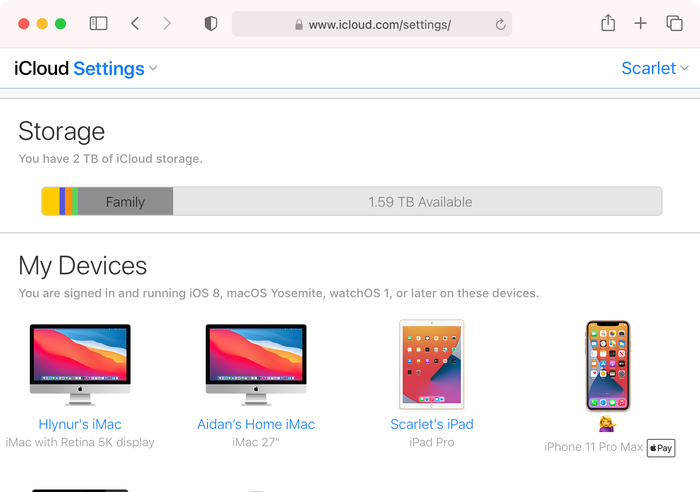
Además de eliminar los dispositivos iCloud no utilizados, también debe asegurarse de cerrar sesión en su cuenta iCloud cuando utilice un navegador compartido.
If you logged in to iCloud on a computer that is not your own (such as a work computer or friend’s computer) and forgot to log out, you can log out remotely.
To sign out of iCloud remotely:
-
Go to iCloud.com and log in with your username and password.
-
Select
Account Settings -
Scroll to the bottom of the screen to find the link that says
Sign Out Of All Browsers -
Click it and you'll be signed out of all browsers on any device anywhere in the world where you are signed in to your iCloud account
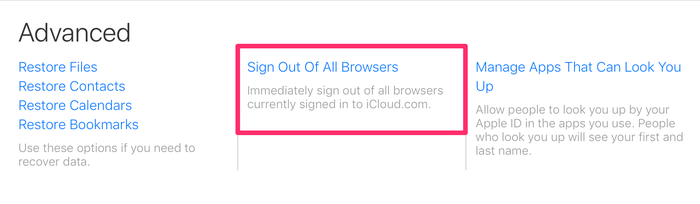
11. Turn off access to sensitive data for apps that don’t need it
To keep your data private you can also restrict access to apps that don’t need it, for example, access to your contacts, calendar, photos, etc.
To restrict access for apps on your device:
-
Go to
Settings -
Select
Privacy -
Select one of the apps listed, such as
Photos
Aquí puede ver las aplicaciones que actualmente tienen acceso a estos datos. Mueva el interruptor a la derecha para eliminar el acceso a los datos de cada aplicación.
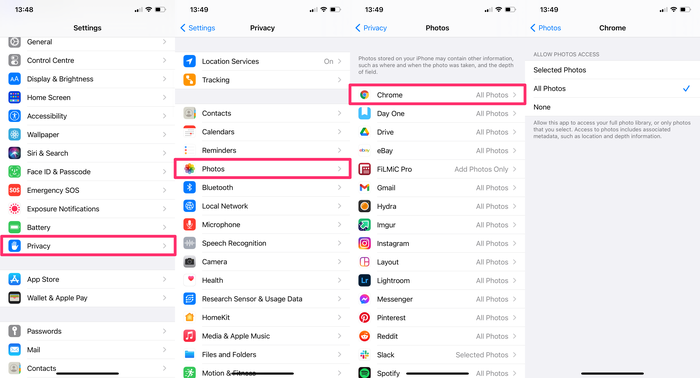
12. Secure your lock screen
Contrariamente a la creencia popular, Touch ID y Face ID no hacen que su iPhone sea completamente inquebrantable. Poco después de que Apple lanzó FaceID, la firma de seguridad cibernética Bkav creó una máscara impresa capaz de desbloquear un iPhone X.
Los ataques de pantalla de bloqueo a través de Touch ID, Face ID o el código de acceso de su iPhone no son muy comunes, ya que requieren que el pirata informático tenga contacto físico directo con su teléfono, pero son el ataque más fácil de intentar y es más probable que tenga éxito si su dispositivo no está configurado correctamente
Para asegurar su pantalla de bloqueo, elimine el acceso a las funciones y controles cuando el teléfono está bloqueado. Si permite el acceso a los accesorios USB cuando su teléfono está bloqueado, un pirata informático podría simplemente conectar su teléfono a su computadora y descargar sus datos. Del mismo modo, si pueden acceder a Siri, podrían acceder a sus mensajes.
La mejor protección contra ataques físicos en su iPhone es eliminar el acceso a varios controles y funciones de la pantalla de bloqueo.
To deactivate access from the lock screen:
-
Go to
Settings -
Select
Face ID and PasscodeorTouch ID and Passcode -
Enter your iPhone passcode
-
Scroll down to the bottom of the screen and disable access to Control Centre
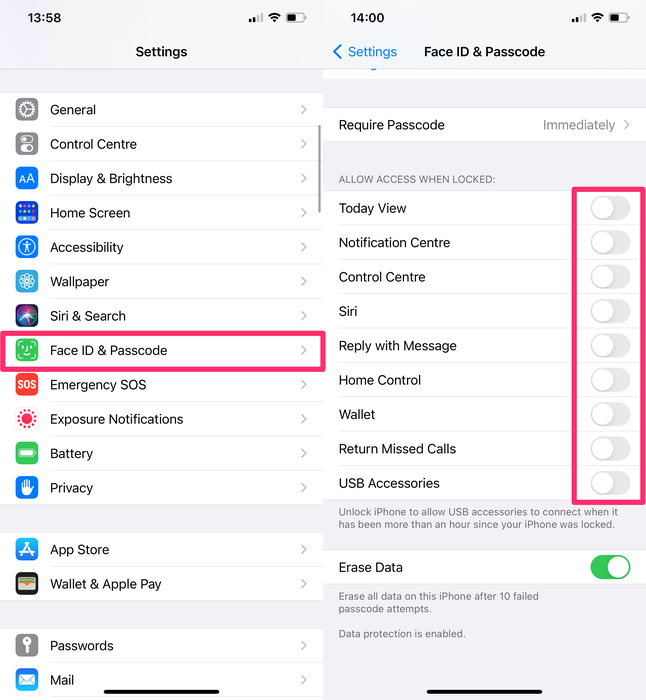
We've disabled access to all controls from the lock screen because that's the safest approach. At a minimum, we recommend you remove lock screen access to all of the following:
-
Today View
-
Notification Centre
-
Control Centre
-
Siri
-
Reply with Message
-
Home Control
-
USB Accessories
Cinco medidas de seguridad más que quizás desee implementar
Si está particularmente preocupado por la privacidad y la seguridad de sus datos, puede usar las siguientes cinco medidas de seguridad para proteger aún más sus datos y dispositivos.
1. Turn off "Personalised Ads"
Ad tracking is used by advertising networks to target ads to you. If you limit this, it restricts tracking of ads across apps. Well, apart from when Google bypass it.
To limit ad tracking on your iOS device:
-
Go to
Settings -
Select
Privacy -
Scroll to the bottom of the screen and select
Advertising -
Toggle to turn off
Personalised Ads
También puede Reset Advertising Identifier para eliminar el historial de los datos ya compilados y utilizados para enviarle anuncios dirigidos.
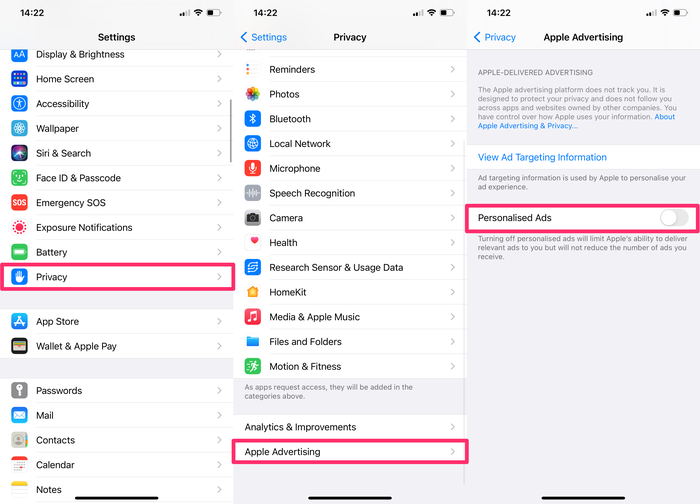
2. If you're a macOS user, consider pair-locking your iPhone
El bloqueo de pares requiere un poco de conocimiento técnico y no es para todos, por lo que lo hemos cubierto con más detalle en otro artículo . En resumen, evita que su iPhone intercambie datos con otra computadora.
3. Delete unwanted or sensitive content from Photo Stream or iCloud Photo library
Si tiene algún contenido particularmente confidencial en su biblioteca de fotos, podría tener sentido no almacenarlo en su teléfono inteligente. Si elimina una imagen sensible, asegúrese de eliminarla también de "Elementos eliminados". Tenga en cuenta todas las formas en que se pueden recuperar estos datos .
4. Decrease the time until the iPhone locks itself
Los iPhones son arrebatados en la calle de vez en cuando. Cuando eso sucede, el iPhone generalmente está desbloqueado y el ladrón tendrá acceso a todo.
Para evitar esto, use un intervalo de tiempo más corto para el bloqueo automático del iPhone. Para disminuir la cantidad de segundos hasta que se active la pantalla de bloqueo del teléfono, debe cambiar la configuración del temporizador de bloqueo automático.
To decrease your phone's lock time:
-
Go to
Settings -
Scroll down and select
Display & Brightness -
Select
Auto-Lockand adjust the time available until the iPhone is locked.
The shortest interval of time is 30 seconds. Activate this option and confirm the action.
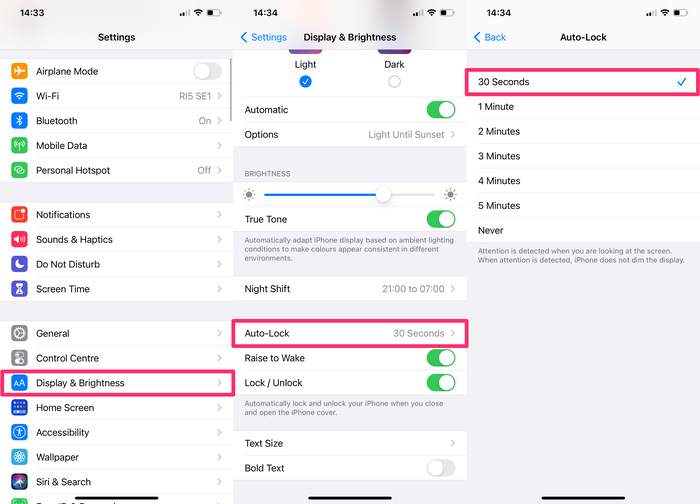
5. Encrypt your locally saved data
Si tiene datos confidenciales en su computadora, es mejor cifrarlos. Windows tiene BitLocker integrado y las Mac tienen FileVault . Ambos son geniales, y de uso gratuito. Enciéndelos.
Si su computadora es robada y tiene un disco encriptado, puede hacer un reclamo de seguro y olvidarlo, suponiendo que tenga una contraseña segura. Es bueno no preocuparse de que alguien acceda a sus datos. ¡No te arriesgues!
Conclusión
Hemos cubierto las funciones de seguridad más importantes para restringir el acceso no autorizado de iPhone o iCloud. A medida que los piratas informáticos y las compañías forenses desarrollan nuevas herramientas, los riesgos aumentan, lo que hace que la seguridad sea una batalla continua.
As a company, data privacy and security are in our DNA. We built iPhone Backup Extractor to be compatible with all of Apple's security measures, and we're committed to ensuring our product is used by legitimate, ethical users. Stay safe!