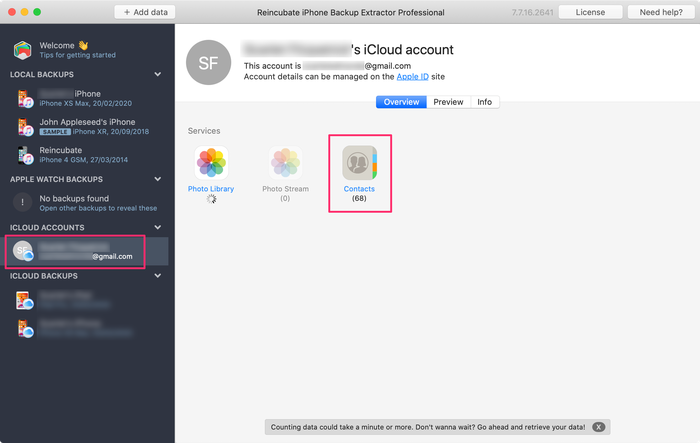Come esportare e trasferire i contatti iPhone

Difficoltà : facile
Passaggi : fino a 6
Tempo necessario : 2 - 10 minuti
Ottenere i contatti del tuo iPhone in un formato accessibile, trasferirli su un altro telefono o recuperare i numeri di contatto cancellati può essere un processo doloroso e che richiede tempo. Abbiamo creato questa guida per aiutarti a risolvere questi problemi in modo rapido e indolore.
Questa guida ti aiuterà a fare le seguenti cose:
- Esporta i contatti dalla tua rubrica iOS in un formato che puoi importare facilmente altrove
- Recupera i contatti persi o cancellati , anche se potresti non averne un backup .
- Trasferisci e ripristina i contatti su un altro iPhone o su un telefono Android, Gmail o altri sistemi.
Se hai solo bisogno di aiuto per una fase specifica, puoi fare clic sui collegamenti per immergerti direttamente nell'azione. Se non sei una persona di parole, abbiamo incluso un video qui sotto per farti capire.
Esportare contatti da iPhone
Questa guida ti illustrerà 4 modi diversi per esportare i tuoi contatti:
- Metodo 1: esporta i tuoi contatti senza iTunes o iCloud
- Metodo 2: esporta i tuoi contatti da un account iCloud
- Metodo 3: esporta i tuoi contatti direttamente su un iPhone o iPad
- Metodo 4: esporta i tuoi contatti da icloud.com
Metodo 1: esporta i tuoi contatti senza iTunes o iCloud
Se desideri esportare i tuoi contatti senza utilizzare iCloud o iTunes, puoi farlo utilizzando iPhone Backup Extractor per visualizzare ed esportare i tuoi contatti in diversi formati. Per fare ciò, avrai bisogno di un backup recente del tuo iPhone. Il tuo iPhone può essere configurato per memorizzare i suoi contatti su iCloud e può anche eseguirne il backup automaticamente su iCloud o tramite un backup di iPhone sul tuo Mac o PC.
Se non disponi di un backup del tuo iPhone, puoi utilizzare iPhone Backup Extractor per crearne uno. Fai clic qui per scoprire come creare un backup.
Passaggio 1. Installa la versione gratuita di iPhone Backup Extractor ( download ).
Non appena verrà eseguito, elencherà tutti i backup sul computer e l'ultima volta che sono stati eseguiti. Ecco come appare:

Passaggio 2. Visualizza ed esporta i contatti
Ora per la parte davvero facile: visualizzare e ottenere contatti con iPhone Backup Extractor.

Fai clic sul backup che desideri visualizzare nella parte sinistra della finestra di iPhone Backup Extractor. La parte principale della finestra verrà quindi aggiornata per mostrare una panoramica dei dati nel backup. Per esportare tutti i contatti dal tuo iPhone, fai clic sull'icona "Contatti" o sul testo immediatamente sotto di esso.
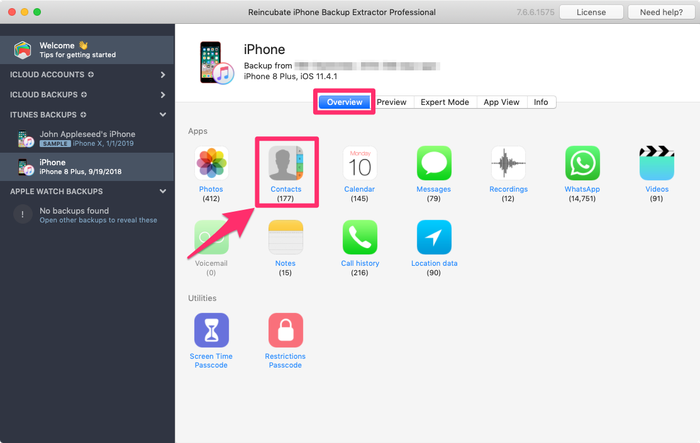
iPhone Backup Extractor ti chiederà dove desideri salvare i contatti esportati e, una volta scelta una cartella, i tuoi contatti verranno esportati lì.
Esportiamo i contatti in tre formati contemporaneamente, in modo che possiate usarli con qualsiasi altro sistema con cui potreste volerli vedere o importare. Questi sono:
-
Contacts.vcf: si tratta di un singolo file VCard di grandi dimensioni, utilizzato dalla maggior parte dei sistemi di rubrica. Tutti i tuoi contatti sono riuniti in un unico file. -
vcards/*.vcf: creiamo questa speciale cartella "vcard" per archiviare singoli file VCard. Alcuni sistemi di contatti non possono funzionare con il bel modo pulito di avere tutti i tuoi contatti arrotolati in un unico file di carte, quindi averli divisi fuori può essere utile. Se desideri inviare un solo contatto a qualcuno, questo è il migliore. -
Contacts.csv: questo è un elenco separato da virgole dei tuoi contatti. Puoi visualizzarlo in un editor di testo o con un foglio di calcolo come Microsoft Excel. Se vuoi copiare e incollare alcuni dettagli, questo formato potrebbe essere il migliore per te.
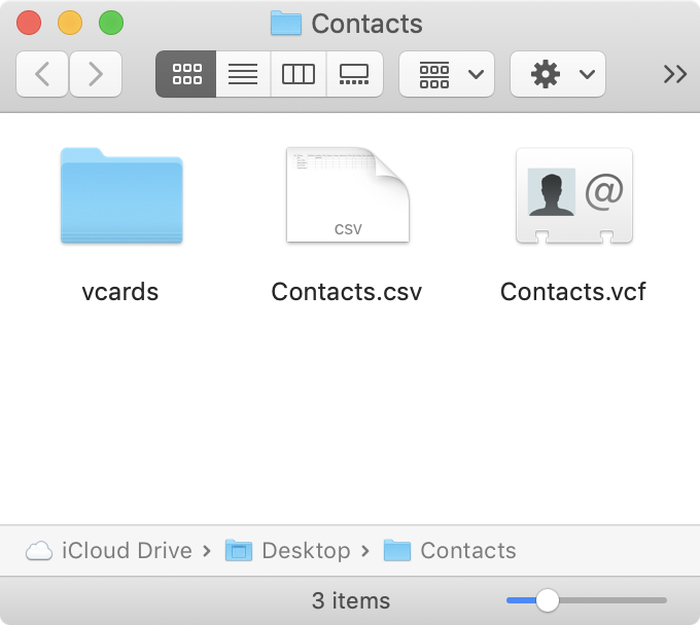
Se desideri sfogliare i contatti ed esportarli in modo selettivo, c'è anche un modo semplice per farlo. Invece di fare clic sull'icona dei contatti, scegli invece Preview , quindi seleziona Contacts dall'elenco nella parte sinistra della finestra. Ciò ti consentirà di sfogliare i contatti disponibili per l'esportazione. Seleziona quelli che ti servono e fai clic su Extract .
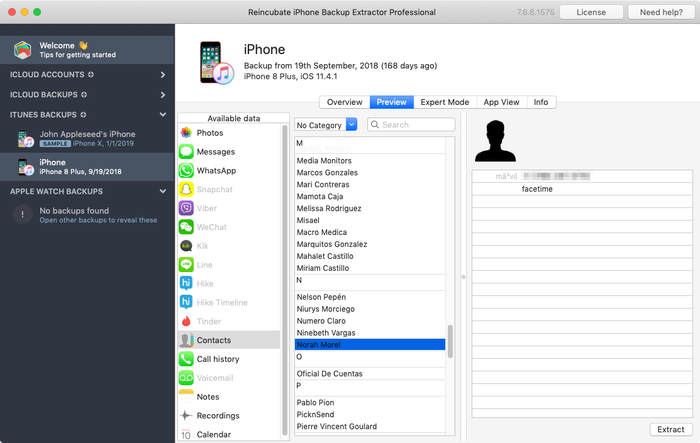
Metodo 2: esporta i tuoi contatti da un account iCloud
Se usi iCloud, puoi anche utilizzare iPhone Backup Extractor per estrarre i tuoi contatti. Ecco come:
Seleziona il tuo account
iCloud Accountssul lato sinistro e accedi con le tue credenziali (potresti voler tenere a portata di mano il tuo iPhone, poiché ciò richiederà 2FA).![Accedi al tuo account iCloud Login to your iCloud account]()
Accedi al tuo account iCloud Una volta effettuato l'accesso, fai clic sul tuo account iCloud, quindi seleziona
Contactsnel riquadro Panoramica.![Esporta i tuoi contatti iCloud Export your iCloud contacts]()
Esporta i tuoi contatti iCloud
Qui puoi scegliere la posizione sul tuo computer per l'esportazione, quindi i tuoi contatti verranno estratti negli stessi tre formati di quando si utilizza un backup di iPhone: Contacts.vcf , vcards/*.vcf e Contacts.csv
Metodo 3. Esportazione dei contatti direttamente su un dispositivo iOS
Se non hai un computer a portata di mano e hai ancora bisogno di esportare i tuoi contatti, il tuo iPhone ha un supporto limitato per esportare i contatti direttamente. Sfortunatamente, usando questo metodo sarai in grado di esportare un solo contatto alla volta, ma se hai solo bisogno di esportare un paio di contatti, potrebbe essere l'opzione più veloce. Ecco come:
- Vai all'app Contatti sul tuo iPhone.
- Seleziona il contatto che desideri esportare.
- Seleziona
Share Contact.
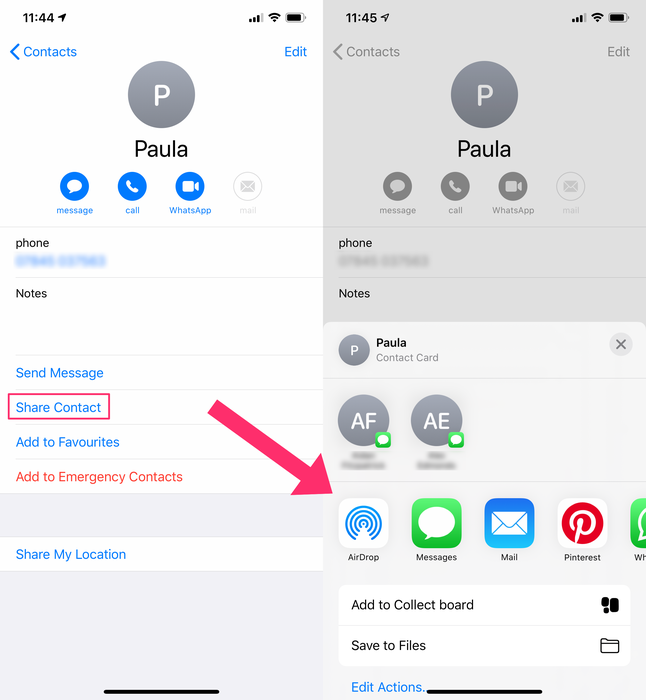
Questo ti dà la possibilità di condividere tramite messaggi, e-mail, Dropbox, Google Drive e altre app sul tuo iPhone. Se condividi con un altro dispositivo iOS o macOS, puoi utilizzare AirDrop.
Apple fornisce alcune indicazioni per esportare i contatti su macOS e da iCloud , ma non direttamente da iPhone.
Metodo 4. Esporta i tuoi contatti da iCloud.com
Se hai il tuo dispositivo iOS configurato per sincronizzare i suoi contatti con iCloud (cioè non solo avere iCloud abilitato e contatti sul tuo dispositivo, ma hai i contatti memorizzati nell'account iCloud), puoi usare il sito Web iCloud per esportare i tuoi contatti iCloud. Ecco come:
- Vai al sito icloud.com di Apple e accedi.
- Seleziona l'icona Contatti.
- Da qui, è possibile selezionare ed esportare i contatti singolarmente oppure fare clic sul pignone in basso a sinistra sullo schermo e selezionare tutti i contatti, quindi esportare.
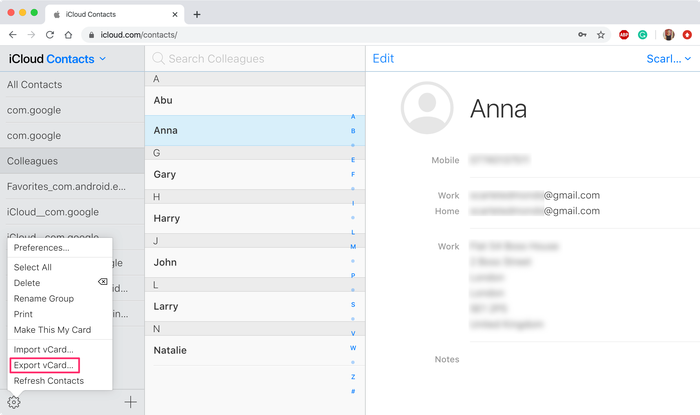
Nota che se usi iCloud per esportare i tuoi contatti, puoi esportare i contatti solo come singoli file VCF.
Recupero di contatti cancellati
Le procedure dettagliate sopra mostrano come esportare i contatti, ma che dire se hai eliminato questi contatti dal tuo iPhone? Ecco alcuni metodi che puoi utilizzare per provare a recuperare i contatti eliminati.
Ripristino dei contatti senza iTunes
iPhone Backup Extractor può cercare e recuperare automaticamente i contatti eliminati sul tuo dispositivo iOS. Può farlo con una serie di tecniche di recupero forensi proprietarie di iOS .
Per recuperare i contatti cancellati, puoi usare il normale processo mostrato sopra. Ma assicurati che l'opzione "Mostra dati eliminati" sia stata spuntata nel menu "Utilità" dell'app.
Ripristino dei contatti tramite icloud.com
Se hai eliminato i contatti dal tuo iPhone, ma non hai creato un nuovo backup iCloud, puoi accedere ai tuoi contatti eliminati tramite iCloud su icloud.com. Segui i passaggi precedenti per esportare i contatti da iCloud.com per recuperare i contatti eliminati. Fai clic qui per ulteriori informazioni sul recupero dei contatti da iCloud.
Nascosto su icloud.com in Account Settings → Restore Contacts , troverai un'interfaccia limitata per il ripristino dei contatti. In senso stretto, questo ripristina tutti i tuoi contatti a un certo punto nel tempo, quindi mentre ripristinerà i contatti eliminati, rimuoverà anche i contatti aggiunti più di recente.

Allo stesso modo, a seconda di cosa si intende fare con i contatti esportati, potrebbe essere opportuno configurare l'iPhone per la sincronizzazione con un servizio di contatti che, ad esempio, potrebbe anche sincronizzarsi con altri dispositivi non iOS. In caso di dubbi, rivolgiti al nostro team di supporto per ricevere assistenza.
Ripristino dei contatti con Contatti Google
Molti utenti iPhone utilizzano i loro account Gmail per e-mail e contatti. In questo caso e il tuo account di contatti predefinito è il tuo account Google e non il tuo account iCloud, il recupero da iCloud non ha senso. Fortunatamente, è anche possibile recuperare i contatti da Gmail abbastanza facilmente. Ecco come:
- Vai a contatti.google.com e
- Fai clic sull'ingranaggio delle impostazioni sul lato sinistro della finestra
- Fai clic su "Annulla modifiche"
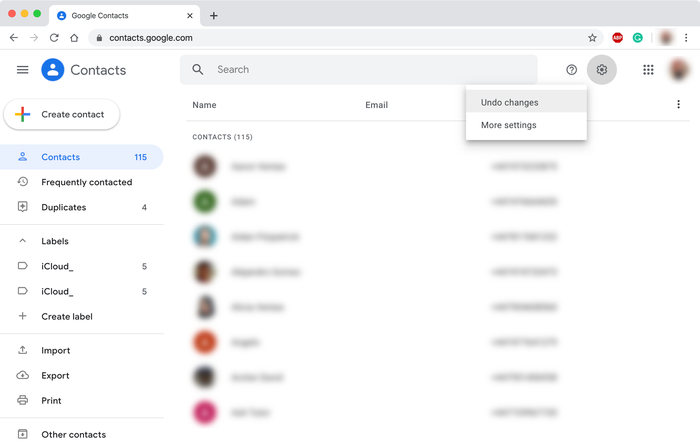
Verrà visualizzata una finestra "Annulla" che ti consentirà di eseguire il rollback e le modifiche recenti ai contatti. Tieni presente che oltre a recuperare i contatti eliminati, annullerai anche eventuali modifiche apportate di recente. Quindi sii attento!
Come trasferire i tuoi contatti su un iPhone
Il trasferimento dei contatti è ancora più semplice dell'esportazione o del recupero e non richiede più di pochi minuti. Prima di poter importare i tuoi contatti, devi esportarli dall'iPhone su cui sono attualmente memorizzati. Seguire l'esportazione dei contatti sopra Metodo 1 prima di iniziare a importare questi contatti sul nuovo iPhone.
Ecco come importare i tuoi contatti su un nuovo iPhone:
- Dalla cartella dei contatti estratti, cerca il file chiamato
Contacts.vcf. Invia questo file tramite e-mail come allegato. - Apri l'e-mail sul tuo iPhone. Assicurati di utilizzare l'applicazione client di posta elettronica predefinita di Apple, altrimenti il processo potrebbe non riuscire.
- Tocca l'allegato e ti verrà chiesto se desideri trasferire tutti i contatti sul tuo iPhone. Fai clic su
Add Contacts.
Ti verrà chiesto se desideri creare nuovi contatti o unirli con contatti esistenti sul tuo nuovo iPhone. Una volta importati, ora dovresti avere di nuovo tutti i tuoi contatti sul tuo iPhone.
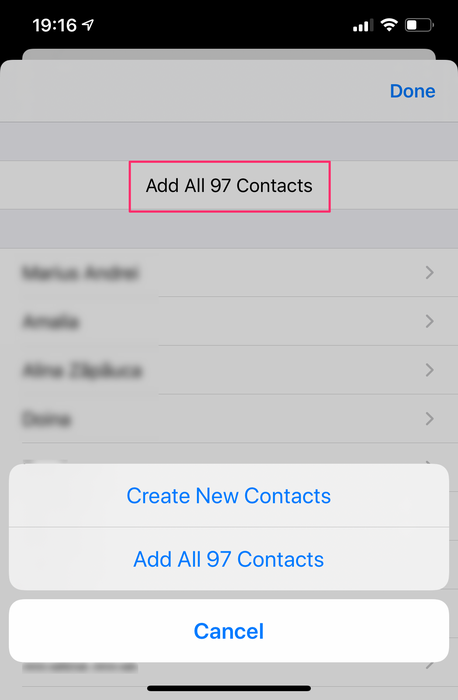
Se desideri importare i tuoi contatti iPhone su altri dispositivi o sistemi, segui i collegamenti seguenti per ulteriori guide e procedure dettagliate.
- Come importare i contatti iPhone reincubate.com
- Come importare su Android reincubate.com