Comment récupérer des photos supprimées d'un iPhone ou d'un iPad

Difficulté : facile
Étapes : jusqu'à 7
Temps nécessaire : 5 à 20 minutes
Qu'est-ce que ce guide vous aidera à atteindre?
Ce guide vous propose sept méthodes différentes pour récupérer des photos ou des vidéos qui ont été supprimées d'un appareil iOS, tel qu'un iPhone ou un iPad.
Nous avons commencé avec les approches les plus simples (et gratuites!), Pour vous faire gagner du temps.
Bien sûr, vous n'avez pas besoin d'être client pour utiliser ce guide; l'édition gratuite de iPhone Backup Extractor peut être utilisée pour évaluer si vos données sont présentes, et dans de nombreux cas, pour les récupérer.
Sept méthodes différentes pour récupérer des photos et des vidéos depuis iOS
Les appareils Apple synchronisent leurs données de différentes manières, ce qui nous offre plusieurs méthodes différentes pour récupérer des photos et des vidéos perdues. Voici sept méthodes que nous pouvons utiliser pour rechercher le contenu manquant.
- Vérifiez le dossier
Recently Deletedsur votre iPhone ou iPad - Recherchez les suppressions non synchronisées sur vos autres appareils
- Trouvez votre photo ou vidéo manquante dans une sauvegarde iTunes
- Vérifiez vos messages pour les pièces jointes
- Récupérer la photo ou la vidéo à partir d'une sauvegarde iCloud
- Téléchargez vos photos depuis Photo Stream ou iCloud Photo
- Demander une récupération médico-légale à Reincubate
Option 1. Comment récupérer des photos et des vidéos supprimées dans le dossier Recently Deleted de votre iPhone ou iPad
Voici le moyen le plus simple de récupérer vos photos et vidéos après les avoir supprimées. Lorsque les photos sont supprimées sur iOS, elles sont placées dans l'album Recently Deleted et affichées dans l'application Photos pendant environ 30 jours.
Étape 1. Ouvrez l'application
Photospartir de votre appareil.Étape 2. Faites défiler vers le bas de l'application pour trouver la section
Other Albumset sélectionnez le dossierRecently Deleted.Étape 3. Si votre fichier est ici, alors félicitations: cliquez sur le fichier, cliquez sur
Recoveren bas à droite de l'écran et nous avons terminé. Sinon, lisez la suite.
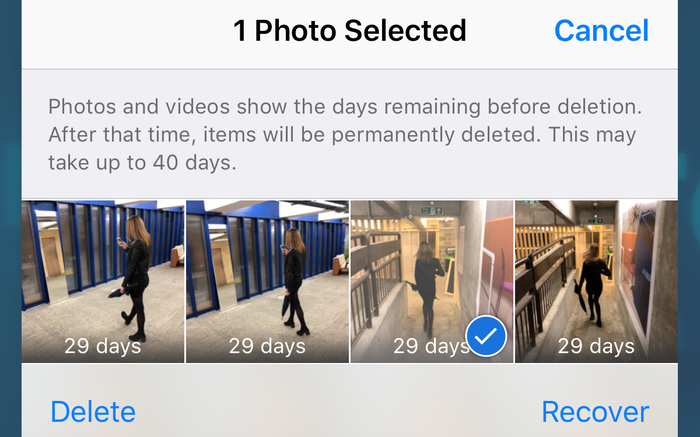
Option 2. Comment trouver des photos et des vidéos supprimées sur vos autres appareils à l'aide de la bibliothèque de photos iCloud
Vous pouvez utiliser cette étape si vous avez plusieurs appareils sur votre compte iCloud, par exemple:
- iPhone, iPad, iPod Touch
- Périphériques MacOS, tels que MacBook, MacBook Pro ou iMac
- Ordinateurs Windows avec iTunes et le composant iCloud installés et connectés
Vous devrez également utiliser la bibliothèque de photos iCloud. Si vous ne savez pas si vous l'utilisez, il est probable que vous l'êtes, car le processus de configuration sur un nouvel iPhone vous invite à l'activer. Voici comment fonctionne cette méthode: si les photos ont été supprimées sur un iPad ou iPhone sans connexion de données , ou en mode Avion, les autres appareils ne seront pas au courant de la suppression. Laissez l'appareil sans sa connexion et récupérez le contenu d'un autre appareil sur le compte.
Alternativement, si la photo a été supprimée sur un iPhone avec une connexion de données (comme cela est très probable), mais que d' autres appareils associés à ce compte iCloud sont hors ligne ou hors tension, ils n'auront pas terminé la suppression. Par exemple, si vous supprimez une photo afin qu'elle entre dans Recently Deleted pendant 30 jours, le contenu ne sera pas supprimé de cet appareil tant qu'il restera hors ligne.
Si vous avez un appareil hors tension qui n'a peut-être pas été synchronisé avec la suppression de la photo, vous devrez l'allumer sans qu'il soit en ligne. Le plus souvent, un appareil iOS se connecte lorsque vous l'allumez. Alors, comment éviter cela?
Il existe quelques astuces pour empêcher un appareil iOS de se connecter lorsqu'il est allumé. Si votre appareil dispose d'une carte SIM, assurez-vous qu'elle est retirée. Si votre appareil se connecte à un réseau sans fil lorsqu'il est allumé, assurez-vous que vous êtes hors de portée ou que le point d'accès est éteint. Prenez ces précautions, puis allumez et vérifiez.
Option 3. Comment récupérer des photos et des vidéos supprimées à partir d'une sauvegarde iPhone ou iPad
Si les deux premières approches n'ont pas fonctionné, ne vous inquiétez pas. Si vous utilisez le logiciel iTunes d'Apple, des sauvegardes de votre appareil sont créées lorsque vous le synchronisez en le branchant ou via le Wi-Fi. Les PC Windows et Mac exécutant macOS 10.14 ou une version antérieure peuvent exécuter iTunes. Si vous utilisez macOS 10.15 ou version ultérieure, vous n'aurez pas iTunes, mais vous pouvez toujours créer des sauvegardes à l'aide du Finder.
Suivez ces étapes pour récupérer des photos et des vidéos à partir d'une sauvegarde iTunes:
Étape 1. Téléchargez et installez la version gratuite de iPhone Backup Extractor sur votre PC ou Mac. Ne vous inquiétez pas, nous n'essayons pas de vous bousculer. Nous l'adorons lorsque les gens achètent notre logiciel, mais notre édition gratuite ne contient pas de publicités ni de logiciels groupés merdiques, et il a tout ce dont vous avez besoin pour examiner vos sauvegardes sans avoir à dépenser un centime.
Étape 2. Exécutez iPhone Backup Extractor et sélectionnez votre appareil sous
ITUNES BACKUPSdans la colonne de gauche. Vous pouvez être invité à entrer un mot de passe de sauvegarde iTunes à ce stade. Lisez notre article sur la récupération d'un mot de passe de sauvegarde iTunes perdu si vous avez perdu votre mot de passe.
Étape 3. Cliquez sur
Previewhaut de l'écran. Faites défiler les fichiers dansPhotospour trouver la photo ou la vidéo que vous souhaitez récupérer.Étape 4. Une fois que vous avez trouvé le fichier (ou les fichiers, vous pouvez récupérer jusqu'à 4 fichiers à la fois avec notre édition gratuite), cliquez sur
Extracten bas à droite. Cliquez surContinuedans la fenêtre contextuelle et vos fichiers seront extraits.
Pour des raisons de confidentialité, iPhone Backup Extractor n'affichera que les sauvegardes qui ont été créées par l'utilisateur actuellement connecté à l'ordinateur. Si un autre utilisateur du PC ou du Mac peut avoir synchronisé iTunes avec l'iPhone ou l'iPad, demandez-lui de se connecter et d'installer notre logiciel.
Option 4. Comment récupérer des photos et des vidéos supprimées à partir de messages iMessages, SMS et WhatsApp
Auriez-vous pu envoyer ou recevoir les fichiers via une application, telle que iMessage ou WhatsApp? Dans ce cas, nous pouvons toujours récupérer la photo ou la vidéo gratuitement via les données de l'application.
La meilleure façon de rechercher des pièces jointes de message à partir d'iMessage ou d'applications tierces est d'utiliser iPhone Backup Extractor. Vous pouvez l'utiliser avec votre sauvegarde iTunes locale ou avec une sauvegarde iCloud (voir les étapes pour le télécharger dans l' option 5 ). Voici comment rechercher le fichier manquant à l'aide d'une sauvegarde iTunes.
Étape 1. Après avoir chargé iPhone Backup Extractor, sélectionnez une sauvegarde dans la navigation de gauche et cliquez sur
Previewpour activer l'onglet d'aperçu.![Mode de prévisualisation de l'iPhone Backup Extractor iPhone Backup Extractor's preview mode]()
Mode de prévisualisation de l'iPhone Backup Extractor Étape 2. Parcourez la liste des applications les plus populaires pour examiner leur contenu. Si vous trouvez le fichier que vous recherchez, sélectionnez et
Extract.Si l'application que vous recherchez ne figure pas dans la liste d'aperçu, vous pouvez utiliser la vue d'application. Cela répertoriera toutes les applications installées au moment de la sauvegarde et fournira un moyen d'extraire uniquement les fichiers sauvegardés de cette application.
Étape 3. Cliquez sur l'onglet
App Viewl'App View, puis sélectionnez l'application ou les applications en question, et vous pourrez extraire leurs données en choisissantExtract all.![Affichage des données d'application dans iPhone Backup Extractor App data view in iPhone Backup Extractor]()
Affichage des données d'application dans iPhone Backup Extractor Étape 4. Si ni l'
Previewni laApp Viewne vous mènent aux photos, la dernière approche consiste à essayer le mode expert. Ceci peut être activé en sélectionnant l'ongletExpert Mode. Cela fournit une liste de tous les fichiers contenus dans la sauvegarde, divisés en dossiers pour représenter la structure de l'iPhone. Le plus souvent, les applications stockent leurs données dans les dossiersApplicationsetApplication Groups.
Vous constaterez qu'une fois que vous avez parcouru le dossier de votre application en mode Expert, vous pouvez faire glisser les fichiers que vous souhaitez récupérer depuis la fenêtre iPhone Backup Extractor et sur votre bureau ou un dossier de votre choix.

Mais que faire si vous n'avez pas de sauvegarde iTunes locale disponible et qu'aucune sauvegarde n'est affichée? C'est là qu'intervient iCloud ...
Option 5. Comment récupérer des photos et des vidéos supprimées à partir d'une sauvegarde iCloud
Si vous disposez de sauvegardes iCloud, vous pouvez accéder facilement à ces données à l'aide de iPhone Backup Extractor. Voici comment accéder à vos sauvegardes iCloud via notre logiciel:
Étape 1. Dans iPhone Backup Extractor, cliquez sur
Sign in to iClouden haut de l'écran et entrez vos détails iCloud.Étape 2. Cliquez sur le nom de votre compte iCloud sous
ICLOUD ACCOUNTS.Étape 3. Cliquez sur
Previewhaut de l'écran. Faites défiler les fichiers dansPhotospour trouver la photo ou la vidéo que vous souhaitez récupérer.Étape 4. Une fois que vous avez trouvé le ou les fichiers à récupérer, cliquez sur
Extracten bas à droite. Cliquez surContinuedans la fenêtre contextuelle et vos fichiers seront extraits.
Option 6. Comment récupérer des photos et des vidéos supprimées en téléchargeant des photos depuis le flux de photos d'Apple ou la photothèque iCloud
Il est également possible de récupérer des photos supprimées d'iCloud même si elles ne sont pas présentes dans les sauvegardes iCloud ou iTunes. Pour ce faire, vous devez rechercher dans les données de flux de photos d'Apple pour votre compte et dans la bibliothèque de photos iCloud. Le flux de photos et la photothèque peuvent contenir des photos différentes, il est donc important de vérifier les deux.
Encore une fois, vous pouvez utiliser iPhone Backup Extractor pour télécharger des images de chaque source. Vous devrez utiliser l'édition payante pour cela.
Étape 1. Connectez-vous à votre compte iCloud, via l'extracteur de sauvegarde iPhone.
Étape 2. Cliquez sur votre compte iCloud sous
ICLOUD ACCOUNTSdans le volet gauche.Étape 3. À partir d'ici, vous pouvez sélectionner la
Photo Libraryet lePhoto StreametDownloadles fichiers.![À propos du téléchargement à partir de la photothèque iCloud About to download from the iCloud Photo Library]()
À propos du téléchargement à partir de la photothèque iCloud
Option 7. Comment récupérer des photos et des vidéos supprimées avec une récupération médico-légale des photos par l'équipe d'assistance de Reincubate
Si les techniques précédentes ne vous ont pas conduit à votre dossier, alors tout n'est pas encore perdu. Nous ne partageons pas trop de détails sur la magie que nous utilisons ici, mais nous avons un certain nombre d'astuces que nous pouvons exploiter pour vous. ? ♂️ Contactez l' équipe d'assistance et faites-nous savoir ce que vous avez essayé jusqu'à présent.
L'Extracteur de sauvegarde iPhone de Reincubate est construit autour d'une technologie que nous appelons l' API ricloud . Cela nous permet de faire des choses assez avancées qui sont uniques à Reincubate. Dans certains cas, nous pouvons l'utiliser pour récupérer des photos de la photothèque iCloud même après qu'elles ont été purgées de l'application Photos après 30 jours, ou pour extraire la photo en question d'un «instantané partiel» contenant des données plus anciennes que votre sauvegarde iCloud. . Si vos données ont été stockées sur un disque non chiffré, il se peut qu'une récupération sur disque ait un potentiel.









par Jens Nietzschmann
Hi, ich habe vor drei Tagen aus meinem iPhone 6 versehentlich die Fotos gelöscht und anschließend die Fotos auch im Verzeichnis "zuletzt gelöscht" gelöscht. In iCloud sind sie ebenfalls nicht mehr vorhanden. Können die Fotos trotzdem wieder hergestellt werden?
MfG Nietzschmann
répondre par: Reincubate Support
Hallo Nietzschmann: vielleicht. Wenn das Gerät lokal gesichert wurde, haben wir möglicherweise eine gute Chance.