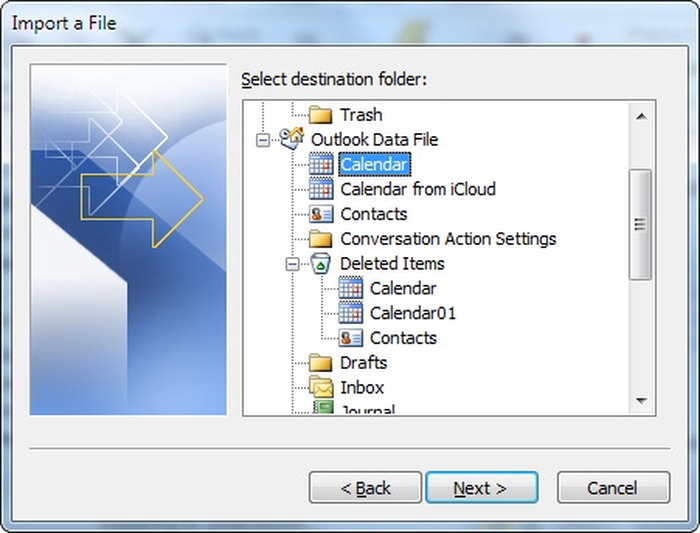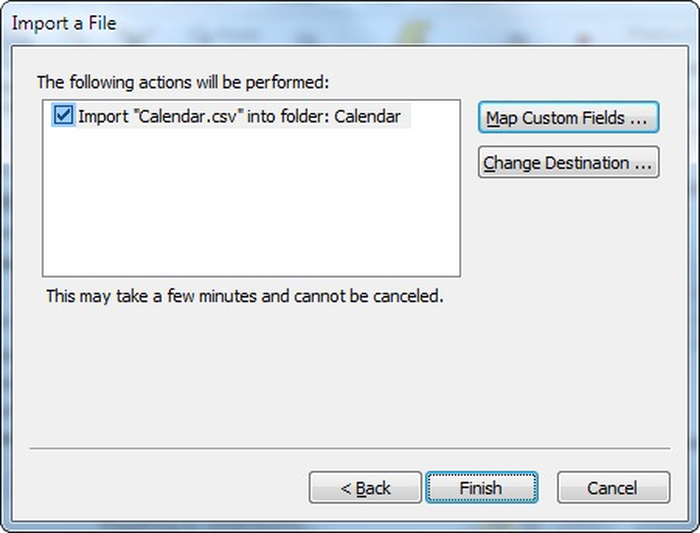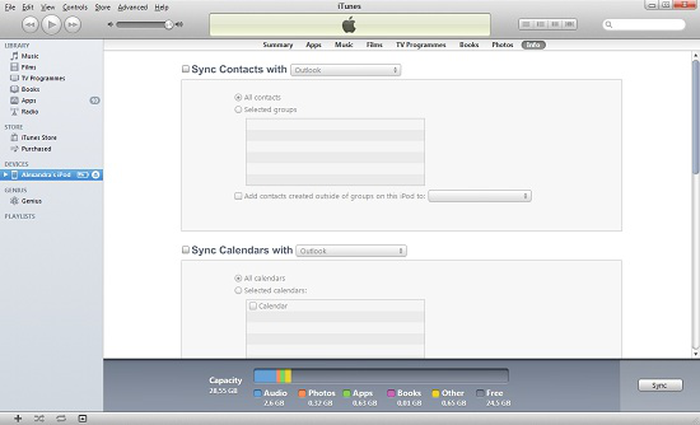Comment exporter et transférer un calendrier iPhone ou iPad

Il est possible d'exporter les données de calendrier d'un iPhone ou d'un iPad afin de pouvoir les importer dans Outlook ou de les transférer vers un autre téléphone. Vous pouvez le faire avec les étapes suivantes:
- Téléchargez, installez et exécutez iPhone Backup Extractor .
- iPhone Backup Extractor vous montrera toutes les sauvegardes préexistantes de votre appareil. Si vous n'avez pas encore de sauvegarde, vous pouvez cliquer sur
Utilities→Backup. - Sélectionnez votre sauvegarde et cliquez sur l'icône
Calendardans l'aperçu. Cela extraira automatiquement toutes les données de calendrier de votre iPhone au formatiCal, y compris le calendrier iCloud.
Si vous souhaitez exporter vos données de calendrier au format CSV , vous pouvez le modifier dans Preferences → Extract calendar data as et choisissez CSV .
Après avoir utilisé iPhone Backup Extractor et récupéré les événements de votre calendrier à partir de votre sauvegarde, vous vous demandez peut-être comment les restaurer sur votre iPhone, iPad ou iPod.
Le moyen le plus simple consiste à envoyer par e-mail le fichier .ics (iCal) contenant votre calendrier à votre iPhone ou iPad, puis à l'ouvrir et à l'importer à l'aide de l'application Calendrier sur l'appareil iOS.
Cependant, si vous utilisez un client de messagerie Microsoft comme Outlook ou Windows Live, l'article suivant peut vous aider à importer vos calendriers à la place. Nous discutons de deux méthodes: l'importation de fichiers iCal ou CSV, extraits par iPhone Backup Extractor, et l'utilisation d'iTunes pour synchroniser votre appareil directement avec Outlook.
Importation de données de calendrier iCal ou CSV dans Outlook
Ouvrez Outlook et sous Fichier, cliquez sur
Open→Import.![Importer des calendriers iPhone dans Outlook Importing iPhone calendars to Outlook]()
Importer des calendriers iPhone dans Outlook Si vous importez un fichier CSV, choisissez
Import from another program or file→Comma Separated Values (Windows). Pour les fichiers de calendrier iCal, cliquez surImport an iCalendar (.ics) or vCalendar file (.vcs).!["Importer depuis un autre programme ou fichier" "Import from another program or file"]()
"Importer depuis un autre programme ou fichier" ![Choisissez "Valeurs séparées par des virgules (Windows)" Choose "Comma Separated Values (Windows)"]()
Choisissez "Valeurs séparées par des virgules (Windows)" Sélectionnez le fichier de calendrier CSV ou iCal créé par iPhone Backup Extractor, et choisissez si vous souhaitez autoriser la création de doublons ou non (vous ne le faites probablement pas!).
![Sélectionnez les données du calendrier iPhone à importer Select the iPhone calendar data to import]()
Sélectionnez les données du calendrier iPhone à importer Sélectionnez le dossier dans lequel vous souhaitez que vos données de calendrier aillent. Vous voudrez probablement le mettre dans le calendrier Outlook principal.
![Sélectionnez le calendrier pour importer les données de votre calendrier iPhone Select the calendar to import your iPhone calendar data]()
Sélectionnez le calendrier pour importer les données de votre calendrier iPhone Confirmer l'importation des événements d'agenda
![Confirmez l'importation dans Outlook Confirm the import to Outlook]()
Confirmez l'importation dans Outlook
Synchronisez votre iPhone ou iPad avec le calendrier Outlook à l'aide d'iTunes
Si vous prévoyez d'utiliser Outlook et iTunes de façon continue, la synchronisation directe de votre calendrier peut fonctionner correctement.
- Ouvrez iTunes et connectez votre appareil iOS.
Sous "Appareils", cliquez sur l'onglet "Infos"
![Synchroniser le calendrier avec iTunes Sync Calendar with iTunes]()
Synchroniser le calendrier avec iTunes Cliquez sur "Synchroniser les calendriers Outlook" puis sur "Appliquer" dans le coin inférieur droit de votre écran.
Cela devrait couvrir le processus d'importation et de synchronisation de votre calendrier avec votre iPhone et Outlook avec succès.