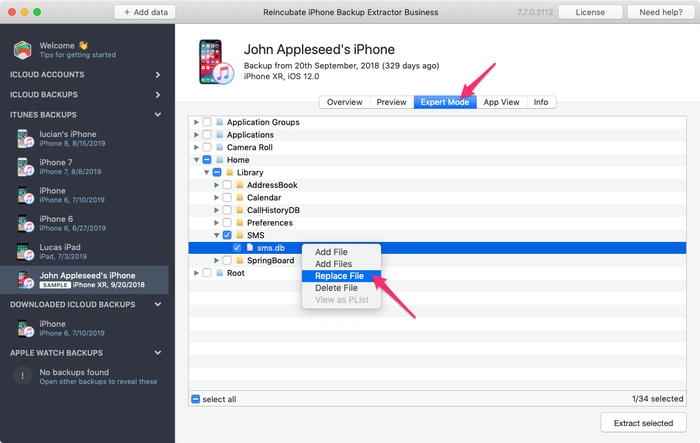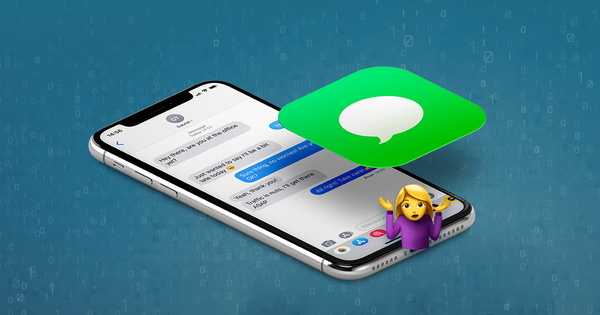Cómo transferir o recuperar mensajes eliminados de WhatsApp

Dificultad : fácil
Pasos : hasta 3
Tiempo necesario : 5 minutos.
Con más de 1.500 millones de usuarios y más de 65 millones de mensajes enviados a través de la aplicación cada día, WhatsApp es una de las aplicaciones de mensajería más populares en todo el mundo . Al igual que con cualquier otro dato en su iPhone, los chats de WhatsApp son importantes, y perderlos puede ser una molestia. Afortunadamente, hay algunos métodos diferentes que puede usar para recuperar o transferir su WhatsApp.
Este artículo lo ayudará a restaurar y transferir sus datos de WhatsApp con tres métodos diferentes. Si desea transferir sus mensajes de WhatsApp de un teléfono a otro, utilizando los archivos ChatStorage.sqlite, pase al Método 3 que lo lleva a través de este proceso.
- Método 1: acceder a las copias de seguridad de WhatsApp directamente
- Método 2: acceder a los chats de WhatsApp rápidamente desde la copia de seguridad de tu iPhone
- Método 3: transferir archivos de WhatsApp de un iPhone a otro usando ChatStorage.sqlite
Método 1: acceder a las copias de seguridad de WhatsApp directamente
Cuando iCloud está habilitado, WhatsApp puede hacer una copia de seguridad de los mensajes directamente. Este enfoque solo funciona cuando se usa el mismo número de teléfono y la cuenta de iCloud. Los métodos 2 y 3 de esta guía se pueden usar en diferentes números y cuentas.
Aunque esta es la forma más directa de acceder a sus mensajes, este método no le permitirá elegir qué mensajes recuperar: es una recuperación de todo o nada. Como tal, usar las copias de seguridad de WhatsApp directamente se usa mejor cuando se transfieren mensajes a un nuevo iPhone, si los mensajes de WhatsApp no se migraron con el proceso habitual de copia de seguridad y restauración de iPhone.
Puede acceder al archivo de chat de WhatsApp dentro de la aplicación WhatsApp en sí con los siguientes pasos:
Abra WhatsApp y toque
Settingsen la parte inferior derechaSeleccione
Chats, luegoChat Backup

Aquí, verá cuándo se realizó la última copia de seguridad.
Para restaurar desde la copia de seguridad interna, deberá:
Asegúrese de que exista una copia de seguridad reciente para WhatsApp. Puede seleccionar
Back Up Nowcopia de seguridadBack Up Nowpara crear una nueva copia de seguridad (aunque tenga en cuenta que esto borrará los datos de la copia de seguridad anterior).Elimina WhatsApp de tu iPhone. Esto eliminará cualquier chat que no haya sido respaldado en WhatsApp.
Instala WhatsApp desde la tienda de aplicaciones.
Configure WhatsApp como lo haría normalmente, con el mismo número de teléfono que utilizó anteriormente.
WhatsApp le preguntará si desea restaurar su historial de chat desde iCloud; para continuar, toca
Restore Chat History.
Método 2: acceder a los chats de WhatsApp desde la copia de seguridad de tu iPhone
Si desea acceder a sus mensajes de WhatsApp como un todo, o individualmente, puede usar este método para hacerlo. Esbozamos la transferencia de mensajes de WhatsApp de un iPhone a otro en el método 3 a continuación.
Los mensajes eliminados de WhatsApp se pueden recuperar rápidamente de una copia de seguridad de iPhone en 3 pasos:
- Descargue e instale iPhone Backup Extractor
- Encuentre una copia de seguridad adecuada de iTunes o iCloud
- Use iPhone Backup Extractor para recuperar los mensajes
Las conversaciones de WhatsApp no se almacenan en los servidores de WhatsApp, por lo que no es posible restaurarlas directamente desde la propia aplicación. La buena noticia es que es probable que su iPhone ya haya guardado sus chats de WhatsApp en una copia de seguridad de iTunes o iCloud, y puede extraer los mensajes que tenía almacenados en su iPhone o iPad.
Antes de comenzar, asegúrese de que su dispositivo no sobrescribirá su última copia de seguridad. Para hacer esto, verifique que su dispositivo no se esté cargando o conectado a través de USB (las copias de seguridad de iCloud se pueden actualizar y sobrescribir automáticamente si el dispositivo está conectado a Wi-Fi, cargando y bloqueado).
Paso 1. Descargue e instale la edición gratuita de iPhone Backup Extractor.
Puede obtenerlo para Mac o PC con Windows .
Paso 2. Seleccione la copia de seguridad del iPhone que contiene sus datos.
iPhone Backup Extractor buscará automáticamente las copias de seguridad ubicadas en su carpeta de copias de seguridad predeterminada. Si su copia de seguridad se encuentra en una ubicación diferente, seleccione la carpeta haciendo clic en Agregar copias de seguridad`.

Si hay varias copias de seguridad disponibles de iTunes o iCloud, seleccione la que contiene sus mensajes de WhatsApp de la lista de copias de seguridad que se muestra en el lado izquierdo de la aplicación. Si tiene una copia de seguridad de iPhone cifrada, se le pedirá que ingrese su contraseña de copia de seguridad ahora.
Paso 3. Recupere sus mensajes de WhatsApp
Una vez que la copia de seguridad de su iPhone se haya cargado en iPhone Backup Extractor, podrá ver la cantidad de mensajes de WhatsApp que se encuentran en su copia de seguridad en el panel Overview .

Si desea extraer todos sus mensajes, haga clic en el icono de WhatsApp para extraer sus mensajes. iPhone Backup Extractor extraerá los mensajes como PDF de forma predeterminada, aunque también puede guardar sus archivos en formato CSV o HTML. Le recomendamos que extraiga sus datos en formato PDF, ya que es más fácil compartir y leer en este formato en todos los dispositivos. Guardar como archivos CSV guardará todos sus mensajes como texto en un solo archivo con imágenes extraídas en una carpeta separada, mientras que los archivos HTML se guardarán como archivos individuales que se pueden abrir en un navegador). Para extraer sus archivos en CSV o HTML, haga clic en Extract en el panel superior, luego desplácese hasta WhatsApp en el menú desplegable y seleccione el tipo de archivo que desea usar.

Cuando extraiga sus mensajes, podrá seleccionar la ubicación donde desea exportar los archivos. la carpeta con sus mensajes guardados se abrirá automáticamente una vez que termine de exportarse.
Alternativamente, si prefiere extraer chats individuales, puede hacerlo usando el panel Preview de iPhone Backup Extractor. Así es cómo:
Abra la copia de seguridad de su iPhone y seleccione el panel Preview . Desplácese hacia abajo para encontrar el icono de Whatsapp en la lista de la izquierda y selecciónelo. Seleccione todos los chats que desea exportar. Haga clic en Extract para extraer los mensajes seleccionados como PDF.

Método 3: transferir archivos de WhatsApp de un iPhone a otro usando ChatStorage.sqlite
Puede usar el método final para transferir datos de mensajes de WhatsApp entre teléfonos, como se describe en el tutorial a continuación, o de otras maneras, siempre que tenga una copia de estas copias de seguridad almacenadas en un lugar seguro. Por ejemplo, puede usar estas instrucciones para restaurar una antigua base de datos de mensajes de WhatsApp en el mismo iPhone, o simplemente puede transferir su historial de WhatsApp a otro dispositivo. Incluso puede convertir la base de datos de WhatsApp de su iPhone e importarla a un dispositivo Android.
El tutorial a continuación utiliza dos dispositivos:
- Un iPhone con los mensajes y datos de WhatsApp que queremos extraer
- Un segundo iPhone que recibirá los datos del primero.
A continuación, le mostramos cómo restaurar sus mensajes de WhatsApp en un iPhone:
Realice una copia de seguridad de iPhone en el dispositivo que contiene los mensajes que desea restaurar. Después de iniciar sesión, podrá elegir y descargar cualquier archivo de copia de seguridad existente en su cuenta. Si ya tiene una copia de seguridad actualizada, puede omitir este paso.
Descargue iPhone Backup Extractor para Mac o Windows , luego instálelo.
Inicie iPhone Backup Extractor y seleccione su copia de seguridad desde el lado izquierdo.
Ubicación de ChatStorage.sqlite
Elija el
Expert mode, luego vaya aApplication Groups→net.whatsapp.WhatsApp.sharedluego seleccioneChatStorage.sqlite. Este archivo es la base de datos utilizada por WhatsApp para almacenar su historial de mensajes. Asegúrese de extraer y descargar este archivo a un lugar seguro. Lo necesitarás más tarde. (Simplemente puede arrastrarlo a su escritorio).![Seleccionar la base de datos de WhatsApp Selecting the WhatsApp database]()
Seleccionar la base de datos de WhatsApp Haga una copia de seguridad del iPhone en el que desea importar el historial de mensajes: el segundo teléfono de nuestro ejemplo.
Haga una copia de la copia de seguridad del segundo teléfono en un lugar seguro. Si no sabe dónde están almacenados los archivos, podemos mostrarle dónde buscar .
Seleccione la copia de seguridad que desea modificar en iPhone Backup Extractor y vaya a la misma ruta descrita en el paso anterior:
Application Domains→group.net.whatsapp.WhatsApp.shared. Haga clic derecho en el archivoChatStorage.sqlitey elijaReplace File. Luego seleccione el archivoChatStorage.sqliteextraído en el tercer paso.Nota importante: los mensajes de la base de datos serán reemplazados por los mensajes antiguos de la primera copia de seguridad, así que asegúrese de tener una copia de cualquier mensaje del segundo teléfono que necesite.
![Reemplazar archivos en una copia de seguridad de iPhone Replacing files in an iPhone backup]()
Reemplazar archivos en una copia de seguridad de iPhone Ahora debe tener una copia de seguridad de iPhone modificada que contenga los mensajes y chats de WhatsApp de otro archivo de copia de seguridad. Para restaurarlos en su teléfono, debe restaurar la copia de seguridad en su teléfono. Para hacer esto, conecta tu iPhone a tu computadora e inicia iTunes o Finder. Elija restaurar la copia de seguridad modificada en su dispositivo.
![Restaurar una copia de seguridad con Finder Restoring a backup with Finder]()
Restaurar una copia de seguridad con Finder
Después de reiniciar el iPhone, verá las conversaciones de WhatsApp importadas en su dispositivo. Puede navegar por las conversaciones como si se hubieran hecho con su iPhone. Tenga en cuenta que los archivos adjuntos de medios no están visibles en estos mensajes, pero puede exportarlos desde su copia de seguridad utilizando el Método 2 anterior.
Este método funciona desde iOS 8 hasta la última versión. Eso significa que puede restaurar los mensajes de WhatsApp desde un iPhone con iOS 8 a su dispositivo iOS 13, por ejemplo, y viceversa. Este método también funciona con copias de seguridad cifradas de iPhone.