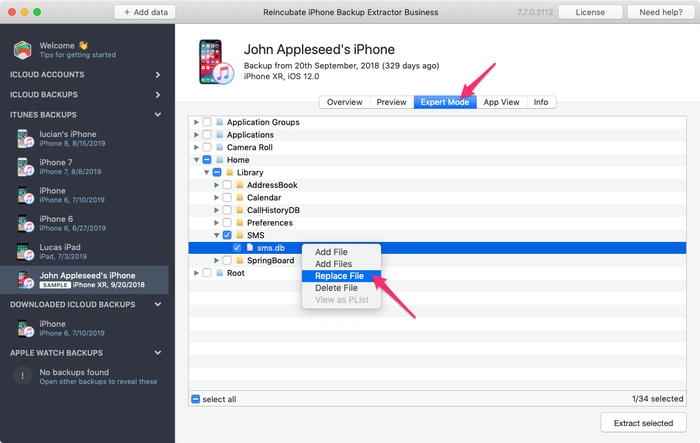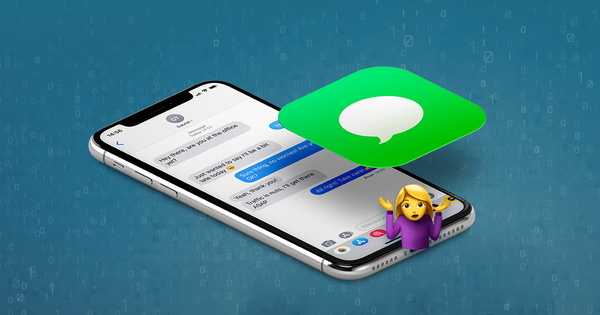Come trasferire o recuperare i messaggi WhatsApp cancellati

Difficoltà : facile
Passi : fino a 3
Tempo necessario : 5 minuti
Con oltre 1,5 miliardi di utenti e oltre 65 milioni di messaggi inviati tramite l'app ogni giorno, WhatsApp è una delle app di messaggistica più popolari al mondo . Come con qualsiasi altro dato sul tuo iPhone, le chat di WhatsApp sono importanti e perderle può essere una seccatura. Fortunatamente, ci sono alcuni metodi diversi che puoi usare per recuperare o trasferire WhatsApp.
Questo articolo ti aiuterà a ripristinare e trasferire i tuoi dati WhatsApp con tre diversi metodi. Se vuoi trasferire i tuoi messaggi WhatsApp da un telefono all'altro, usando i file ChatStorage.sqlite vai direttamente al Metodo 3 che ti guida attraverso questo processo.
- Metodo 1: accesso diretto ai backup di WhatsApp
- Metodo 2: accedere rapidamente alle chat di WhatsApp dal backup del tuo iPhone
- Metodo 3: trasferimento di file WhatsApp da un iPhone a un altro tramite ChatStorage.sqlite
Metodo 1: accesso diretto ai backup di WhatsApp
Quando iCloud è abilitato, WhatsApp è in grado di eseguire il backup dei messaggi direttamente. Questo approccio funziona solo quando si utilizzano lo stesso numero di telefono e lo stesso account iCloud. I metodi 2 e 3 in questa guida possono essere utilizzati su diversi numeri e account.
Sebbene questo sia il modo più diretto per accedere ai tuoi messaggi, questo metodo non ti permetterà di scegliere quali messaggi recuperare: è un recupero tutto o niente. Pertanto, utilizzare direttamente i backup di WhatsApp è meglio utilizzato quando si trasferiscono messaggi su un nuovo iPhone, se i messaggi di WhatsApp non sono stati migrati con il normale processo di backup e ripristino di iPhone.
Puoi accedere all'archivio chat di WhatsApp all'interno dell'app WhatsApp stessa con i seguenti passaggi:
Apri WhatsApp e tocca
Settingsin basso a destraSeleziona
Chats, quindiChat Backup

Qui vedrai quando è stato eseguito l'ultimo backup.
Per ripristinare dal backup interno, è necessario:
Assicurati che esista un backup recente per WhatsApp. È possibile selezionare
Back Up Nowper creare un nuovo backup (tuttavia, attenzione che ciò cancellerà i dati nel backup precedente).Elimina WhatsApp dal tuo iPhone. Ciò eliminerà tutte le chat di cui non è stato eseguito il backup in WhatsApp.
Installa WhatsApp dall'App Store.
Configura WhatsApp come faresti normalmente, con lo stesso numero di telefono che hai usato prima.
WhatsApp ti chiederà se desideri ripristinare la cronologia chat da iCloud; per continuare, tocca
Restore Chat History.
Metodo 2: accedere alle chat di WhatsApp dal backup del tuo iPhone
Se desideri accedere ai tuoi messaggi WhatsApp nel loro insieme o singolarmente, puoi utilizzare questo metodo per farlo. Delineamo il trasferimento di messaggi WhatsApp da un iPhone a un altro nel metodo 3, di seguito.
I messaggi eliminati di WhatsApp possono essere rapidamente recuperati da un backup di iPhone in 3 passaggi:
- Scarica e installa iPhone Backup Extractor
- Trova un backup iTunes o iCloud adatto
- Usa iPhone Backup Extractor per recuperare i messaggi
Le conversazioni di WhatsApp non vengono archiviate sui server di WhatsApp, quindi non è possibile ripristinarle direttamente dall'app stessa. La buona notizia è che probabilmente il tuo iPhone ha già salvato le tue chat di WhatsApp in un backup di iTunes o iCloud e puoi estrarre i messaggi che hai archiviato sul tuo iPhone o iPad.
Prima di iniziare, assicurarsi che il dispositivo non sovrascriverà l'ultimo backup. Per fare ciò, controlla che il tuo dispositivo non sia in carica o connesso tramite USB (i backup di iCloud possono essere aggiornati e sovrascritti automaticamente se il dispositivo è collegato a Wi-Fi, in carica e bloccato).
Passaggio 1. Scarica e installa l'edizione gratuita di iPhone Backup Extractor.
Puoi ottenerlo per Mac o PC Windows .
Passaggio 2. Seleziona il backup di iPhone che contiene i tuoi dati.
iPhone Backup Extractor verificherà automaticamente la presenza di backup nella cartella di backup predefinita. Se il backup si trova in una posizione diversa, selezionare la cartella facendo clic su Aggiungi backup`.

Se sono disponibili più backup da iTunes o iCloud, seleziona quello contenente i tuoi messaggi WhatsApp dall'elenco dei backup visualizzato sul lato sinistro dell'app. Se disponi di un backup di iPhone crittografato, ti verrà richiesto di inserire la password di backup ora.
Passaggio 3. Ripristina i messaggi di WhatsApp
Una volta caricato il backup del tuo iPhone in iPhone Backup Extractor, sarai in grado di vedere il numero di messaggi WhatsApp trovati nel tuo backup nel riquadro Overview .

Se vuoi estrarre tutti i tuoi messaggi, fai clic sull'icona di WhatsApp per estrarre i tuoi messaggi. iPhone Backup Extractor estrae i messaggi come PDF per impostazione predefinita, anche se puoi anche salvare i tuoi file in formato CSV o HTML. Ti consigliamo di estrarre i tuoi dati come PDF, poiché è più facile condividere e leggere in questo formato su tutti i dispositivi. Il salvataggio come file CSV salverà tutti i tuoi messaggi come testo in un singolo file con le immagini estratte in una cartella separata, mentre i file HTML verranno salvati come singoli file che possono essere aperti in un browser). Per estrarre i tuoi file in CSV o HTML, fai clic su Extract dal riquadro superiore, quindi scorri fino a WhatsApp nel WhatsApp a discesa e seleziona il tipo di file che desideri utilizzare.

Quando estrai i tuoi messaggi sarai in grado di selezionare la posizione in cui vuoi esportare i file. la cartella con i messaggi salvati si aprirà automaticamente al termine dell'esportazione.
In alternativa, se preferisci estrarre singole chat, puoi farlo utilizzando il riquadro Preview di iPhone Backup Extractor. Ecco come:
Apri il backup del tuo iPhone e seleziona il riquadro Preview . Scorri verso il basso per trovare l'icona di Whatsapp nell'elenco a sinistra e selezionala. Seleziona tutte le chat che desideri esportare. Fai clic su Extract per estrarre i messaggi selezionati come PDF.

Metodo 3: trasferimento di file WhatsApp da un iPhone a un altro tramite ChatStorage.sqlite
È possibile utilizzare il metodo finale per trasferire i dati dei messaggi di WhatsApp tra telefoni, come indicato nella procedura dettagliata di seguito, o in altri modi, purché si conservi una copia di questi backup in un luogo sicuro. Ad esempio, puoi utilizzare queste istruzioni per ripristinare un vecchio database dei messaggi di WhatsApp sullo stesso iPhone oppure puoi semplicemente trasferire la cronologia di WhatsApp su un altro dispositivo. Puoi persino convertire il database WhatsApp del tuo iPhone e importarlo su un dispositivo Android.
La procedura dettagliata di seguito utilizza due dispositivi:
- Un iPhone con i messaggi e i dati di WhatsApp che vogliamo estrarre
- Un secondo iPhone che riceverà i dati dal primo
Ecco come ripristinare i tuoi messaggi WhatsApp su un iPhone:
Effettua un backup di iPhone sul dispositivo che contiene i messaggi che desideri ripristinare. Dopo aver effettuato l'accesso, sarai in grado di scegliere e scaricare qualsiasi file di backup esistente sul tuo account. Se hai già un backup aggiornato, puoi saltare questo passaggio.
Scarica iPhone Backup Extractor per Mac o Windows , quindi installalo.
Avvia iPhone Backup Extractor e seleziona il tuo backup dal lato sinistro.
Posizione ChatStorage.sqlite
Scegli la
Expert mode, quindi vai aApplication Groups→net.whatsapp.WhatsApp.sharedquindi selezionaChatStorage.sqlite. Questo file è il database utilizzato da WhatsApp per memorizzare la cronologia dei messaggi. Assicurati di estrarre e scaricare questo file in un luogo sicuro. Ne avrai bisogno in seguito. (Puoi semplicemente trascinarlo sul desktop.)![Selezione del database WhatsApp Selecting the WhatsApp database]()
Selezione del database WhatsApp Fai un backup dell'iPhone in cui desideri importare la cronologia dei messaggi, il secondo telefono del nostro esempio.
Fai una copia del backup del secondo telefono in un luogo sicuro. Se non sai dove sono archiviati i file, possiamo mostrarti dove cercare .
Seleziona il backup che desideri modificare in iPhone Backup Extractor e vai allo stesso percorso descritto nel passaggio precedente:
Application Domains→group.net.whatsapp.WhatsApp.shared. Fare clic con ilChatStorage.sqlitedestro sul fileChatStorage.sqlitee selezionareReplace File. Quindi selezionare il fileChatStorage.sqliteestratto al terzo passaggio.Nota importante: i messaggi dal database verranno sostituiti con i vecchi messaggi del primo backup, quindi assicurati di avere una copia di tutti i messaggi dal secondo telefono di cui hai bisogno.
![Sostituzione dei file in un backup di iPhone Replacing files in an iPhone backup]()
Sostituzione dei file in un backup di iPhone Ora dovresti avere un backup iPhone modificato contenente i messaggi e le chat di WhatsApp da un altro file di backup. Per ripristinarli sul telefono, è necessario ripristinare il backup sul telefono. Per fare ciò, collega il tuo iPhone al computer e avvia iTunes o Finder. Scegli di ripristinare il backup modificato sul tuo dispositivo.
![Ripristino di un backup con Finder Restoring a backup with Finder]()
Ripristino di un backup con Finder
Dopo il riavvio di iPhone, vedrai le conversazioni di WhatsApp importate sul tuo dispositivo. Puoi navigare attraverso le conversazioni come se fossero state fatte usando il tuo iPhone. Si noti che gli allegati multimediali non sono visibili in questi messaggi, ma è possibile esportarli dal backup utilizzando il Metodo 2 sopra.
Questo metodo funziona da iOS 8 fino all'ultima versione. Ciò significa che puoi ripristinare i messaggi di WhatsApp da un iPhone con iOS 8 sul tuo dispositivo iOS 13, ad esempio, e viceversa. Questo metodo funziona anche con backup crittografati di iPhone.