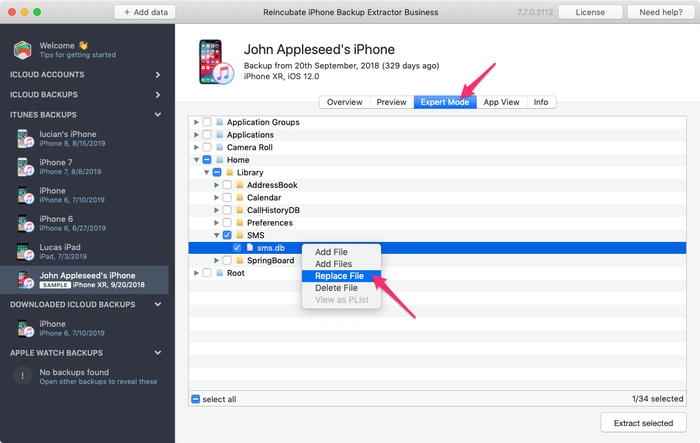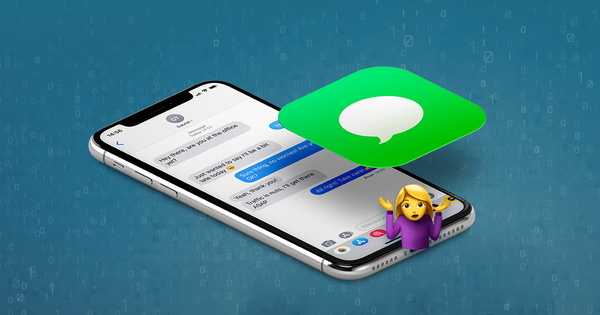삭제 된 WhatsApp 메시지를 전송하거나 복구하는 방법

난이도 : 쉬움
단계 : 최대 3
소요 시간 : 5 분
WhatsApp은 매일 15 억 명 이상의 사용자와 6 천 5 백만 건 이상의 메시지가 앱을 통해 전송되므로 전 세계 에서 가장 인기있는 메시징 앱 중 하나입니다. iPhone의 다른 데이터와 마찬가지로 WhatsApp 채팅은 중요하며 채팅을 잃는 것은 고통 스러울 수 있습니다. 다행히 WhatsApp을 복구하거나 전송하는 데 사용할 수있는 몇 가지 방법이 있습니다.
이 기사는 세 가지 방법으로 WhatsApp 데이터를 복원하고 전송하는 데 도움이됩니다. WhatsApp 메시지를 한 전화기에서 다른 전화기로 전송하려면 ChatStorage.sqlite 파일을 사용하여이 프로세스를 수행하는 방법 3으로 건너 뜁니다.
- 방법 1 : WhatsApp 백업에 직접 액세스
- 방법 2 : iPhone 백업에서 WhatsApp 채팅에 빠르게 액세스
- 방법 3 : ChatStorage.sqlite를 사용하여 한 iPhone에서 다른 iPhone으로 WhatsApp 파일 전송
방법 1 : WhatsApp 백업에 직접 액세스
iCloud가 활성화되면 WhatsApp은 메시지를 직접 백업 할 수 있습니다. 이 방법은 동일한 전화 번호와 iCloud 계정을 사용하는 경우에만 작동합니다. 이 안내서의 방법 2와 3은 다른 숫자와 계정으로 사용될 수 있습니다.
이 방법이 메시지에 액세스하는 가장 직접적인 방법이지만이 방법을 사용하면 복구 할 메시지를 선택하여 선택할 수 없습니다. 전체 또는 일부 복구입니다. 따라서 WhatsApp 메시지가 일반적인 iPhone 백업 및 복원 프로세스로 마이그레이션되지 않은 경우 WhatsApp 백업을 직접 사용하는 것이 새 iPhone으로 메시지를 전송할 때 사용하는 것이 가장 좋습니다.
다음 단계에 따라 WhatsApp 앱 자체의 WhatsApp 채팅 아카이브에 액세스 할 수 있습니다.
WhatsApp를 열고 오른쪽 하단에서
Settings을 누릅니다Chats을 선택한 다음Chat Backup선택하십시오.

여기에서 마지막 백업이 이루어진시기를 확인할 수 있습니다.
내부 백업에서 복원하려면 다음을 수행해야합니다.
WhatsApp에 대한 최신 백업이 있는지 확인하십시오.
Back Up Now백업을 선택하여 새 백업을 만들 수 있습니다 (이전 백업의 데이터가 지워지더라도주의하십시오).iPhone에서 WhatsApp을 삭제하십시오. 그러면 WhatsApp에서 백업되지 않은 채팅이 삭제됩니다.
앱 스토어에서 WhatsApp 을 설치하십시오.
이전에 사용한 것과 동일한 전화 번호로 평소와 같이 WhatsApp을 구성하십시오.
WhatsApp은 iCloud에서 채팅 기록을 복원 할 것인지 묻습니다. 계속하려면
Restore Chat History누릅니다.
방법 2 : iPhone 백업에서 WhatsApp 채팅에 액세스
WhatsApp 메시지 전체 또는 개별적으로 액세스하려는 경우이 방법을 사용하여 액세스 할 수 있습니다. 아래의 방법 3에서 한 iPhone에서 다른 iPhone으로 WhatsApp 메시지를 전송하는 방법에 대해 설명합니다.
삭제 된 WhatsApp 메시지는 3 단계로 iPhone 백업에서 빠르게 복구 할 수 있습니다.
- iPhone Backup Extractor 다운로드 및 설치
- 적합한 iTunes 또는 iCloud 백업 찾기
- iPhone Backup Extractor를 사용하여 메시지 복구
WhatsApp 대화는 WhatsApp 서버에 저장되지 않으므로 앱 자체에서 직접 복원 할 수 없습니다. 좋은 소식은 iPhone이 이미 WhatsApp 채팅을 iTunes 또는 iCloud 백업에 저장했을 가능성이 있으며 iPhone 또는 iPad에 저장된 메시지를 추출 할 수 있다는 것입니다.
시작하기 전에 장치가 마지막 백업을 덮어 쓰지 않는지 확인하십시오. 이를 수행하려면 기기가 충전 중이거나 USB를 통해 연결되어 있지 않은지 확인하십시오 (기기가 Wi-Fi에 연결되어 충전 중이고 잠겨 있으면 iCloud 백업을 자동으로 업데이트하고 덮어 쓸 수 있음).
1 단계. 무료 버전의 iPhone Backup Extractor를 다운로드하여 설치합니다.
Mac 또는 Windows PC 용으로 구입할 수 있습니다.
단계 2. 데이터가 포함 된 iPhone 백업을 선택하십시오.
iPhone Backup Extractor는 기본 백업 폴더에있는 백업을 자동으로 확인합니다. 백업이 다른 위치에있는 경우 백업 추가`를 클릭하여 폴더를 선택하십시오.

iTunes 또는 iCloud에서 여러 백업을 사용할 수있는 경우, 앱 왼쪽에 표시된 백업 목록에서 WhatsApp 메시지가 포함 된 백업을 선택하십시오. 암호화 된 iPhone 백업이있는 경우 지금 백업 비밀번호를 입력하라는 메시지가 표시됩니다.
3 단계. WhatsApp 메시지 복구
iPhone 백업이 iPhone Backup Extractor에로드되면 Overview 창의 백업에서 찾은 WhatsApp 메시지 수를 볼 수 있습니다.

모든 메시지를 추출하려면 WhatsApp 아이콘을 클릭하여 메시지를 추출하십시오. iPhone Backup Extractor는 기본적으로 메시지를 PDF로 추출하지만 파일을 CSV 또는 HTML 형식으로 저장할 수도 있습니다. 여러 기기에서이 형식으로 가장 쉽게 공유하고 읽을 수 있으므로 데이터를 PDF로 추출하는 것이 좋습니다. CSV 파일로 저장하면 이미지를 별도의 폴더로 추출한 모든 파일을 단일 파일에 텍스트로 저장하고 HTML 파일은 브라우저에서 열 수있는 개별 파일로 저장합니다. CSV 또는 HTML로 파일을 추출하려면 상단 창에서 Extract 을 클릭 한 다음 드롭 다운에서 WhatsApp 로 스크롤하여 사용하려는 파일 형식을 선택하십시오.

메시지를 추출 할 때 파일을 내보낼 위치를 선택할 수 있습니다. 저장된 메시지가있는 폴더는 내보내기가 끝나면 자동으로 열립니다.
또는 개별 채팅을 추출하려면 iPhone Backup Extractor의 Preview 패널을 사용하십시오. 방법은 다음과 같습니다.
iPhone 백업을 열고 Preview 패널을 선택하십시오. 왼쪽 목록에서 Whatsapp 아이콘을 찾아서 선택하십시오. 내보내려는 모든 채팅을 선택하십시오. 선택한 메시지를 PDF로 추출하려면 Extract 을 클릭하십시오.

방법 3 : ChatStorage.sqlite를 사용하여 한 iPhone에서 다른 iPhone으로 WhatsApp 파일 전송
아래 방법에 설명 된대로 또는 다른 방법으로 이러한 백업 복사본이 안전한 곳에 저장되어있는 경우 최종 방법을 사용하여 전화기간에 WhatsApp 메시지 데이터를 전송할 수 있습니다. 예를 들어,이 지침을 사용하여 동일한 iPhone에서 이전 WhatsApp 메시지 데이터베이스를 복원하거나 WhatsApp 기록을 다른 장치로 전송할 수 있습니다. iPhone의 WhatsApp 데이터베이스를 변환하여 Android 장치로 가져올 수도 있습니다.
아래 연습에서는 두 가지 장치를 사용합니다.
- 추출하려는 WhatsApp 메시지 및 데이터가있는 iPhone
- 첫 번째 아이폰에서 데이터를받을 두 번째 아이폰
iPhone에서 WhatsApp 메시지를 복원하는 방법은 다음과 같습니다.
복원하려는 메시지가 포함 된 장비에서 iPhone 백업을 만드십시오. 로그인하면 계정에 존재하는 백업 파일을 선택하여 다운로드 할 수 있습니다. 최신 백업이 이미있는 경우이 단계를 건너 뛸 수 있습니다.
Mac 또는 Windows 용 iPhone Backup Extractor를 다운로드 한 다음 설치하십시오.
iPhone Backup Extractor를 시작하고 왼쪽에서 백업을 선택하십시오.
ChatStorage.sqlite 위치
Expert mode를 선택한 다음Application Groups→net.whatsapp.WhatsApp.shared로 이동 한 다음net.whatsapp.WhatsApp.shared를 선택ChatStorage.sqlite. 이 파일은 WhatsApp에서 메시지 기록을 저장하는 데 사용하는 데이터베이스입니다. 이 파일을 추출하여 안전한 장소에 다운로드하십시오. 나중에 필요합니다. (단순히 데스크탑으로 드래그 할 수 있습니다.)![WhatsApp 데이터베이스 선택 Selecting the WhatsApp database]()
WhatsApp 데이터베이스 선택 메시지 기록을 가져 오려는 iPhone의 백업을 만듭니다 (이 예제의 두 번째 전화).
안전한 장소에 두 번째 전화의 백업 사본을 만드십시오. 파일이 저장된 위치를 모르는 경우 볼 위치를 표시 할 수 있습니다 .
iPhone Backup Extractor에서 변경하려는 백업을 선택하고 이전 단계 :
Application Domains→group.net.whatsapp.WhatsApp.shared에서 설명한 것과 동일한 경로로 이동하십시오.ChatStorage.sqlite파일을 마우스 오른쪽 단추로 클릭하고 파일Replace File선택Replace File. 그런 다음 세 번째 단계에서 추출한ChatStorage.sqlite파일을 선택하십시오.중요 사항 : 데이터베이스의 메시지는 첫 번째 백업의 이전 메시지로 바뀌므로 필요한 두 번째 전화의 메시지 사본이 있는지 확인하십시오.
![iPhone 백업에서 파일 교체 Replacing files in an iPhone backup]()
iPhone 백업에서 파일 교체 이제 WhatsApp 메시지와 다른 백업 파일의 채팅이 포함 된 수정 된 iPhone 백업이 있어야합니다. 이를 전화기로 복원하려면 백업을 전화기로 복원해야합니다. 이렇게하려면 iPhone을 컴퓨터에 연결하고 iTunes 또는 Finder를 시작하십시오. 장치에서 수정 된 백업을 복원하도록 선택하십시오.
![Finder를 사용하여 백업 복원 Restoring a backup with Finder]()
Finder를 사용하여 백업 복원
iPhone이 재시동되면 장치에서 WhatsApp 대화를 가져 왔습니다. 마치 대화를 마치 iPhone을 사용하여 만든 것처럼 탐색 할 수 있습니다. 이러한 메시지에는 미디어 첨부 파일이 표시되지 않지만 위의 방법 2를 사용하여 백업에서 미디어 첨부 파일을 내보낼 수 있습니다.
이 방법은 iOS 8에서 최신 버전까지 작동합니다. 즉, iOS 8이 설치된 iPhone에서 WhatsApp 메시지를 iOS 13 기기로 (또는 그 반대로) 복원 할 수 있습니다. 이 방법은 암호화 된 iPhone 백업에서도 작동합니다.