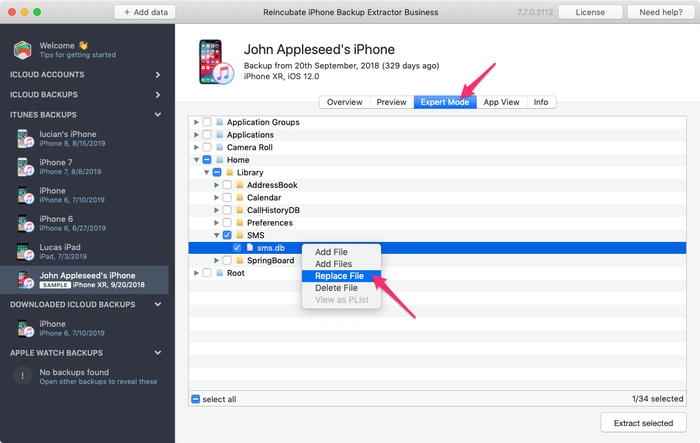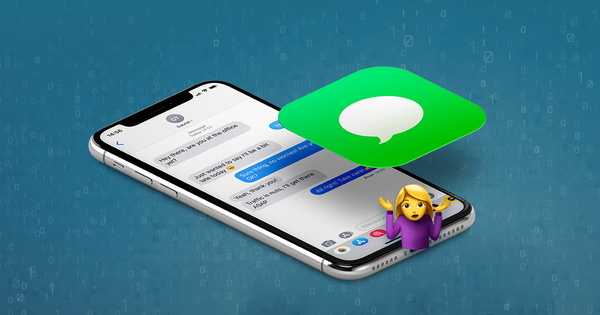So übertragen oder wiederherstellen Sie gelöschte WhatsApp-Nachrichten

Schwierigkeit : leicht
Schritte : bis zu 3
Benötigte Zeit : 5 Minuten
Mit über 1,5 Milliarden Benutzern und über 65 Millionen Nachrichten, die täglich über die App gesendet werden, ist WhatsApp eine der beliebtesten Messaging-Apps weltweit . Wie bei allen anderen Daten auf Ihrem iPhone sind WhatsApp-Chats wichtig, und der Verlust kann ein Problem sein. Glücklicherweise gibt es verschiedene Methoden, mit denen Sie Ihre WhatsApp wiederherstellen oder übertragen können.
Dieser Artikel hilft Ihnen beim Wiederherstellen und Übertragen Ihrer WhatsApp-Daten mit drei verschiedenen Methoden. Wenn Sie Ihre WhatsApp-Nachrichten von einem Telefon auf ein anderes übertragen möchten, fahren Sie mit ChatStorage.sqlite-Dateien mit Methode 3 fort, die Sie durch diesen Vorgang führt.
- Methode 1: Direkter Zugriff auf WhatsApp-Backups
- Methode 2: Schneller Zugriff auf WhatsApp-Chats über Ihr iPhone Backup
- Methode 3: Übertragen von WhatsApp-Dateien von einem iPhone auf ein anderes mithilfe von ChatStorage.sqlite
Methode 1: Direkter Zugriff auf WhatsApp-Backups
Wenn iCloud aktiviert ist, kann WhatsApp Nachrichten direkt sichern. Dieser Ansatz funktioniert nur, wenn dieselbe Telefonnummer und dasselbe iCloud-Konto verwendet werden. Die Methoden 2 und 3 in diesem Handbuch können für verschiedene Nummern und Konten verwendet werden.
Obwohl dies der direkteste Weg ist, auf Ihre Nachrichten zuzugreifen, können Sie mit dieser Methode nicht auswählen, welche Nachrichten Sie wiederherstellen möchten: Es handelt sich um eine Alles-oder-Nichts-Wiederherstellung. Daher ist die direkte Verwendung von WhatsApp-Sicherungen am besten für die Übertragung von Nachrichten auf ein neues iPhone geeignet, wenn WhatsApp-Nachrichten nicht mit dem üblichen Sicherungs- und Wiederherstellungsprozess für das iPhone migriert wurden.
Mit den folgenden Schritten können Sie auf das WhatsApp-Chat-Archiv in der WhatsApp-App selbst zugreifen:
Öffnen Sie WhatsApp und tippen Sie unten rechts auf
SettingsWählen Sie
Chatsund dannChat Backup

Hier sehen Sie, wann die letzte Sicherung durchgeführt wurde.
Um von der internen Sicherung wiederherzustellen, müssen Sie:
Stellen Sie sicher, dass eine aktuelle Sicherung für WhatsApp vorhanden ist. Sie können
Back Up Nowsichern auswählen, um eine neue Sicherung zu erstellen (beachten Sie jedoch, dass dadurch die Daten in der vorherigen Sicherung gelöscht werden).Löschen Sie WhatsApp von Ihrem iPhone. Dadurch werden alle Chats gelöscht, die nicht in WhatsApp gesichert wurden.
Installieren Sie WhatsApp aus dem App Store.
Konfigurieren Sie WhatsApp wie gewohnt mit derselben Telefonnummer, die Sie zuvor verwendet haben.
WhatsApp fragt Sie, ob Sie Ihren Chat-Verlauf von iCloud wiederherstellen möchten. Um fortzufahren, tippen Sie auf
Restore Chat History.
Methode 2: Zugriff auf WhatsApp-Chats über Ihr iPhone Backup
Wenn Sie auf Ihre WhatsApp-Nachrichten als Ganzes oder einzeln zugreifen möchten, können Sie diese Methode verwenden. In Abschnitt 3 wird die Übertragung von WhatsApp-Nachrichten von einem iPhone auf ein anderes beschrieben.
Gelöschte WhatsApp-Nachrichten können in drei Schritten schnell aus einem iPhone-Backup wiederhergestellt werden:
- Laden Sie den iPhone Backup Extractor herunter und installieren Sie ihn
- Finden Sie ein geeignetes iTunes- oder iCloud-Backup
- Verwenden Sie den iPhone Backup Extractor, um die Nachrichten wiederherzustellen
WhatsApp-Konversationen werden nicht auf den WhatsApp-Servern gespeichert, daher ist es nicht möglich, sie direkt über die App selbst wiederherzustellen. Die gute Nachricht ist, dass Ihr iPhone Ihre WhatsApp-Chats wahrscheinlich bereits in einem iTunes- oder iCloud-Backup gespeichert hat - und Sie können die Nachrichten extrahieren, die Sie auf Ihrem iPhone oder iPad gespeichert haben.
Stellen Sie vor dem Start sicher, dass Ihr Gerät Ihre letzte Sicherung nicht überschreibt. Stellen Sie dazu sicher, dass Ihr Gerät nicht aufgeladen oder über USB verbunden ist (iCloud-Backups können automatisch aktualisiert und überschrieben werden, wenn das Gerät mit WLAN verbunden, aufgeladen und gesperrt ist).
Schritt 1. Laden Sie die kostenlose Version von iPhone Backup Extractor herunter und installieren Sie sie.
Sie können es für Mac oder Windows PC bekommen .
Schritt 2. Wählen Sie das iPhone-Backup aus, das Ihre Daten enthält.
iPhone Backup Extractor sucht automatisch nach Sicherungen in Ihrem Standard-Sicherungsordner. Wenn sich Ihr Backup an einem anderen Speicherort befindet, wählen Sie den Ordner aus, indem Sie auf Backups hinzufügen klicken.

Wenn mehrere Sicherungen von iTunes oder iCloud verfügbar sind, wählen Sie die Sicherung mit Ihren WhatsApp-Nachrichten aus der Liste der Sicherungen auf der linken Seite der App aus. Wenn Sie ein verschlüsseltes iPhone-Backup haben, werden Sie aufgefordert, jetzt Ihr Backup-Passwort einzugeben.
Schritt 3. Stellen Sie Ihre WhatsApp-Nachrichten wieder her
Sobald Ihr iPhone-Backup in iPhone Backup Extractor geladen wurde, können Sie die Anzahl der WhatsApp-Nachrichten in Ihrem Backup im Overview anzeigen.

Wenn Sie alle Ihre Nachrichten extrahieren möchten, klicken Sie auf das WhatsApp-Symbol, um Ihre Nachrichten zu extrahieren. iPhone Backup Extractor extrahiert Nachrichten standardmäßig als PDF. Sie können Ihre Dateien jedoch auch im CSV- oder HTML-Format speichern. Wir empfehlen Ihnen, Ihre Daten als PDF zu extrahieren, da es am einfachsten ist, sie in diesem Format geräteübergreifend zu teilen und zu lesen. Beim Speichern als CSV-Dateien werden alle Ihre Nachrichten als Text in einer einzigen Datei mit Bildern gespeichert, die in einen separaten Ordner extrahiert wurden, während HTML-Dateien als einzelne Dateien gespeichert werden, die in einem Browser geöffnet werden können. Um Ihre Dateien in CSV oder HTML zu extrahieren, klicken Sie im oberen Bereich auf Extract , scrollen Sie in der Dropdown-Liste zu WhatsApp und wählen Sie den Dateityp aus, den Sie verwenden möchten.

Wenn Sie Ihre Nachrichten extrahieren, können Sie den Speicherort auswählen, an den Sie die Dateien exportieren möchten. Der Ordner mit Ihren gespeicherten Nachrichten wird automatisch geöffnet, sobald der Export abgeschlossen ist.
Wenn Sie lieber einzelne Chats extrahieren möchten, können Sie dies alternativ im Preview von iPhone Backup Extractor tun. Hier ist wie:
Öffnen Sie Ihr iPhone-Backup und wählen Sie den Preview . Scrollen Sie nach unten, um das WhatsApp-Symbol in der linken Liste zu finden, und wählen Sie es aus. Wählen Sie alle Chats aus, die Sie exportieren möchten. Klicken Sie auf Extract , um die ausgewählten Nachrichten als PDF zu extrahieren.

Methode 3: Übertragen von WhatsApp-Dateien von einem iPhone auf ein anderes mithilfe von ChatStorage.sqlite
Sie können die letzte Methode verwenden, um WhatsApp-Nachrichtendaten zwischen Telefonen zu übertragen, wie in der folgenden exemplarischen Vorgehensweise beschrieben, oder auf andere Weise, sofern Sie eine Kopie dieser Sicherungen an einem sicheren Ort gespeichert haben. Mit diesen Anweisungen können Sie beispielsweise eine alte WhatsApp-Nachrichtendatenbank auf demselben iPhone wiederherstellen oder einfach Ihren WhatsApp-Verlauf auf ein anderes Gerät übertragen. Sie können sogar die WhatsApp-Datenbank Ihres iPhones konvertieren und auf ein Android-Gerät importieren.
In der folgenden exemplarischen Vorgehensweise werden zwei Geräte verwendet:
- Ein iPhone mit den WhatsApp-Nachrichten und -Daten, die wir extrahieren möchten
- Ein zweites iPhone, das die Daten des ersten iPhone empfängt
So stellen Sie Ihre WhatsApp-Nachrichten auf einem iPhone wieder her:
Erstellen Sie eine iPhone-Sicherung auf dem Gerät, das die Nachrichten enthält, die Sie wiederherstellen möchten. Nach dem Anmelden können Sie alle in Ihrem Konto vorhandenen Sicherungsdateien auswählen und herunterladen. Wenn Sie bereits über ein aktuelles Backup verfügen, können Sie diesen Schritt überspringen.
Laden Sie iPhone Backup Extractor für Mac oder Windows herunter und installieren Sie es.
Starten Sie iPhone Backup Extractor und wählen Sie Ihr Backup auf der linken Seite aus.
ChatStorage.sqlite-Speicherort
Wählen Sie den
Expert mode, gehen Sie zuApplication Groups→net.whatsapp.WhatsApp.sharedund wählenChatStorage.sqlitedannChatStorage.sqlite. Diese Datei ist die Datenbank, die von WhatsApp zum Speichern Ihres Nachrichtenverlaufs verwendet wird. Stellen Sie sicher, dass Sie diese Datei extrahieren und an einen sicheren Ort herunterladen. Du wirst es später brauchen. (Sie können es einfach auf Ihren Desktop ziehen.)![Auswahl der WhatsApp-Datenbank Selecting the WhatsApp database]()
Auswahl der WhatsApp-Datenbank Erstellen Sie eine Sicherungskopie des iPhones, in das Sie den Nachrichtenverlauf importieren möchten - das zweite Telefon aus unserem Beispiel.
Erstellen Sie eine Kopie des Backups des zweiten Telefons an einem sicheren Ort. Wenn Sie nicht wissen, wo die Dateien gespeichert sind, können wir Ihnen zeigen, wo Sie suchen müssen .
Wählen Sie das Backup aus, das Sie in iPhone Backup Extractor ändern möchten, und wechseln Sie zu demselben Pfad, der im vorherigen Schritt beschrieben wurde:
Application Domains→group.net.whatsapp.WhatsApp.shared. Klicken Sie mit derChatStorage.sqliteauf die DateiChatStorage.sqliteund wählenReplace File.ChatStorage.sqlitedie im dritten Schritt extrahierte DateiChatStorage.sqliteaus.Wichtiger Hinweis: Die Nachrichten aus der Datenbank werden durch die alten Nachrichten aus der ersten Sicherung ersetzt. Stellen Sie daher sicher, dass Sie eine Kopie aller Nachrichten vom zweiten Telefon haben, die Sie benötigen.
![Ersetzen von Dateien in einem iPhone-Backup Replacing files in an iPhone backup]()
Ersetzen von Dateien in einem iPhone-Backup Sie sollten jetzt ein modifiziertes iPhone-Backup haben, das die WhatsApp-Nachrichten und Chats aus einer anderen Backup-Datei enthält. Um diese auf Ihrem Telefon wiederherzustellen, müssen Sie die Sicherung auf Ihrem Telefon wiederherstellen. Schließen Sie dazu Ihr iPhone an Ihren Computer an und starten Sie iTunes oder Finder. Wählen Sie diese Option, um die geänderte Sicherung auf Ihrem Gerät wiederherzustellen.
![Wiederherstellen eines Backups mit Finder Restoring a backup with Finder]()
Wiederherstellen eines Backups mit Finder
Nach dem Neustart des iPhone werden die auf Ihr Gerät importierten WhatsApp-Konversationen angezeigt. Sie können die Konversationen so durchsuchen, als ob sie mit Ihrem iPhone geführt würden. Beachten Sie, dass Medienanhänge in diesen Nachrichten nicht sichtbar sind. Sie können sie jedoch mithilfe der obigen Methode 2 aus Ihrer Sicherung exportieren.
Diese Methode funktioniert von iOS 8 bis zur neuesten Version. Das heißt, Sie können die WhatsApp-Nachrichten von einem iPhone mit iOS 8 beispielsweise auf Ihrem iOS 13-Gerät wiederherstellen und umgekehrt. Diese Methode funktioniert auch mit verschlüsselten iPhone-Backups.