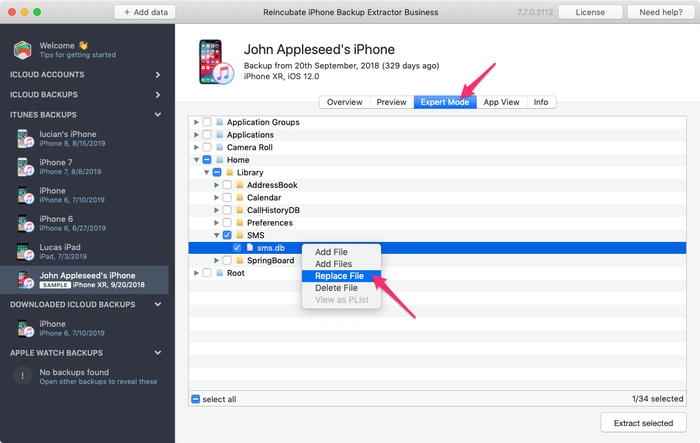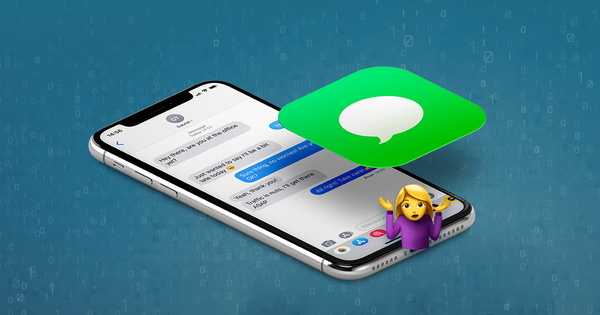Comment transférer ou récupérer des messages WhatsApp supprimés

Difficulté : facile
Étapes : jusqu'à 3
Temps nécessaire : 5 minutes
Avec plus de 1,5 milliard d'utilisateurs et plus de 65 millions de messages envoyés via l'application chaque jour, WhatsApp est l'une des applications de messagerie les plus populaires au monde . Comme pour toutes les autres données de votre iPhone, les chats WhatsApp sont importants et les perdre peut être pénible. Heureusement, il existe différentes méthodes que vous pouvez utiliser pour récupérer ou transférer votre WhatsApp.
Cet article vous aidera à restaurer et à transférer vos données WhatsApp avec trois méthodes différentes. Si vous souhaitez transférer vos messages WhatsApp d'un téléphone à un autre, à l'aide des fichiers ChatStorage.sqlite, passez à la méthode 3 qui vous guide tout au long de ce processus.
- Méthode 1: Accéder directement aux sauvegardes WhatsApp
- Méthode 2: accéder rapidement aux chats WhatsApp à partir de la sauvegarde de votre iPhone
- Méthode 3: transfert de fichiers WhatsApp d'un iPhone à un autre à l'aide de ChatStorage.sqlite
Méthode 1: Accéder directement aux sauvegardes WhatsApp
Lorsque iCloud est activé, WhatsApp est capable de sauvegarder directement les messages. Cette approche ne fonctionne que lorsque vous utilisez le même numéro de téléphone et le même compte iCloud. Les méthodes 2 et 3 de ce guide peuvent être utilisées pour différents numéros et comptes.
Bien que ce soit le moyen le plus direct d'accéder à vos messages, cette méthode ne vous permet pas de choisir quels messages vous récupérez: c'est une récupération tout ou rien. En tant que tel, l'utilisation directe des sauvegardes WhatsApp est préférable lors du transfert de messages vers un nouvel iPhone, si les messages WhatsApp n'ont pas été migrés avec le processus de sauvegarde et de restauration iPhone habituel.
Vous pouvez accéder aux archives de discussion WhatsApp dans l'application WhatsApp elle-même en procédant comme suit:
Ouvrez WhatsApp et appuyez sur
Settingsen bas à droiteSélectionnez
Chats, puisChat Backup

Ici, vous verrez quand la dernière sauvegarde a été effectuée.
Pour restaurer à partir de la sauvegarde interne, vous devrez:
Assurez-vous qu'une sauvegarde récente existe pour WhatsApp. Vous pouvez sélectionner
Back Up Nowpour créer une nouvelle sauvegarde (mais attention, cela effacera les données de la sauvegarde précédente).Supprimez WhatsApp de votre iPhone. Cela supprimera toutes les conversations qui n'ont pas été sauvegardées dans WhatsApp.
Installez WhatsApp depuis l'App Store.
Configurez WhatsApp comme vous le feriez normalement, avec le même numéro de téléphone que vous avez utilisé auparavant.
WhatsApp vous demandera si vous souhaitez restaurer votre historique de chat à partir d'iCloud; pour continuer, appuyez sur
Restore Chat History.
Méthode 2: Accéder aux chats WhatsApp à partir de la sauvegarde de votre iPhone
Si vous souhaitez accéder à vos messages WhatsApp dans leur ensemble ou individuellement, vous pouvez utiliser cette méthode pour le faire. Nous décrivons le transfert des messages WhatsApp d'un iPhone à un autre dans la méthode 3 ci-dessous.
Les messages WhatsApp supprimés peuvent être rapidement récupérés à partir d'une sauvegarde iPhone en 3 étapes:
- Téléchargez et installez iPhone Backup Extractor
- Trouver une sauvegarde iTunes ou iCloud appropriée
- Utiliser iPhone Backup Extractor pour récupérer les messages
Les conversations WhatsApp ne sont pas stockées sur les serveurs de WhatsApp, il est donc impossible de les restaurer directement à partir de l'application elle-même. La bonne nouvelle est que votre iPhone a probablement déjà enregistré vos discussions WhatsApp dans une sauvegarde iTunes ou iCloud - et vous pouvez extraire les messages que vous aviez stockés sur votre iPhone ou iPad.
Avant de commencer, assurez-vous que votre appareil n'écrasera pas votre dernière sauvegarde. Pour ce faire, vérifiez que votre appareil ne charge pas ou n'est pas connecté via USB (les sauvegardes iCloud peuvent être mises à jour et remplacées automatiquement si l'appareil est connecté au Wi-Fi, en cours de chargement et verrouillé).
Étape 1. Téléchargez et installez l'édition gratuite de iPhone Backup Extractor.
Vous pouvez l'obtenir pour Mac ou PC Windows .
Étape 2. Sélectionnez la sauvegarde iPhone qui contient vos données.
iPhone Backup Extractor vérifiera automatiquement les sauvegardes situées dans votre dossier de sauvegarde par défaut. Si votre sauvegarde se trouve dans un emplacement différent, sélectionnez le dossier en cliquant sur Ajouter des sauvegardes`.

Si plusieurs sauvegardes sont disponibles sur iTunes ou iCloud, sélectionnez celle contenant vos messages WhatsApp dans la liste des sauvegardes affichée sur le côté gauche de l'application. Si vous disposez d'une sauvegarde iPhone cryptée, vous serez invité à entrer votre mot de passe de sauvegarde maintenant.
Étape 3. Récupérez vos messages WhatsApp
Une fois la sauvegarde de votre iPhone chargée dans iPhone Backup Extractor, vous pourrez voir le nombre de messages WhatsApp trouvés dans votre sauvegarde dans le volet Overview .

Si vous souhaitez extraire tous vos messages, cliquez sur l'icône WhatsApp pour extraire vos messages. iPhone Backup Extractor extrait les messages au format PDF par défaut, mais vous pouvez également enregistrer vos fichiers au format CSV ou HTML. Nous vous recommandons d'extraire vos données au format PDF, car il est plus facile de les partager et de les lire dans ce format sur tous les appareils. L'enregistrement en tant que fichiers CSV enregistrera tous vos messages sous forme de texte dans un seul fichier avec des images extraites dans un dossier séparé, tandis que les fichiers HTML seront enregistrés en tant que fichiers individuels pouvant être ouverts dans un navigateur). Pour extraire vos fichiers au format CSV ou HTML, cliquez sur Extract dans le volet supérieur, puis faites défiler jusqu'à WhatsApp dans la liste déroulante et sélectionnez le type de fichier que vous souhaitez utiliser.

Lorsque vous extrayez vos messages, vous pourrez sélectionner l'emplacement où vous souhaitez exporter les fichiers. le dossier contenant vos messages enregistrés s'ouvrira automatiquement une fois l'exportation terminée.
Alternativement, si vous préférez extraire des chats individuels, vous pouvez le faire en utilisant le volet Preview de iPhone Backup Extractor. Voici comment:
Ouvrez la sauvegarde de votre iPhone et sélectionnez le volet Preview . Faites défiler vers le bas pour trouver l'icône Whatsapp dans la liste de gauche et sélectionnez-la. Sélectionnez tous les chats que vous souhaitez exporter. Cliquez sur Extract pour extraire les messages sélectionnés au format PDF.

Méthode 3: transfert de fichiers WhatsApp d'un iPhone à un autre à l'aide de ChatStorage.sqlite
Vous pouvez utiliser la méthode finale pour transférer les données des messages WhatsApp entre les téléphones, comme indiqué dans la procédure pas à pas ci-dessous, ou par d'autres moyens, tant que vous avez une copie de ces sauvegardes stockée dans un endroit sûr. Par exemple, vous pouvez utiliser ces instructions pour restaurer une ancienne base de données de messages WhatsApp sur le même iPhone, ou vous pouvez simplement transférer votre historique WhatsApp vers un autre appareil. Vous pouvez même convertir la base de données WhatsApp de votre iPhone et l'importer sur un appareil Android.
La procédure ci-dessous utilise deux appareils:
- Un iPhone avec les messages et les données WhatsApp que nous voulons extraire
- Un deuxième iPhone qui recevra les données du premier
Voici comment restaurer vos messages WhatsApp sur un iPhone:
Effectuez une sauvegarde iPhone sur l'appareil contenant les messages que vous souhaitez restaurer. Une fois connecté, vous pourrez choisir et télécharger tout fichier de sauvegarde existant sur votre compte. Si vous disposez déjà d'une sauvegarde à jour, vous pouvez ignorer cette étape.
Téléchargez iPhone Backup Extractor pour Mac ou Windows , puis installez-le.
Démarrez iPhone Backup Extractor et sélectionnez votre sauvegarde dans la partie gauche.
Emplacement ChatStorage.sqlite
Choisissez le
Expert mode, puis accédez àApplication Groups→net.whatsapp.WhatsApp.sharedpuis sélectionnezChatStorage.sqlite. Ce fichier est la base de données utilisée par WhatsApp pour stocker l'historique de vos messages. Assurez-vous d'extraire et de télécharger ce fichier dans un endroit sûr. Vous en aurez besoin plus tard. (Vous pouvez simplement le faire glisser vers votre bureau.)![Sélection de la base de données WhatsApp Selecting the WhatsApp database]()
Sélection de la base de données WhatsApp Faites une sauvegarde de l'iPhone dans lequel vous souhaitez importer l'historique des messages - le deuxième téléphone de notre exemple.
Faites une copie de la sauvegarde du deuxième téléphone dans un endroit sûr. Si vous ne savez pas où les fichiers sont stockés, nous pouvons vous montrer où chercher .
Sélectionnez la sauvegarde que vous souhaitez modifier dans iPhone Backup Extractor et accédez au même chemin que celui décrit à l'étape précédente:
Application Domains→group.net.whatsapp.WhatsApp.shared. Cliquez avec le bouton droit sur le fichierChatStorage.sqliteet choisissezReplace File. Sélectionnez ensuite le fichierChatStorage.sqliteextrait à la troisième étape.Remarque importante: les messages de la base de données seront remplacés par les anciens messages de la première sauvegarde, alors assurez-vous d'avoir une copie de tous les messages du deuxième téléphone dont vous avez besoin.
![Remplacement de fichiers dans une sauvegarde iPhone Replacing files in an iPhone backup]()
Remplacement de fichiers dans une sauvegarde iPhone Vous devriez maintenant avoir une sauvegarde iPhone modifiée contenant les messages WhatsApp et les chats d'un autre fichier de sauvegarde. Pour les restaurer sur votre téléphone, vous devez restaurer la sauvegarde sur votre téléphone. Pour ce faire, connectez votre iPhone à votre ordinateur et démarrez iTunes ou Finder. Choisissez de restaurer la sauvegarde modifiée sur votre appareil.
![Restauration d'une sauvegarde avec Finder Restoring a backup with Finder]()
Restauration d'une sauvegarde avec Finder
Après le redémarrage de l'iPhone, vous verrez les conversations WhatsApp importées sur votre appareil. Vous pouvez parcourir les conversations comme si elles avaient été faites à l'aide de votre iPhone. Notez que les pièces jointes multimédias ne sont pas visibles dans ces messages, mais vous pouvez les exporter à partir de votre sauvegarde en utilisant la méthode 2 ci-dessus.
Cette méthode fonctionne depuis iOS 8 jusqu'à la dernière version. Cela signifie que vous pouvez restaurer les messages WhatsApp d'un iPhone avec iOS 8 sur votre appareil iOS 13 - par exemple - et vice versa. Cette méthode fonctionne également avec les sauvegardes iPhone cryptées.