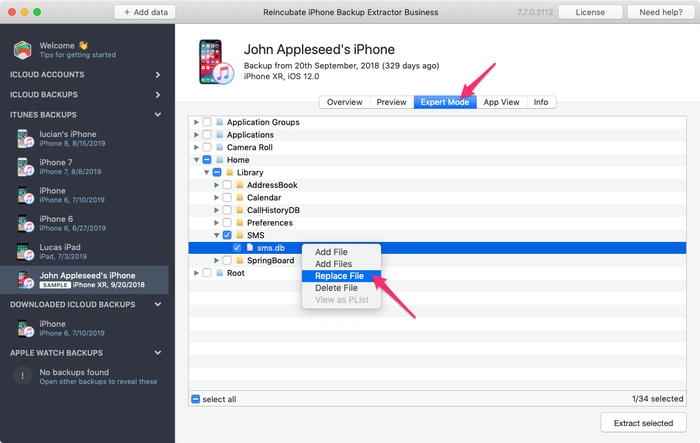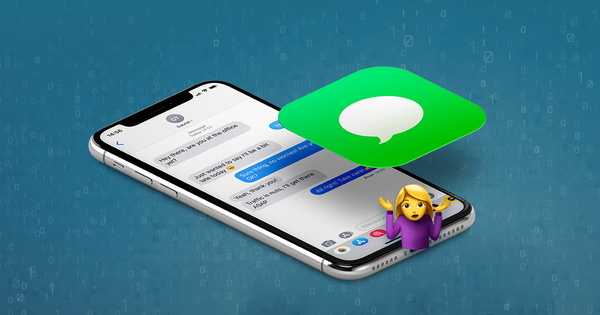Hoe verwijderde WhatsApp-berichten over te zetten of te herstellen

Moeilijkheidsgraad : eenvoudig
Stappen : maximaal 3
Benodigde tijd : 5 minuten
Met meer dan 1,5 miljard gebruikers en meer dan 65 miljoen berichten die dagelijks via de app worden verzonden, is WhatsApp een van de populairste berichten-apps wereldwijd . Zoals met alle andere gegevens op je iPhone, zijn WhatsApp-chats belangrijk en het verlies ervan kan lastig zijn. Gelukkig zijn er een paar verschillende methoden die je kunt gebruiken om je WhatsApp te herstellen of over te dragen.
Dit artikel helpt je om je WhatsApp-gegevens te herstellen en over te dragen met drie verschillende methoden. Als je je WhatsApp-berichten van de ene telefoon naar de andere wilt overbrengen, ga je met ChatStorage.sqlite-bestanden vooruit naar methode 3 die je door dit proces leidt.
- Methode 1: Direct toegang tot WhatsApp-back-ups
- Methode 2: Snel toegang tot WhatsApp-chats vanuit uw iPhone-back-up
- Methode 3: WhatsApp-bestanden van de ene iPhone naar de andere overbrengen met ChatStorage.sqlite
Methode 1: Direct toegang tot WhatsApp-back-ups
Wanneer iCloud is ingeschakeld, kan WhatsApp een back-up van berichten maken. Deze aanpak werkt alleen bij gebruik van hetzelfde telefoonnummer en iCloud-account. Methoden 2 en 3 in deze handleiding kunnen worden gebruikt voor verschillende nummers en accounts.
Hoewel dit de meest directe manier is om toegang te krijgen tot je berichten, laat deze methode je niet kiezen welke berichten je herstelt: het is een alles of niets herstel. Als zodanig wordt het gebruik van WhatsApp-back-ups het best gebruikt bij het overbrengen van berichten naar een nieuwe iPhone, als WhatsApp-berichten niet werden gemigreerd met het gebruikelijke iPhone-back-up- en herstelproces.
Je hebt toegang tot het WhatsApp-chatarchief in de WhatsApp-app zelf met de volgende stappen:
Open WhatsApp en tik rechtsonder op
SettingsSelecteer
Chatsen vervolgensChat Backup

Hier ziet u wanneer de laatste back-up is gemaakt.
Om te herstellen vanuit de interne back-up, moet u:
Zorg ervoor dat er een recente back-up bestaat voor WhatsApp. U kunt
Back Up Noween back-up maken om een nieuwe back-up te maken (houd er echter rekening mee dat hierdoor de gegevens in de vorige back-up worden gewist.).Verwijder WhatsApp van uw iPhone. Hiermee worden alle chats verwijderd waarvan geen back-up is gemaakt in WhatsApp.
Installeer WhatsApp vanuit de app store.
Configureer WhatsApp zoals je normaal zou doen, met hetzelfde telefoonnummer dat je eerder gebruikte.
WhatsApp zal vragen of je je chatgeschiedenis van iCloud wilt herstellen; tik op
Restore Chat Historyom door te gaan.
Methode 2: Toegang tot WhatsApp-chats vanuit uw iPhone-back-up
Als u toegang wilt tot uw WhatsApp-berichten als geheel of afzonderlijk, kunt u deze methode gebruiken om dit te doen. We schetsen de overdracht van WhatsApp-berichten van de ene iPhone naar de andere in methode 3 hieronder.
Verwijderde WhatsApp-berichten kunnen snel worden hersteld van een iPhone-back-up in 3 stappen:
- Download en installeer iPhone Backup Extractor
- Zoek een geschikte iTunes- of iCloud-back-up
- Gebruik iPhone Backup Extractor om de berichten te herstellen
WhatsApp-gesprekken worden niet opgeslagen op de servers van WhatsApp, dus het is niet mogelijk om ze rechtstreeks vanuit de app zelf te herstellen. Het goede nieuws is dat uw iPhone uw WhatsApp-chats waarschijnlijk al heeft opgeslagen in een iTunes- of iCloud-back-up - en dat u de berichten kunt ophalen die u op uw iPhone of iPad had opgeslagen.
Controleer voordat u begint of uw apparaat uw laatste back-up niet overschrijft. Om dit te doen, controleert u of uw apparaat niet wordt opgeladen of verbonden via USB (iCloud-back-ups kunnen automatisch worden bijgewerkt en overschreven als het apparaat is verbonden met Wi-Fi, wordt opgeladen en vergrendeld).
Stap 1. Download en installeer de gratis versie van iPhone Backup Extractor.
Je kunt het krijgen voor Mac of Windows-pc .
Stap 2. Selecteer de iPhone-back-up die uw gegevens bevat.
iPhone Backup Extractor controleert automatisch op back-ups in uw standaardback-upmap. Als uw back-up zich op een andere locatie bevindt, selecteert u de map door te klikken op Back-ups toevoegen`.

Als er meerdere back-ups beschikbaar zijn via iTunes of iCloud, selecteert u degene met uw WhatsApp-berichten in de lijst met back-ups aan de linkerkant van de app. Als u een gecodeerde iPhone-back-up hebt, wordt u gevraagd uw back-upwachtwoord nu in te voeren.
Stap 3. Herstel uw WhatsApp-berichten
Nadat je iPhone-back-up in iPhone Backup Extractor is geladen, kun je het aantal WhatsApp-berichten in je back-up zien in het deelvenster Overview .

Als je al je berichten wilt extraheren, klik je op het WhatsApp-pictogram om je berichten te extraheren. iPhone Backup Extractor extraheert berichten standaard als PDF, hoewel u uw bestanden ook in CSV- of HTML-formaat kunt opslaan. We raden u aan uw gegevens als PDF te extraheren, omdat het het gemakkelijkst is om deze indeling op verschillende apparaten te delen en te lezen. Als u opslaat als CSV-bestanden, worden al uw berichten opgeslagen als tekst in een enkel bestand met afbeeldingen uitgepakt in een aparte map, terwijl HTML-bestanden worden opgeslagen als individuele bestanden die kunnen worden geopend in een browser). Om uw bestanden in CSV of HTML uit te pakken, klikt u op Extract in het bovenste deelvenster, bladert u vervolgens naar WhatsApp in de vervolgkeuzelijst en selecteert u het bestandstype dat u wilt gebruiken.

Wanneer u uw berichten uitpakt, kunt u de locatie selecteren waarnaar u de bestanden wilt exporteren. de map met uw opgeslagen berichten wordt automatisch geopend zodra het exporteren is voltooid.
Als u liever afzonderlijke chats wilt extraheren, kunt u dit doen met behulp van het Preview van iPhone Backup Extractor. Hier is hoe:
Open uw iPhone-back-up en selecteer het Preview . Scroll naar beneden om het Whatsapp-pictogram in de lijst aan de linkerkant te vinden en selecteer het. Selecteer alle chats die u wilt exporteren. Klik op Extract om de geselecteerde berichten als PDF uit te pakken.

Methode 3: WhatsApp-bestanden van de ene iPhone naar de andere overbrengen met ChatStorage.sqlite
Je kunt de laatste methode gebruiken om WhatsApp-berichtgegevens over te dragen tussen telefoons, zoals beschreven in de onderstaande walkthrough, of op andere manieren, zolang je een kopie van deze back-ups op een veilige plaats hebt opgeslagen. U kunt deze instructies bijvoorbeeld gebruiken om een oude WhatsApp-berichtendatabase op dezelfde iPhone te herstellen, of u kunt eenvoudig uw WhatsApp-geschiedenis overbrengen naar een ander apparaat. Je kunt zelfs de WhatsApp-database van je iPhone converteren en die naar een Android-apparaat importeren.
De onderstaande walkthrough gebruikt twee apparaten:
- Een iPhone met de WhatsApp-berichten en -gegevens die we willen extraheren
- Een tweede iPhone die de gegevens van de eerste ontvangt
Ga als volgt te werk om je WhatsApp-berichten op een iPhone te herstellen:
Maak een iPhone-back-up op het apparaat dat de berichten bevat die u wilt herstellen. Nadat u bent ingelogd, kunt u elk back-upbestand kiezen en downloaden dat in uw account bestaat. Als u al een bijgewerkte back-up hebt, kunt u deze stap overslaan.
Download iPhone Backup Extractor voor Mac of Windows en installeer het vervolgens.
Start iPhone Backup Extractor en selecteer uw back-up aan de linkerkant.
ChatStorage.sqlite locatie
Kies de
Expert modeen ga vervolgens naarApplication Groups→net.whatsapp.WhatsApp.shareden selecteer vervolgensChatStorage.sqlite. Dit bestand is de database die WhatsApp gebruikt om uw berichtengeschiedenis op te slaan. Zorg ervoor dat u dit bestand uitpakt en downloadt naar een veilige plaats. Je hebt het later nodig. (Je kunt het eenvoudig naar je bureaublad slepen.)![De WhatsApp-database selecteren Selecting the WhatsApp database]()
De WhatsApp-database selecteren Maak een back-up van de iPhone waarin u de berichtengeschiedenis wilt importeren - de tweede telefoon uit ons voorbeeld.
Maak een kopie van de back-up van de tweede telefoon op een veilige plaats. Als u niet weet waar de bestanden zijn opgeslagen, kunnen we u laten zien waar u moet zoeken .
Selecteer de back-up die u wilt wijzigen in iPhone Backup Extractor en ga naar hetzelfde pad dat in de vorige stap is beschreven:
Application Domains→group.net.whatsapp.WhatsApp.shared. Klik met de rechtermuisknop op het bestandChatStorage.sqliteen kiesReplace File. Selecteer vervolgens het bestandChatStorage.sqlitedat in de derde stap is uitgepakt.Belangrijke opmerking: de berichten uit de database worden vervangen door de oude berichten van de eerste back-up, dus zorg ervoor dat u een kopie hebt van alle berichten van de tweede telefoon die u nodig hebt.
![Bestanden vervangen in een iPhone-back-up Replacing files in an iPhone backup]()
Bestanden vervangen in een iPhone-back-up Je zou nu een aangepaste iPhone-back-up moeten hebben met de WhatsApp-berichten en chats uit een ander back-upbestand. Om deze naar uw telefoon te herstellen, moet u de back-up naar uw telefoon herstellen. Sluit hiervoor uw iPhone aan op uw computer en start iTunes of Finder. Kies ervoor om de aangepaste back-up op uw apparaat te herstellen.
![Een back-up herstellen met Finder Restoring a backup with Finder]()
Een back-up herstellen met Finder
Nadat de iPhone opnieuw is opgestart, ziet u de WhatsApp-gesprekken geïmporteerd op uw apparaat. Je kunt door de gesprekken bladeren alsof ze met je iPhone zijn gemaakt. Merk op dat mediabijlagen niet zichtbaar zijn in deze berichten, maar u kunt ze exporteren vanuit uw back-up met behulp van methode 2 hierboven.
Deze methode werkt vanaf iOS 8 tot de nieuwste versie. Dat betekent dat je de WhatsApp-berichten van een iPhone met iOS 8 bijvoorbeeld op je iOS 13-apparaat kunt herstellen en vice versa. Deze methode werkt ook met gecodeerde iPhone-back-ups.