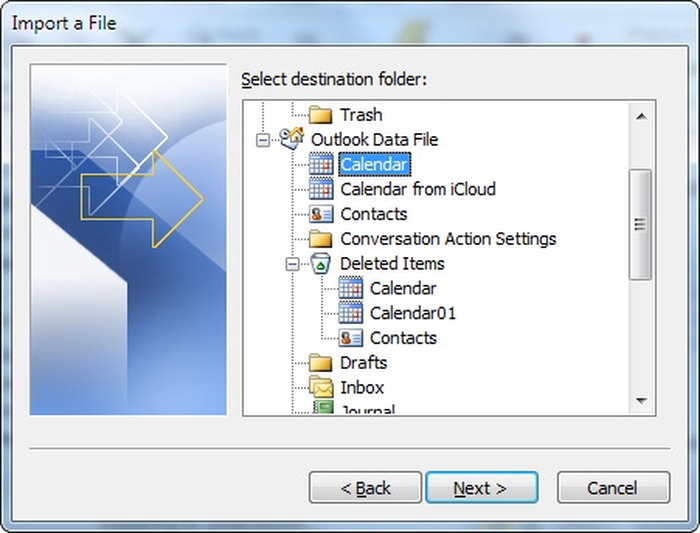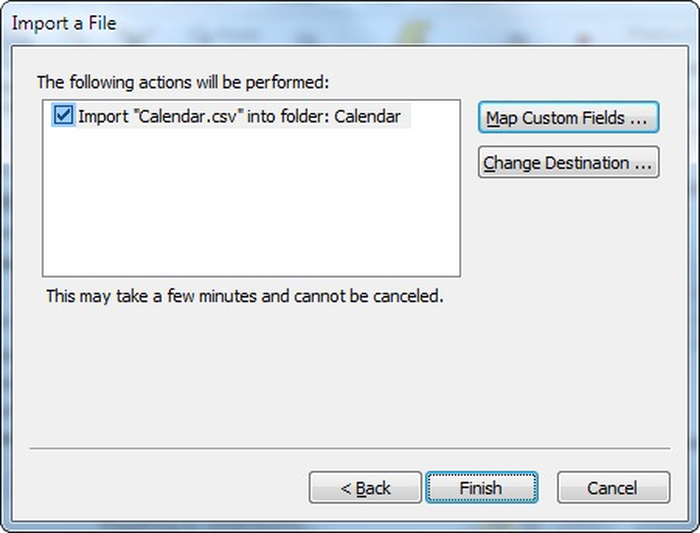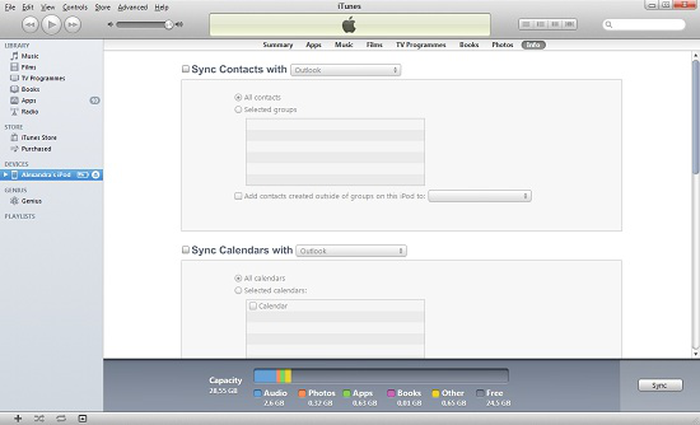Cómo exportar y transferir un calendario de iPhone o iPad

Es posible exportar los datos del calendario de un iPhone o iPad para poder importarlos a Outlook o transferirlos a otro teléfono. Puede hacerlo con los siguientes pasos:
- Descargue, instale y ejecute iPhone Backup Extractor .
- iPhone Backup Extractor le mostrará las copias de seguridad preexistentes de su dispositivo. Si aún no tiene una copia de seguridad, puede hacer clic en
Utilities→Backup. - Seleccione su copia de seguridad y haga clic en el icono
Calendaren la vista general. Esto extraerá automáticamente todos los datos del calendario de su iPhone en formatoiCal, incluido el calendario de iCloud.
Si desea exportar sus datos de calendario en formato CSV , puede cambiar esto en Preferences → Extract calendar data as y elija CSV .
Después de usar iPhone Backup Extractor y recuperar sus eventos de calendario de su copia de seguridad, es posible que se pregunte cómo restaurarlos nuevamente en su iPhone, iPad o iPod.
La forma más fácil es enviar por correo electrónico el archivo .ics (iCal) que contiene su calendario a su iPhone o iPad, y luego abrirlo e importarlo usando la aplicación Calendario en el dispositivo iOS.
Sin embargo, si utiliza un cliente de correo electrónico de Microsoft como Outlook o Windows Live, el siguiente artículo puede ayudarlo a importar sus calendarios utilizando estos. Discutimos dos métodos: importar archivos iCal o CSV, como los extrae iPhone Backup Extractor, y usar iTunes para sincronizar su dispositivo con Outlook directamente.
Importar datos de calendario iCal o CSV a Outlook
Abra Outlook y en Archivo, haga clic en
Open→Import.![Importar calendarios de iPhone a Outlook Importing iPhone calendars to Outlook]()
Importar calendarios de iPhone a Outlook Si está importando un archivo CSV, elija
Import from another program or file→Comma Separated Values (Windows). Para los archivos de calendario iCal, haga clic enImport an iCalendar (.ics) or vCalendar file (.vcs).!["Importar desde otro programa o archivo" "Import from another program or file"]()
"Importar desde otro programa o archivo" ![Elija "Valores separados por comas (Windows)" Choose "Comma Separated Values (Windows)"]()
Elija "Valores separados por comas (Windows)" Seleccione el archivo CSV o iCal Calendar creado por iPhone Backup Extractor y elija si desea permitir que se creen duplicados o no (¡probablemente no!).
![Seleccione los datos del calendario de iPhone para importar Select the iPhone calendar data to import]()
Seleccione los datos del calendario de iPhone para importar Seleccione la carpeta donde desea que vayan sus datos de Calendario. Probablemente quieras ponerlo en el calendario principal de Outlook.
![Seleccione el calendario para importar los datos del calendario de su iPhone Select the calendar to import your iPhone calendar data]()
Seleccione el calendario para importar los datos del calendario de su iPhone Confirme la importación del evento del calendario
![Confirme la importación a Outlook Confirm the import to Outlook]()
Confirme la importación a Outlook
Sincronice su iPhone o iPad con Outlook Calendar usando iTunes
Si va a utilizar Outlook e iTunes de manera continua, sincronizar su calendario directamente puede funcionar bien.
- Abre iTunes y conecta tu dispositivo iOS.
En "Dispositivos", haga clic en la pestaña "Información"
![Sincronizar calendario con iTunes Sync Calendar with iTunes]()
Sincronizar calendario con iTunes Haga clic en "Sincronizar calendarios de Outlook" y luego en "Aplicar" en la esquina inferior derecha de la pantalla.
Esto debería cubrir el proceso de importar y sincronizar su calendario con su iPhone y Outlook con éxito.