Cómo importar a Android
Es posible importar fácilmente gran parte de los datos de su iPhone o iPad a un dispositivo Android, y el proceso varía según el tipo de datos.
Estamos compartiendo las instrucciones a continuación para migrar cada uno de los tipos comunes de datos.
- Mensajes (iMessage, SMS, MMS)
- Mensajes de whatsapp
- Contactos
- Fotos y videos
Empecemos.
Importación de mensajes e historial de llamadas de iOS a Android
Si desea importar los mensajes (iMessage, SMS o MMS) o el historial de llamadas de iOS a Android, primero deberá extraer los archivos y el archivo de la base de datos del historial de llamadas de su copia de seguridad de iTunes o iCloud. Si ya tiene una copia de seguridad de iTunes, descargue e instale iPhone Backup Extractor desde nuestro sitio web. Detectará automáticamente esta copia de seguridad y debería verla en la pantalla de la izquierda, debajo de la sección de dispositivos, como en esta imagen:

A continuación, inicie iPhone Backup Extractor, seleccione la copia de seguridad en la pantalla del lado izquierdo y vaya a la pestaña Modo experto.
- Para extraer la base de datos de SMS, expanda
Home→Library→SMSy extraiga el archivosms.db, como en esta imagen:
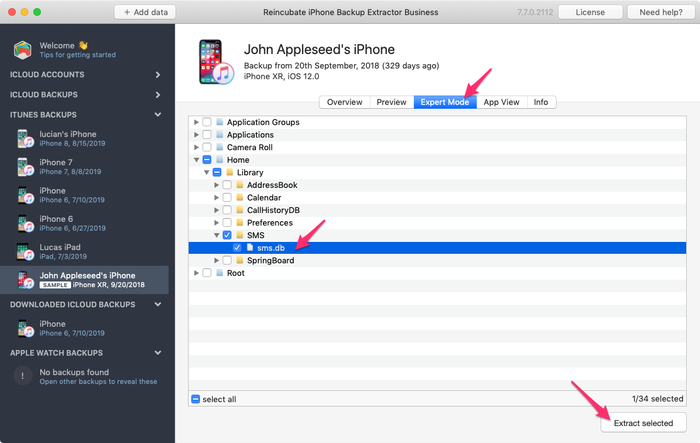
- Para extraer la base de datos del historial de llamadas, expanda
Home→Library→CallHistoryDB→ seleccione y extraiga el archivoCallHistory.storedata, como en esta imagen:
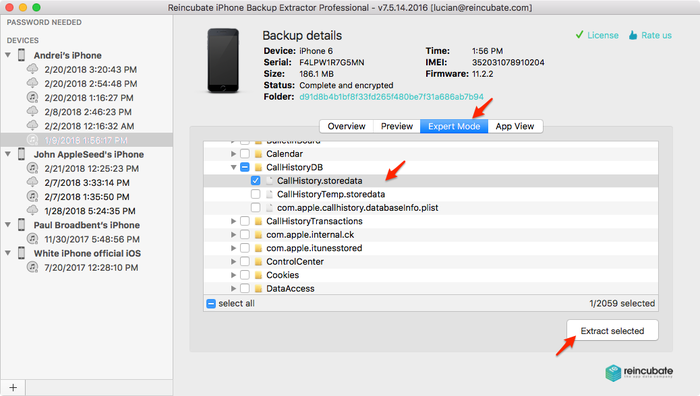
Una vez que obtenga este archivo extraído, cambie el nombre de CallHistory.storedata a CallHistory.db
Copie los archivos que desea importar a su teléfono Android. Puede usar el método de transferencia que desee, preferiblemente USB, pero Dropbox, correo electrónico, etc. también funcionarán.
A continuación, instale una utilidad gratuita llamada iSMS2droid en su dispositivo Android, disponible para descargar desde Google Play y siga las instrucciones de su sitio web.
No se olvide, si está migrando de iOS a Android, es posible que desee desactivar iMessage en su número. Puedes hacer esto en el sitio de Apple .
Importación de WhatsApp desde iOS a Android
Es posible transferir los mensajes de WhatsApp desde una copia de seguridad de iOS a un dispositivo Android utilizando el Extractor de copia de seguridad de iPhone y una aplicación de Android de terceros llamada WazzapMigrator .
- Primero, necesitarás una copia de seguridad de tu iPhone. Si ya tienes una copia de seguridad de iTunes, simplemente abre iPhone Backup Extractor, detectará automáticamente esta copia de seguridad y deberías verla en la lista de la izquierda, debajo de la sección de dispositivos, como en esta imagen:

- Seleccione su copia de seguridad, luego vaya a la pestaña Modo experto y expanda
Applications Group→net.Whatsapp.Whatsapp.shared→ seleccione y extraiga el archivoChatStorage.sqlite, como en esta imagen:

- Para extraer también los archivos multimedia, desde la misma pestaña Modo experto, expanda
Applications→net.whatsapp.WhatsApp→Library→Mediaseleccione esta carpeta y haga clic en Extraer, como en esta imagen:
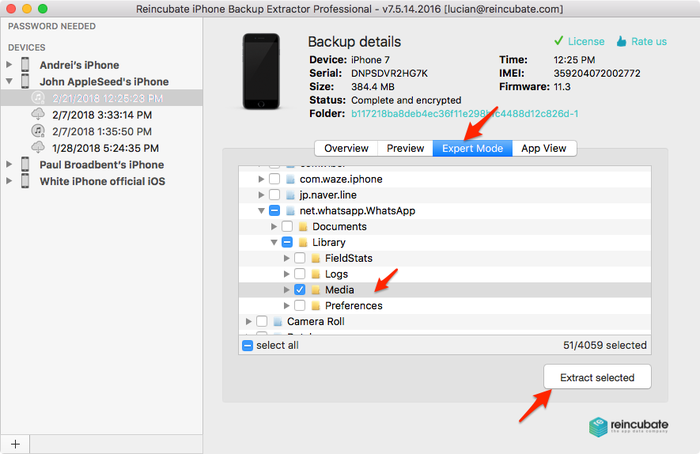
Después de extraer el archivo de WhatsApp de su iPhone ( ChatStorage.sqlite y carpeta de Media ), debe moverlo a su nuevo dispositivo Android. Debe colocarlo dentro de la carpeta WazzapMigrator (creada automáticamente). Si no puede ver la carpeta WazzapMigrator creada automáticamente, simplemente reinicie su teléfono.
Importación de contactos desde iOS a Android
Si está en apuros y necesita transferir sus contactos rápidamente desde iOS a su dispositivo Android, puede usar el Extractor de copia de seguridad de iPhone y seguir los pasos a continuación.
- Primero, necesitarás una copia de seguridad de tu iPhone. Si ya tienes una copia de seguridad de iTunes, simplemente abre iPhone Backup Extractor, detectará automáticamente esta copia de seguridad y deberías verla en la lista de la izquierda, debajo de la sección de dispositivos, como en esta imagen:

- Seleccione su copia de seguridad, luego haga clic en el botón
Extract Contactsde la pestaña Información general, como en esta imagen:
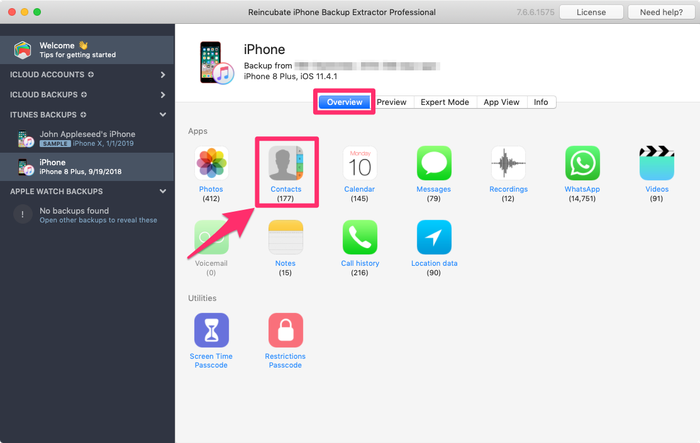
- Abra la carpeta de extracción, busque el archivo
Contacts.vcfy envíe el archivo por correo electrónico. - Abra el correo electrónico, haga clic en el archivo adjunto
Contacts.vcfy elija la opción para importar los contactos. ¡Eso es!
Importando fotos y videos de iOS a Android
Si desea transferir fotos y videos desde iOS a su dispositivo Android, puede usar el Extractor de copia de seguridad de iPhone y seguir los pasos a continuación.
- Primero, necesitarás una copia de seguridad de tu iPhone. Si ya tienes una copia de seguridad de iTunes, simplemente abre iPhone Backup Extractor, detectará automáticamente esta copia de seguridad y deberías verla en la lista de la izquierda, debajo de la sección de dispositivos, como en esta imagen:

- Seleccione su copia de seguridad, luego haga clic en los botones Extraer fotos y Extraer videos de la pestaña Información general, como en esta imagen:

- Una vez que extraiga sus archivos, copie los archivos que desea importar a su teléfono Android. Puede usar el método de transferencia que desee, preferiblemente USB, pero Dropbox, correo electrónico, etc. también funcionarán.

