Como usar seu iPhone como webcam
Quer começar a usar seu iPhone como webcam? Quer você tenha o modelo mais recente, um iPhone 5s ou qualquer outro, e use um Mac ou PC com Windows, Camo pode fazer isso por você. Ao mesmo tempo, oferece uma ampla gama de ferramentas para aperfeiçoar, enquadrar e personalizar sua imagem. O melhor de tudo é que é rápido, fácil e grátis!
Neste artigo, vamos seguir as etapas simples para começar a usar seu iPhone como webcam com seu Mac ou PC para sua próxima reunião, transmissão ou gravação.
Baixe e instale o Camo
Veja como configurar o Camo:
Baixe Camo na App Store no seu iPhone. Você também pode encontrá-lo simplesmente pesquisando por “Camo”.
![Baixe e abra o Camo no seu iPhone Download and open Camo on your iPhone]()
Baixe e abra o Camo no seu iPhone Abra o aplicativo no seu telefone e faça a integração.
![Integração do Camo no iOS Camo’s onboarding on iOS]()
Integração do Camo no iOS Baixe Camo Studio em seu computador macOS ou Windows. Você pode fazer isso acessando https://camo.studio em um navegador, fazendo o download do Camo Studio no AirDrop para o seu Mac ou clicando em
Share Linkna tela final de integração do seu telefone.A partir daí, siga as etapas para baixar o Camo Studio em seu computador. Você precisará conceder algumas permissões ao Camo e poderá ser solicitado que você insira sua senha durante a instalação.
Siga as instruções do instalador para configurar o macOS Instale e execute o Camo Studio. Tanto no Windows quanto no Mac, o Camo Studio perguntará se você deseja verificar atualizações automaticamente. Recomendamos que você permita isso, pois lançamos regularmente atualizações com novos recursos e melhorias.
Tela de boas-vindas do Camo Studio no macOS e Windows Conecte seu iPhone ao computador, via cabo USB ou Wi-Fi. Se você escolher USB, recomendamos que você conecte seu iPhone diretamente ao computador – e não através de um hub USB – para evitar problemas de conexão.
Depois de conectar o cabo, clique em Get Started no aplicativo para iPhone, caso ainda não o tenha feito. Você pode então selecionar seu iPhone no menu suspenso Device na barra lateral esquerda do Camo Studio, e o vídeo agora deve aparecer na visualização.
Conectando seu iPhone a um Mac ou PC Windows via Wi-Fi
No seu Mac ou PC com Windows, abra o Camo Studio e toque no botão
+próximo ao menu suspensoDevicena barra lateral esquerda. Isso abrirá uma janela com um código QR para emparelhar seus dispositivos.No Camo no iPhone, toque no botão de conexão sem fio no canto superior direito e escaneie o código QR da Etapa 1.
Após alguns segundos, seus dispositivos deverão se conectar automaticamente e o vídeo do seu dispositivo deverá aparecer na visualização no Camo Studio.
Usando Camo como webcam
Agora que o Camo está configurado, você pode usar todas as ferramentas disponíveis no aplicativo para ajustar sua imagem, aperfeiçoar o enquadramento e muito mais. E quando estiver pronto, por que não gravar um pequeno clipe para verificar se todas as suas configurações e dispositivos estão exatamente como você deseja? Você pode fazer isso clicando no botão de gravação no canto superior direito do Camo Studio.
Se você deseja usar o Camo para suas reuniões de trabalho e apresentações, basta abrir o aplicativo de videoconferência de sua preferência e selecionar Camo Camera nas configurações de vídeo. Você também pode selecionar Camo como fonte de áudio, para usar o microfone do seu iPhone como entrada ou para permitir que o aplicativo ajude a manter o áudio e o vídeo sincronizados.
Camo é compatível com todos os aplicativos de videoconferência . Depois que o Camo Studio estiver instalado e em execução no seu computador, você não precisará fazer mais nada para usá-lo com outros aplicativos.
Da mesma forma, se você deseja iniciar o streaming usando seu telefone Android como uma câmera – digamos, como a fonte do seu vídeo selfie – basta selecionar Camo Camera como o dispositivo para uma fonte de captura de vídeo em software de transmissão como OBS ou Streamlabs.
Se você quiser se aprofundar, temos guias e artigos adicionais que cobrem:
- Obtendo a montagem perfeita para sua configuração
- Ajudando você a ter uma ótima aparência nas chamadas
- Como aproveitar ao máximo sua iluminação
Depois de definir a melhor configuração para suas necessidades usando o Camo e desejar começar a criar conteúdo de qualidade profissional, talvez seja hora de conferir o Camo Pro . Isso permitirá que você aproveite ao máximo o seu dispositivo, desbloqueando resoluções mais altas para gravação, reunião e streaming.
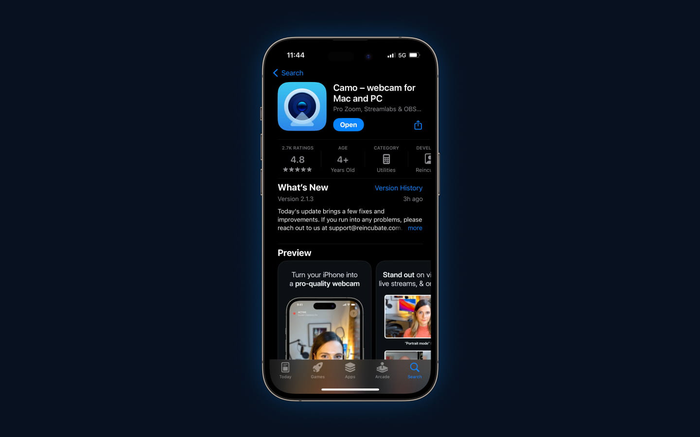











de Bob C
Will you be add the ability to store/manage watermarks? I use Cam Studio across personal and work calls. It would be nice to have a watermark "drawer" where custom watermarks can be saved.
responder por: Reincubate Support
Hi Bob! Thank you for this suggestion. Yes, we're going to be doing something along these lines soon. Hope you love it. 🙂