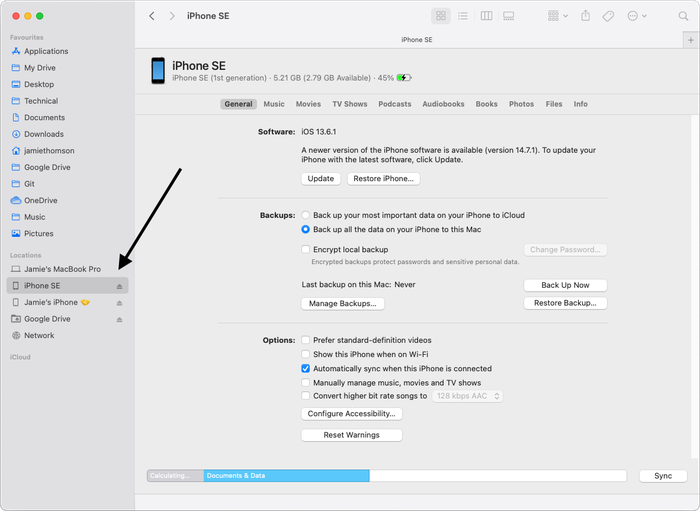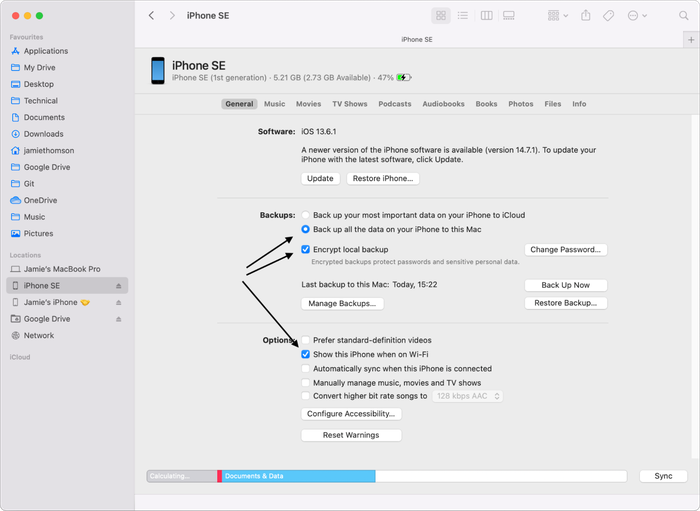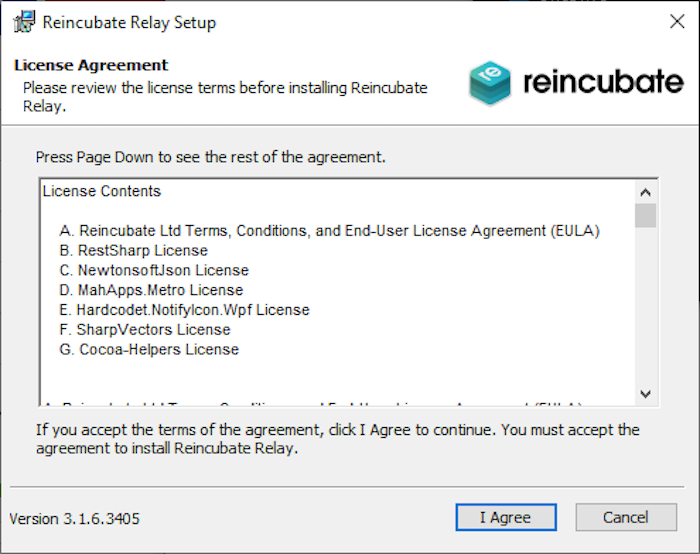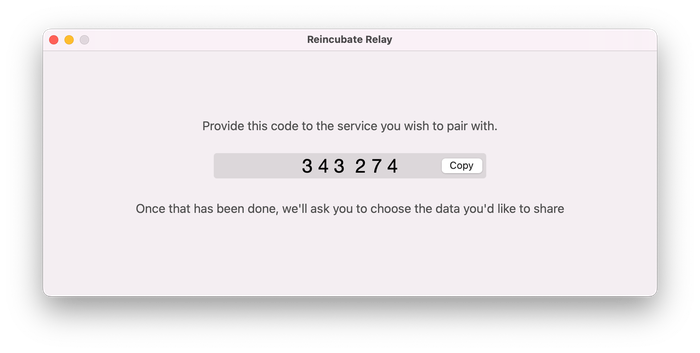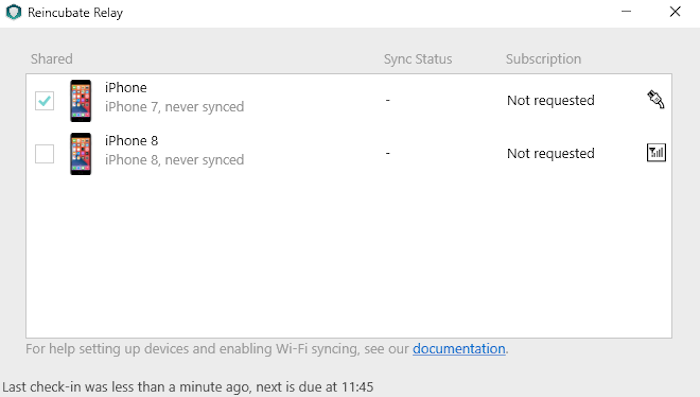Reincubate Relay 설치 및 설정 방법
시작하기
Windows 또는 macOS Mojave 또는 이전 버전을 사용하는 경우 최신 버전의 iTunes가 설치되어 있고 컴퓨터에서 한 번 이상 실행되었는지 확인하십시오. Apple에서 직접 iTunes를 다운로드 할 수 있습니다. 권장하는 방법은 Windows 의 Microsoft Store에서 다운로드할 수 있습니다.
macOS Catalina 이상에서 iTunes는 기본적으로 설치되는 Finder로 대체되었으므로 이미 모든 설정이 완료되었습니다.
iTunes에서 Wi-Fi 동기화 사용
모든 장치와의 첫 번째 동기화는 USB 케이블을 통해 Mac 또는 PC에 연결된 장치로 수행하는 것이 좋습니다. 이렇게 하면 초기 동기화 속도를 높이는 데 도움이 되며 Relay가 처음으로 장치에 대해 학습할 때 시간이 걸릴 수 있습니다. 후속 동기화에는 Relay로 전송되는 정보가 덜 필요하므로 Wi-Fi를 통해 신속하게 완료할 수 있습니다.
기기가 USB를 통해 연결된 상태에서 macOS에서 Wi-Fi 동기화를 활성화하려면 Finder 창 왼쪽의 Locations 섹션(일반적으로 Favourites 아래)에서 찾습니다. 거기에서 General → Options Show this iPhone when on Wi-Fi 가 선택되어 있는지 확인하십시오.
Windows(및 macOS Mojave 및 이전 버전)에서는 대신 iTunes에서 기기를 찾습니다. Summary → Options 에서 Sync with this iPhone over Wi-Fi 가 선택되어 있는지 확인합니다.
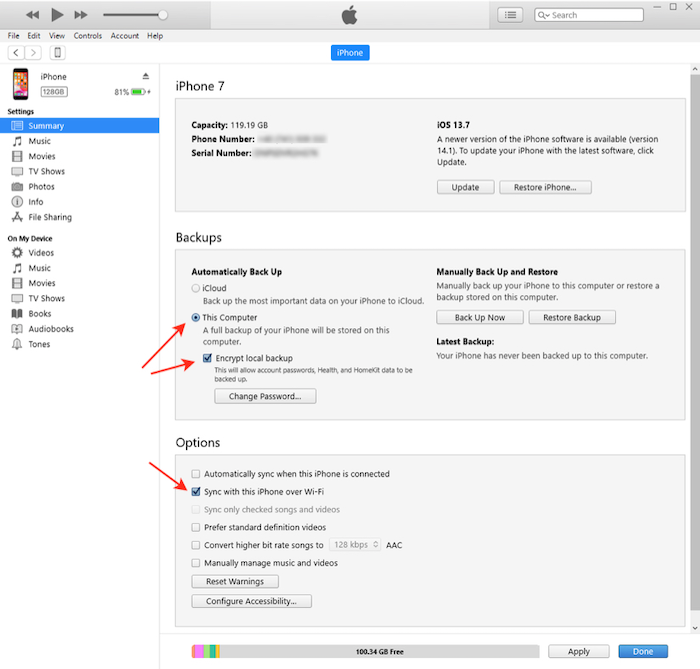
Wi-Fi 동기화가 올바르게 설정되었는지 테스트하려면 Wi-Fi 동기화를 켠 후 컴퓨터에서 장치를 분리하고 "동기화"를 누릅니다. 백업 옵션 보기는 열려 있어야 합니다. 닫히면 Wi-Fi 동기화가 작동하지 않습니다.
Reincubate Relay 설치
최종 사용자 설정을위한 흐름은 다음과 같습니다.
Reincubate 릴레이 설치
![Reincubate Relay의 설치 프로그램 Reincubate Relay's installer]()
Reincubate Relay의 설치 프로그램 Reincubate Relay를 제공한 서비스에서 페어링 코드를 입력하라는 메시지를 표시합니다.
![페어링 코드를 보여주는 Reincubate Relay. Reincubate Relay showing a pairing code.]()
페어링 코드를 보여주는 Reincubate Relay. USB로 iOS 장치를 연결하고 Reincubate Relay 신뢰 프롬프트를 따르십시오.
최종 사용자가 기꺼이 공유할 수 있는 장치에 대해 Reincubate Relay 인터페이스에서 "공유" 상자를 선택합니다.
![아직 요청되지 않은 공유되고 동기화되지 않은 장치로 Relay를 다시 배양합니다. Reincubate Relay with a shared, unsynced device that has not yet been requested.]()
아직 요청되지 않은 공유되고 동기화되지 않은 장치로 Relay를 다시 배양합니다.
Wi-Fi 연결 디버깅
Wi-Fi 동기화 프로세스는 신뢰할 수있는 컴퓨터에 대한 연결을 유지하는 iOS 장비에 의존합니다. iOS 기기가 어떻게 동작하는지 이해하는 것이 중요합니다.
- 전원이 공급되면 iOS 장치는 신뢰할 수있는 호스트 컴퓨터에 대한 연결을 유지하는 경향이 있습니다. 전원이 공급되지 않으면 iOS 기기가 신뢰할 수있는 호스트에 연결되지만 반드시 예상대로 연결되는 것은 아닙니다. iOS 11.4.1 이상을 실행하는 기기는 Reincubate Relay가 동기화되기 위해 지난 1 시간 내에 잠금 해제되어 있어야합니다.
- iOS 동기화 프로세스는 Wi-Fi 구성에 대해 구체적일 수 있습니다. 특히 다음과 같은 문제를 관찰했습니다.
- Windows 컴퓨터의 네트워크가 "공용"으로 구성된 경우 Windows는 인바운드 연결을 방화벽으로 지정하며 이로 인해 동기화가 방해받을 수 있습니다. 이 상태를보고 편집하는 방법에 대한 지침이 있습니다 .
- iOS 장치와 신뢰할 수있는 컴퓨터가 서로 다른 Wi-Fi 네트워크에있는 경우 네트워크가 연결되어 있어도 서로를 볼 수 없습니다.
- iOS 기기와 신뢰할 수 있는 컴퓨터가 Wi-Fi 네트워크의 다른 주파수 대역에 있는 경우 서로를 보지 못할 수 있습니다(예: 사용자의 네트워크에 2.4GHz 및 5GHz 대역이 있고 동일한 SSID, 기기를 공유하는 경우). 두 네트워크 사이를 자유롭게 전환할 수 있습니다. 이러한 방식으로 대역 간을 이동하는 것은 Apple의 P2P 통신과 인터페이스하고 AirPlay를 포함한 Apple의 다양한 기술을 방해합니다.
- Mac 또는 PC에서 Wi-Fi 연결을 켜거나 끄면 연결 문제를 해결하는 데 도움이 될 수 있습니다.
- 동기화가 중단 된 경우 장치를 USB에 연결 한 다음 장치에서 Wi-Fi를 꺼서 USB 모드로 전환 할 수 있습니다. 이는 최종 사용자의 데이터를 신속하게 처리해야하거나 최종 사용자가 권장 USB 방법 대신 Wi-Fi에서 실수로 첫 번째 동기화를 시작한 경우에 유용 할 수 있습니다.
신뢰할 수있는 호스트에 연결하고 iOS 기기를 실행하려면 화면을 켜고 암호를 입력하여 기기의 잠금을 해제 해보세요. 이렇게하면 Wi-Fi 연결을 시도하게됩니다.
Wi-Fi 연결에 관한 2 KB 기사가 있습니다.