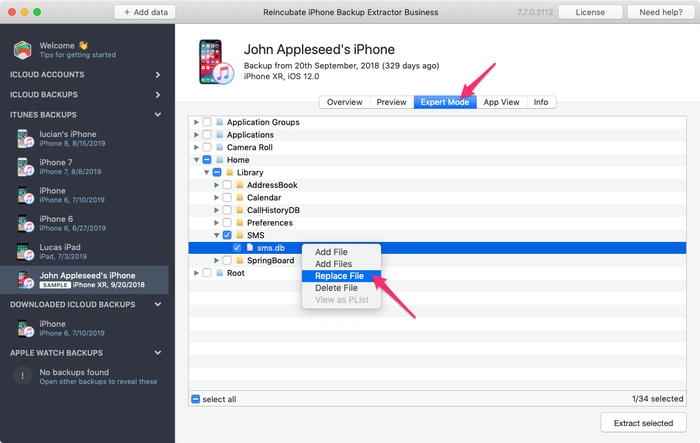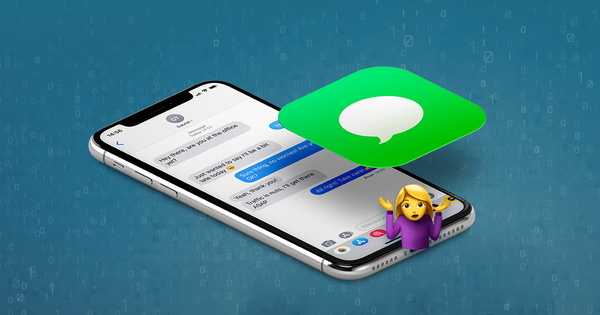削除されたWhatsAppメッセージを転送または回復する方法

難易度 :簡単
ステップ :3まで
所要時間 :5分
WhatsAppは、15億人以上のユーザーと毎日6500万件以上のメッセージがアプリを介して送信されている、 世界で最も人気のあるメッセージングアプリの 1つです 。 iPhone上の他のデータと同様に、WhatsAppチャットは重要であり、チャットを失うことは苦痛です。幸いなことに、WhatsAppを回復または転送するために使用できるいくつかの異なる方法があります。
この記事は、3つの異なる方法でWhatsAppデータを復元および転送するのに役立ちます。 WhatsAppメッセージを1つの電話から別の電話に転送する場合は、ChatStorage.sqliteファイルを使用して、方法3に進んでこのプロセスを実行します。
- 方法1:WhatsAppバックアップに直接アクセスする
- 方法2:iPhoneバックアップからWhatsAppチャットにすばやくアクセスする
- 方法3:ChatStorage.sqliteを使用してWhatsAppファイルをあるiPhoneから別のiPhoneに転送する
方法1:WhatsAppバックアップに直接アクセスする
iCloudが有効になっている場合、WhatsAppはメッセージを直接バックアップできます。このアプローチは、同じ電話番号とiCloudアカウントを使用している場合にのみ機能します。このガイドの方法2と3は、異なる番号とアカウントで使用できます。
これは、メッセージにアクセスする最も直接的な方法ですが、この方法では、回復するメッセージを選択することはできません。すべてまたは何も回復しません。そのため、WhatsAppメッセージが通常のiPhoneバックアップおよび復元プロセスで移行されなかった場合は、メッセージを新しいiPhoneに転送するときにWhatsAppバックアップを直接使用するのが最適です。
次の手順で、WhatsAppアプリ内のWhatsAppチャットアーカイブにアクセスできます。
WhatsAppを開き、右下の
SettingsをタップしますChats選択してから、Chat Backup

ここでは、最後のバックアップがいつ作成されたかがわかります。
内部バックアップから復元するには、次のことが必要です。
WhatsAppの最新のバックアップが存在することを確認してください。 [
Back Up Nowバックアップ]を選択して、新しいバックアップを作成できます(ただし、以前のバックアップのデータが消去されることに注意してください)。iPhoneからWhatsAppを削除します。これにより、WhatsAppでバックアップされなかったチャットが削除されます。
アプリストアからWhatsAppをインストールします。
以前に使用したものと同じ電話番号を使用して、通常どおりWhatsAppを構成します。
WhatsAppは、iCloudからチャット履歴を復元するかどうかを尋ねます。続行するには、
Restore Chat Historyタップします。
方法2:iPhoneバックアップからWhatsAppチャットにアクセスする
WhatsAppメッセージ全体または個別にアクセスする場合は、このメソッドを使用してアクセスできます。以下の方法3では、WhatsAppメッセージをiPhoneから別のiPhoneに転送する方法の概要を説明します。
削除されたWhatsAppメッセージは、3つの手順でiPhoneバックアップからすばやく復元できます。
- iPhone Backup Extractorをダウンロードしてインストールする
- 適切なiTunesまたはiCloudバックアップを見つける
- iPhone Backup Extractorを使用してメッセージを回復する
WhatsAppの会話はWhatsAppのサーバーには保存されないため、アプリ自体から直接復元することはできません。幸いなことに、お使いのiPhoneがWhatsAppチャットをiTunesまたはiCloudのバックアップに既に保存している可能性があります。iPhoneまたはiPadに保存したメッセージを抽出できます。
開始する前に、デバイスが最後のバックアップを上書きしないことを確認してください。これを行うには、デバイスが充電またはUSB経由で接続されていないことを確認します(デバイスがWi-Fiに接続され、充電され、ロックされている場合、iCloudバックアップは自動的に更新および上書きできます)。
手順1.無料版のiPhone Backup Extractorをダウンロードしてインストールします。
MacまたはWindows PC用に入手できます。
ステップ2.データを含むiPhoneバックアップを選択します。
iPhone Backup Extractorは、デフォルトのバックアップフォルダにあるバックアップを自動的にチェックします。バックアップが別の場所にある場合は、[バックアップの追加]をクリックしてフォルダーを選択します。

iTunesまたはiCloudから複数のバックアップが利用可能な場合、アプリの左側に表示されるバックアップのリストからWhatsAppメッセージを含むバックアップを選択します。暗号化されたiPhoneバックアップがある場合は、ここでバックアップパスワードを入力するよう求められます。
ステップ3. WhatsAppメッセージを復元する
iPhoneバックアップがiPhone Backup Extractorにロードされると、バックアップで見つかったWhatsAppメッセージの数を[ Overviewペインで確認できます。

すべてのメッセージを抽出する場合は、WhatsAppアイコンをクリックしてメッセージを抽出します。 iPhone Backup ExtractorはデフォルトでメッセージをPDFとして抽出しますが、ファイルをCSVまたはHTML形式で保存することもできます。データをPDFとして抽出することをお勧めします。デバイス間でこの形式で共有および読み取りするのが最も簡単なためです。 CSVファイルとして保存すると、すべてのメッセージがテキストとして単一のファイルに保存され、画像は別のフォルダーに抽出されますが、HTMLファイルはブラウザーで開くことができる個別のファイルとして保存されます。ファイルをCSVまたはHTMLでExtractは、上部ペインで[ Extract ]をクリックし、ドロップダウンでWhatsAppまでスクロールして、使用するファイルタイプを選択します。

メッセージを抽出すると、ファイルをエクスポートする場所を選択できます。エクスポートが完了すると、保存したメッセージのあるフォルダーが自動的に開きます。
または、個々のチャットを抽出したい場合は、iPhone Backup ExtractorのPreviewペインを使用して抽出できます。方法は次のとおりです。
iPhoneバックアップを開き、 Previewペインを選択します。下にスクロールして、左側のリストでWhatsappアイコンを見つけて選択します。エクスポートするチャットをすべて選択します。 [ Extractをクリックして、選択したメッセージをPDFとして抽出します。

方法3:ChatStorage.sqliteを使用してWhatsAppファイルをあるiPhoneから別のiPhoneに転送する
これらのバックアップのコピーを安全な場所に保存している限り、最後の方法を使用して、以下のウォークスルーで説明するように、電話間でWhatsAppメッセージデータを転送できます。たとえば、これらの手順を使用して、同じiPhoneで古いWhatsAppメッセージデータベースを復元したり、単にWhatsApp履歴を別のデバイスに転送したりできます。 iPhoneのWhatsAppデータベースを変換して、Androidデバイスにインポートすることもできます。
以下のウォークスルーでは、2つのデバイスを使用します。
- 抽出したいWhatsAppメッセージとデータを含むiPhone
- 最初のデータを受信する2番目のiPhone
iPhoneでWhatsAppメッセージを復元する方法は次のとおりです。
復元するメッセージが含まれるデバイスでiPhoneバックアップを作成します。ログインすると、アカウントに存在するバックアップファイルを選択してダウンロードできるようになります。既に最新のバックアップがある場合は、この手順をスキップできます。
MacまたはWindows用のiPhone Backup Extractorをダウンロードしてインストールします。
iPhone Backup Extractorを起動し、左側からバックアップを選択します。
ChatStorage.sqliteの場所
選択
Expert mode、その後に行くApplication Groups→net.whatsapp.WhatsApp.shared選択しChatStorage.sqlite。このファイルは、WhatsAppがメッセージ履歴を保存するために使用するデータベースです。このファイルを抽出して安全な場所にダウンロードしてください。後で必要になります。 (デスクトップにドラッグするだけです。)![WhatsAppデータベースの選択 Selecting the WhatsApp database]()
WhatsAppデータベースの選択 メッセージ履歴をインポートするiPhoneのバックアップを作成します(この例の2番目の電話)。
2番目の電話のバックアップのコピーを安全な場所に作成します。ファイルの保存場所がわからない場合は、どこを参照すればよいかを示します 。
iPhone Backup Extractorで変更するバックアップを選択し、前のステップで説明したのと同じパスに移動します:
Application Domains→group.net.whatsapp.WhatsApp.shared。ChatStorage.sqliteファイルを右クリックして、ChatStorage.sqliteファイルのReplace File]を選択しReplace File。次に、3番目の手順で抽出したChatStorage.sqliteファイルを選択します。重要な注意:データベースからのメッセージは最初のバックアップからの古いメッセージに置き換えられるので、必要な2番目の電話からのメッセージのコピーがあることを確認してください。
![iPhoneバックアップのファイルを置き換える Replacing files in an iPhone backup]()
iPhoneバックアップのファイルを置き換える これで、別のバックアップファイルからのWhatsAppメッセージとチャットを含む変更されたiPhoneバックアップが作成されます。これらを電話機に復元するには、バックアップを電話機に復元する必要があります。これを行うには、iPhoneをコンピューターに接続し、iTunesまたはFinderを起動します。変更したバックアップをデバイスに復元することを選択します。
![Finderを使用してバックアップを復元する Restoring a backup with Finder]()
Finderを使用してバックアップを復元する
iPhoneが再起動すると、WhatsAppの会話がデバイスにインポートされます。会話は、iPhoneを使用して作成されたかのように閲覧できます。これらのメッセージではメディアの添付ファイルは表示されませんが、上記の方法2を使用してバックアップからエクスポートできます。
この方法は、iOS 8から最新バージョンまで機能します。つまり、iOS 8を搭載したiPhoneからWhatsAppメッセージをiOS 13デバイスに復元できます(たとえば、その逆も可能です)。この方法は、暗号化されたiPhoneバックアップでも機能します。