Filtri e Galleria filtri
I filtri sono un ottimo modo per calibrare, personalizzare o migliorare l'aspetto del tuo video e Camo viene fornito con diciotto preimpostazioni di filtri su misura. Questi includono aspetti cinematografici e analogici, gradazioni cinematografiche come Bleach bypass e Blockbuster e strumenti pratici come un ottimizzatore di chroma keying (booster Greenscreen) e un monitor di esposizione (falsi colori). Camo ti consente anche di importare file LUT, Cube e 3DL che hai scaricato o creato e di organizzarli o raggrupparli nella Galleria filtri.
Filtra i controlli in Camo Studio
I controlli del filtro si trovano nella barra laterale destra di Camo Studio. Nel menu a discesa, puoi aprire la Galleria per vedere come apparirà ogni filtro quando applicato al tuo video, scegliere da una serie di filtri utilizzati di recente o importare un file predefinito nella tua libreria di filtri.
Una volta scelto un filtro, la sua forza può essere controllata con il dispositivo di scorrimento situato sotto il menu.
La galleria dei filtri
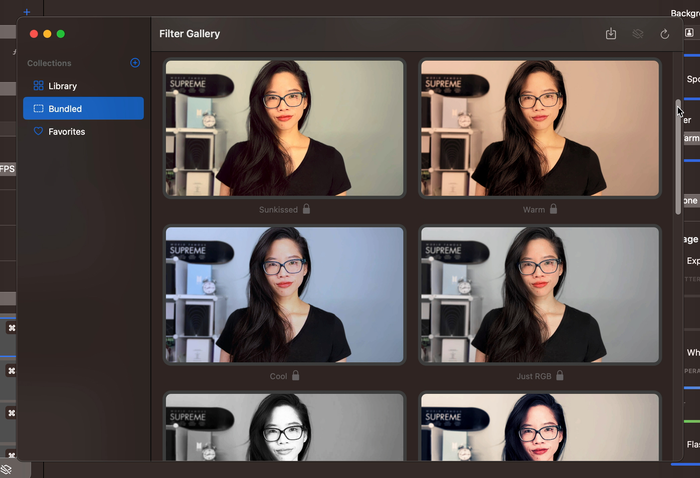
La Galleria filtri di Camo Studio ti consente di mantenere i filtri organizzati e di aggiungerne di nuovi. Dopo aver aperto la Galleria dei filtri, facendo clic su qualsiasi filtro nel menu o nella galleria lo applicherai al tuo video e facendo clic sul cuore in qualsiasi finestra del filtro lo aggiungerai alla sezione dei preferiti della tua libreria. Per riordinare i filtri all'interno della galleria, basta trascinarli nella nuova posizione.
La barra laterale ha tre raccolte per impostazione predefinita: Libreria, con tutti i filtri nella tua raccolta; In bundle, con i filtri inclusi in Camo Studio come standard; e Preferiti, con i filtri che hai aggiunto ai preferiti
Utilizza il pulsante + nella barra laterale per aggiungere una nuova raccolta alla tua galleria e rinomina o elimina le raccolte facendo clic con il pulsante destro del mouse su di esse.
Puoi spostare un filtro tra le raccolte facendo clic con il pulsante destro del mouse su di esso nella galleria e selezionando "Aggiungi alla raccolta" oppure rimuoverlo da una raccolta selezionando "Rimuovi dalla raccolta".
Nell'angolo in alto a destra della galleria, vedrai un pulsante per importare LUT, disabilitare l'overlay attualmente in uso e aggiornare l'immagine di anteprima utilizzata in tutta la galleria.
Come visualizzare in anteprima i filtri prima dell'uso
Quando viene aperta, la Galleria filtri acquisisce un'istantanea del feed video di Camo da utilizzare come immagine di anteprima per tutti i filtri che contiene. Puoi aggiornare questa immagine facendo clic sulla freccia di aggiornamento nell'angolo in alto a destra della finestra della galleria.
Per vedere una versione live del filtro in azione, selezionala dalla Galleria filtri o dal menu a discesa nell'interfaccia di Camo Studio per attivarla.
Come importare i filtri da utilizzare in Camo
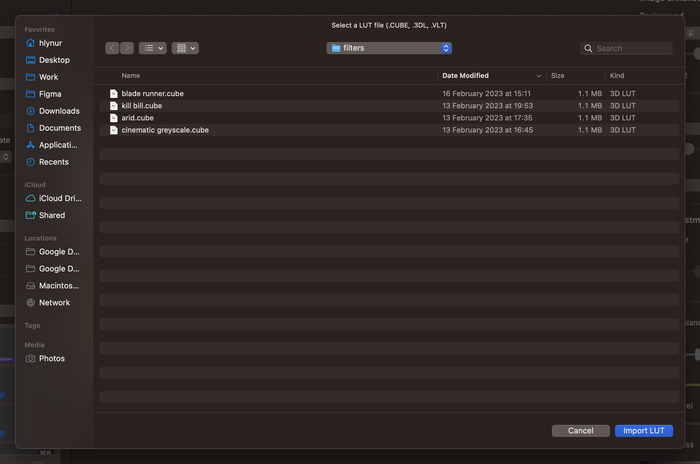
Camo supporta l'importazione e l'utilizzo di qualsiasi colore preimpostato o file di calibrazione nei formati LUT, Cube o 3DL. Ciò significa che puoi scaricare o creare preset al di fuori di Camo, quindi aggiungerli alla tua libreria di filtri per utilizzarli con qualsiasi dispositivo tu scelga.
Per importare un filtro direttamente dall'interfaccia di Camo Studio, fai clic sul menu a discesa Filtri e seleziona "Importa LUT". Se ti trovi già nella Galleria filtri, fai clic sul pulsante di importazione nell'angolo in alto a destra della finestra.
Nella nuova finestra, vai alla posizione in cui si trovano i file .CUBE, .3DL o .VLT sul tuo computer e fai clic su "Importa LUT" quando l'hai individuato. Il tuo nuovo filtro apparirà automaticamente per primo nella finestra Galleria filtri e potrai applicarlo immediatamente.
In alternativa, puoi selezionare, trascinare e rilasciare uno o più file supportati direttamente nella Galleria filtri.
