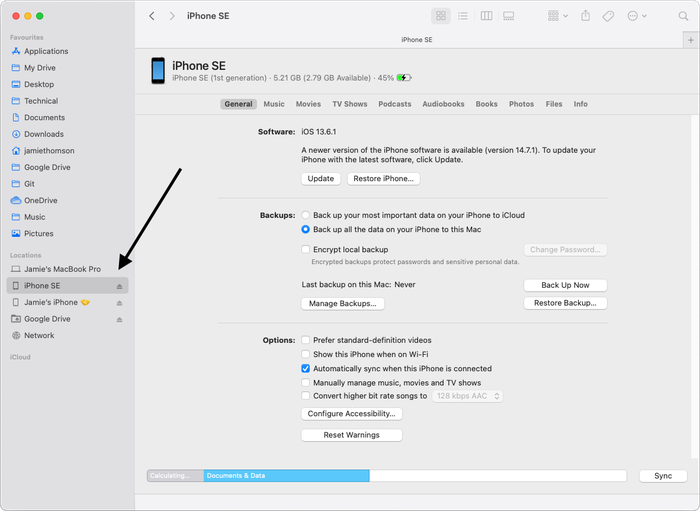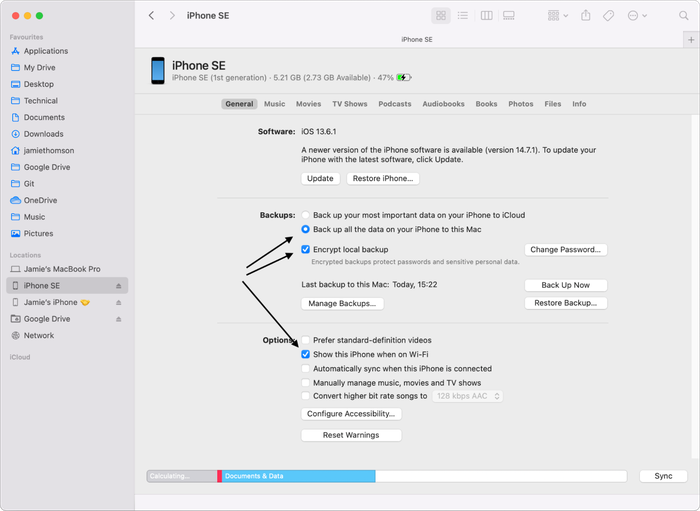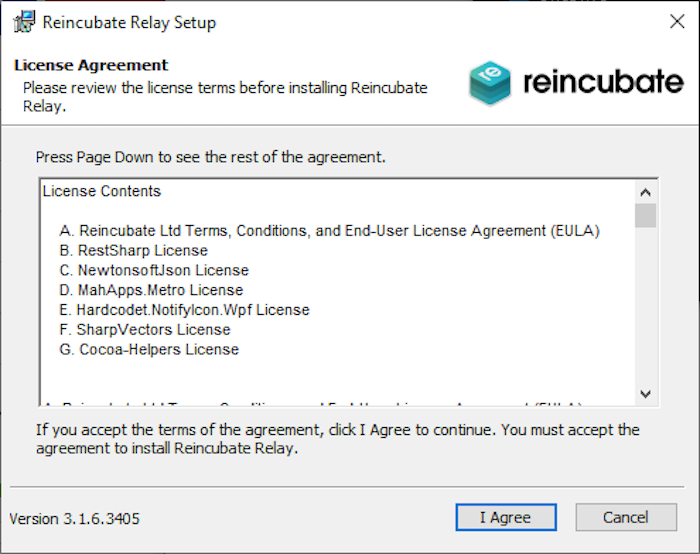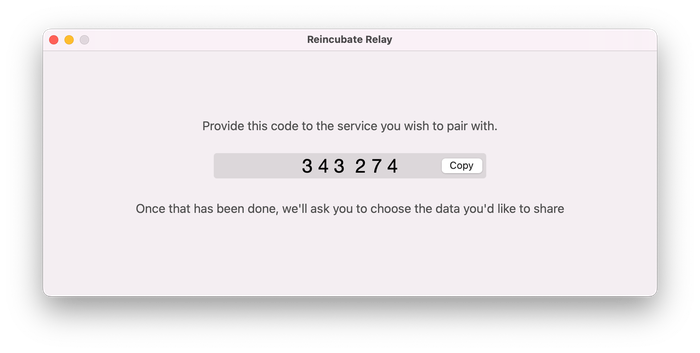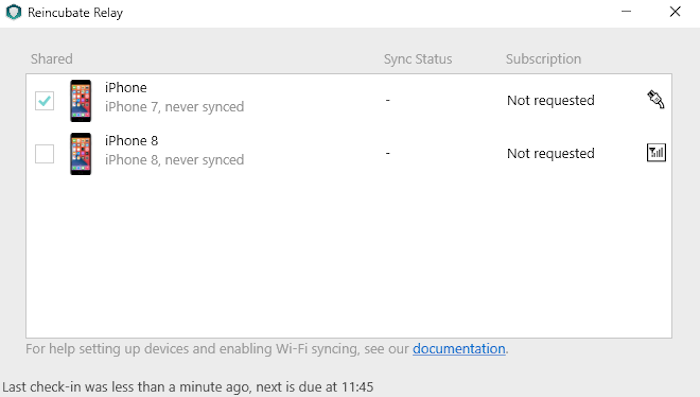如何安装和设置Reincubate Relay
入门
如果您使用的是 Windows 或 macOS Mojave 或更早版本,请确保安装了最新版本的 iTunes 并在您的计算机上至少运行过一次。您可以直接从 Apple 下载 iTunes(我们建议您这样做),也可以从 Windows 上的 Microsoft Store 下载。
在 macOS Catalina 和更新版本上,iTunes 已被 Finder(默认安装)取代,因此您已经做好了一切准备。
在iTunes中启用Wi-Fi同步
我们建议与任何设备的第一次同步是在通过 USB 电缆连接到 Mac 或 PC 的设备上完成的。这将有助于加快初始同步,这可能需要一些时间,因为 Relay 第一次了解设备。后续同步将需要发送到 Relay 的信息较少,因此可以通过 Wi-Fi 快速完成。
要在 macOS 上启用 Wi-Fi 同步,请在您的设备通过 USB 插入的情况下,在“ Locations部分(通常在“ Favourites下方)的任何 Finder 窗口的左侧找到它。从那里,在General → Options ,确保Show this iPhone when on Wi-Fi被选中。
在 Windows(和 macOS Mojave 及更早版本)上,改为在 iTunes 中查找您的设备。在Summary → Options ,确保选中Sync with this iPhone over Wi-Fi
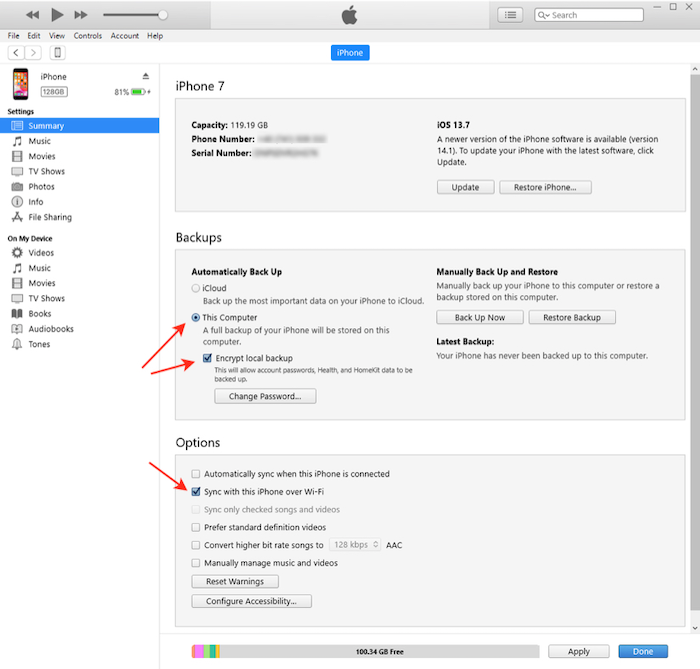
要测试 Wi-Fi 同步是否已正确设置:打开 Wi-Fi 同步后断开设备与计算机的连接,然后按“同步”。备份选项视图应保持打开状态;如果它关闭,则 Wi-Fi 同步将不起作用。
安装重新温育继电器
最终用户设置的流程是:
安装再孵化继电器
![重新孵化 Relay 的安装程序 Reincubate Relay's installer]()
重新孵化 Relay 的安装程序 为您提供 Reincubate Relay 的服务会提示您输入配对码
![重新孵育中继,显示配对代码。 Reincubate Relay showing a pairing code.]()
重新孵育中继,显示配对代码。 通过 USB 连接 iOS 设备并按照 Reincubate Relay 信任提示进行操作
为最终用户乐于分享的设备勾选 Reincubate Relay 界面中的“分享”框
![将中继与尚未请求的共享,未同步的设备重新孵育。 Reincubate Relay with a shared, unsynced device that has not yet been requested.]()
将中继与尚未请求的共享,未同步的设备重新孵育。
调试Wi-Fi连接
Wi-Fi同步过程依赖于iOS设备维护与可信计算机的连接。了解iOS设备在执行此操作时的行为非常重要。
- 如果通电,iOS设备将倾向于保持与可信主机的连接。如果未通电,iOS设备将连接到可信主机,但不一定是可预测的。运行iOS 11.4.1或更高版本的设备也必须在最后一小时解锁,以便Reincubate Relay与它们同步。
- iOS 同步过程可能会特别关注 Wi-Fi 配置。特别是,我们观察到以下问题:
- 如果Windows计算机的网络已配置为“公共”,Windows将防火墙入站连接,这可能会干扰同步。 此处有关于查看和编辑此状态的说明 。
- 如果iOS设备和可信计算机位于不同的Wi-Fi网络上,即使网络桥接,它们也可能无法看到对方。
- 如果 iOS 设备和受信任的计算机在 Wi-Fi 网络的不同频段上,他们可能无法看到对方(即如果用户的网络有 2.4GHz 和 5GHz 频段,并且它们共享相同的 SSID,设备可以在两个网络之间自由切换。以这种方式在频段之间移动与 Apple 的点对点通信接口,并且会破坏 Apple 的各种技术,包括 AirPlay)。
- 在Mac或PC上打开和关闭Wi-Fi连接可能有助于解决连接问题。
- 如果同步卡住了,您可以将设备插入USB,然后关闭设备上的Wi-Fi以切换到USB模式。如果最终用户的数据需要加急,或者最终用户意外地在Wi-Fi上而不是建议的USB方法上启动首次同步,这将很有帮助。
要触发和iOS设备连接到可信主机,请尝试打开屏幕并输入密码以解锁设备。这通常会提示它尝试Wi-Fi连接。
Apple有两篇关于Wi-Fi连接的知识库文章: