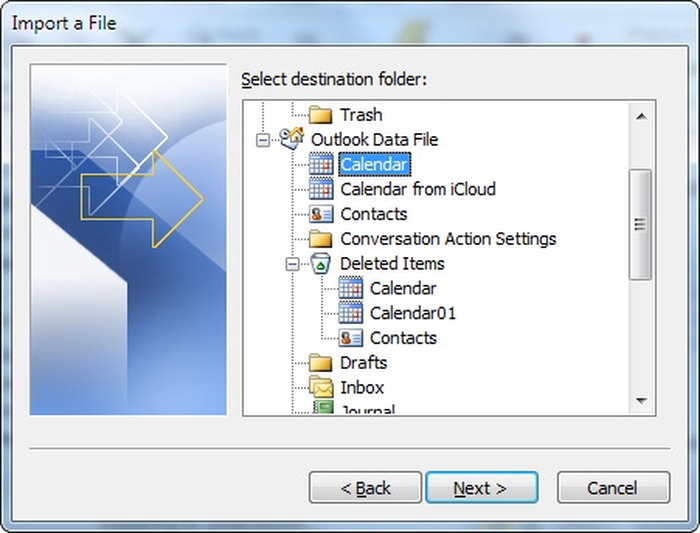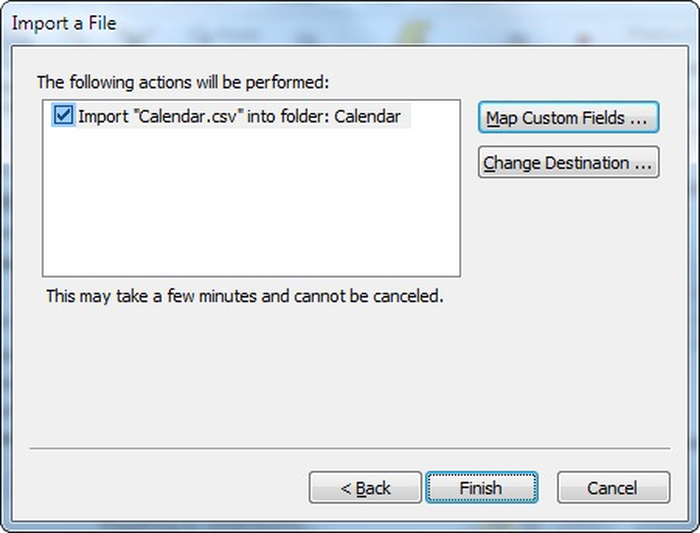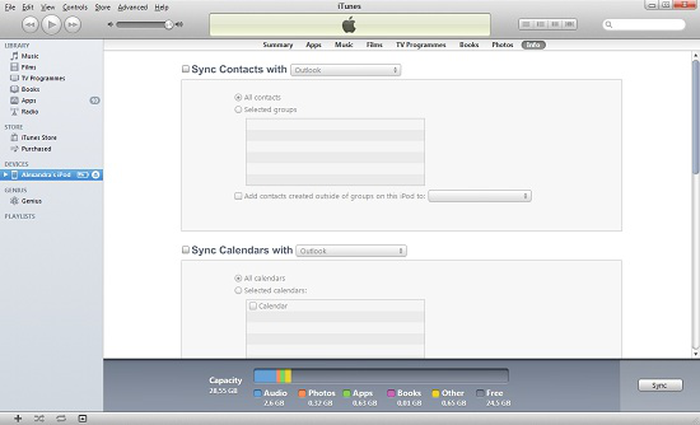Een iPhone- of iPad-agenda exporteren en overbrengen

Het is mogelijk om de agendagegevens van een iPhone of iPad te exporteren, zodat u deze in Outlook kunt importeren of naar een andere telefoon kunt overbrengen. U kunt dit doen met de volgende stappen:
- Download, installeer en voer iPhone Backup Extractor uit .
- iPhone Backup Extractor toont u alle bestaande back-ups van uw apparaat. Als u nog geen back-up hebt, kunt u klikken op
Utilities→Backup. - Selecteer uw back-up en klik op het pictogram
Calendarin het overzicht. Hiermee worden automatisch alle agendagegevens van uw iPhone iniCalindeling geëxtraheerd, inclusief de iCloud-agenda.
Als u uw agendagegevens in CSV indeling wilt exporteren, kunt u dit wijzigen in Preferences → Extract calendar data as en CSV kiezen.
Na het gebruik van iPhone Backup Extractor en het ophalen van uw agenda-afspraken uit uw back-up, vraagt u zich misschien af hoe u deze terug kunt zetten naar uw iPhone, iPad of iPod.
De eenvoudigste manier is om het .ics (iCal) -bestand met uw agenda naar uw iPhone of iPad te e-mailen en vervolgens te openen en te importeren met de app Agenda op het iOS-apparaat.
Als u echter een Microsoft-e-mailclient zoals Outlook of Windows Live gebruikt, kan het volgende artikel helpen om uw agenda's in plaats daarvan te importeren. We bespreken twee methoden: iCal- of CSV-bestanden importeren, zoals geëxtraheerd door iPhone Backup Extractor, en iTunes gebruiken om uw apparaat rechtstreeks naar Outlook te synchroniseren.
ICal- of CSV-agendagegevens importeren naar Outlook
Open Outlook en klik onder Bestand op
Open→Import.![IPhone-agenda's importeren naar Outlook Importing iPhone calendars to Outlook]()
IPhone-agenda's importeren naar Outlook Als u een CSV-bestand importeert, kiest u
Import from another program or file→Comma Separated Values (Windows). Klik voor iCal-kalenderbestanden opImport an iCalendar (.ics) or vCalendar file (.vcs).!["Importeren vanuit een ander programma of bestand" "Import from another program or file"]()
"Importeren vanuit een ander programma of bestand" ![Kies "Door komma's gescheiden waarden (Windows)" Choose "Comma Separated Values (Windows)"]()
Kies "Door komma's gescheiden waarden (Windows)" Selecteer het CSV- of iCal-kalenderbestand gemaakt door iPhone Backup Extractor en kies of u wilt toestaan dat duplicaten worden gemaakt of niet (waarschijnlijk niet!).
![Selecteer de iPhone-agendagegevens die u wilt importeren Select the iPhone calendar data to import]()
Selecteer de iPhone-agendagegevens die u wilt importeren Selecteer de map waarnaar u uw agendagegevens wilt verplaatsen. U zult het waarschijnlijk in de hoofd Outlook-agenda willen plaatsen.
![Selecteer de kalender om uw iPhone-agendagegevens te importeren Select the calendar to import your iPhone calendar data]()
Selecteer de kalender om uw iPhone-agendagegevens te importeren Bevestig het importeren van de kalendergebeurtenis
![Bevestig de import naar Outlook Confirm the import to Outlook]()
Bevestig de import naar Outlook
Synchroniseer uw iPhone of iPad met Outlook Agenda met iTunes
Als u Outlook en iTunes voortdurend gaat gebruiken, kan het rechtstreeks synchroniseren van uw agenda goed werken.
- Open iTunes en sluit uw iOS-apparaat aan.
Klik onder "Apparaten" op het tabblad "Info"
![Kalender synchroniseren met iTunes Sync Calendar with iTunes]()
Kalender synchroniseren met iTunes Klik op "Outlook-agenda's synchroniseren" en vervolgens op "Toepassen" rechtsonder in uw scherm.
Dit moet het proces van het importeren en synchroniseren van uw agenda met uw iPhone en Outlook omvatten.