Filters en de filtergalerij
Filters zijn een geweldige manier om het uiterlijk van je video te kalibreren, aan te passen of te verbeteren, en Camo wordt geleverd met achttien op maat gemaakte filtervoorinstellingen. Deze omvatten film- en analoge looks, filmische gradaties zoals Bleach-bypass en Blockbuster, en praktische tools zoals een chroma keying-optimizer (Greenscreen-booster) en belichtingsmonitor (False colour). Met Camo kunt u ook LUT-, Cube- en 3DL-bestanden importeren die u hebt gedownload of gemaakt, en deze ordenen of groeperen in de Filtergalerij.
Filterbediening in Camo Studio
Filterbedieningselementen bevinden zich in de rechterzijbalk van Camo Studio. In het vervolgkeuzemenu kun je de galerij openen om te zien hoe elk filter eruitziet wanneer het op je video wordt toegepast, kies uit een reeks recent gebruikte filters of importeer een vooraf ingesteld bestand in je filterbibliotheek.
Zodra een filter is gekozen, kan de sterkte ervan worden geregeld met de schuifregelaar onder het menu.
De filtergalerij
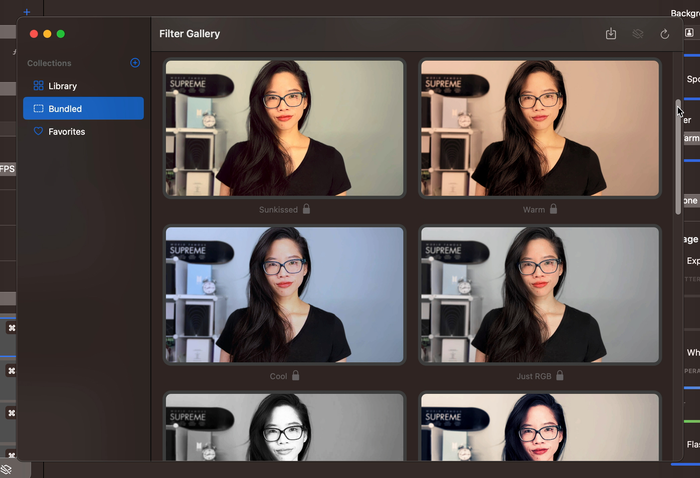
Met de filtergalerij van Camo Studio kunt u uw filters georganiseerd houden en nieuwe toevoegen. Als je eenmaal de filtergalerij hebt geopend, zal het klikken op een filter in het menu of de galerij het toepassen op je video, en klikken op het hart in een filtervenster zal het toevoegen aan het favorietengedeelte van je bibliotheek. Om de filters in de galerij opnieuw te ordenen, sleept u ze gewoon naar de nieuwe locatie.
De zijbalk heeft standaard drie collecties: Bibliotheek, met alle filters in uw collectie; Gebundeld, met standaard de filters in Camo Studio; en Favorieten, met de filters die u als favoriet heeft ingesteld
Gebruik de knop + in de zijbalk om een nieuwe collectie aan uw galerij toe te voegen en hernoem of verwijder uw collecties door er met de rechtermuisknop op te klikken.
U kunt een filter tussen collecties verplaatsen door er met de rechtermuisknop op te klikken in de galerij en "Toevoegen aan collectie" te selecteren – of u kunt het uit een collectie verwijderen door "Verwijderen uit collectie" te selecteren.
In de rechterbovenhoek van de galerij ziet u een knop om LUT's te importeren, de momenteel in gebruik zijnde overlay uit te schakelen en de voorbeeldafbeelding die in de galerij wordt gebruikt, te vernieuwen.
Filters vooraf bekijken voor gebruik
Wanneer het wordt geopend, maakt de Filtergalerij een momentopname van Camo's videofeed om te gebruiken als voorbeeldafbeelding voor alle filters die het bevat. U kunt deze afbeelding vernieuwen door op de vernieuwingspijl in de rechterbovenhoek van het galerijvenster te klikken.
Om een live versie van het filter in actie te zien, selecteert u het in de Filtergalerij of het vervolgkeuzemenu in de interface van Camo Studio om het in te schakelen.
Filters importeren voor gebruik in Camo
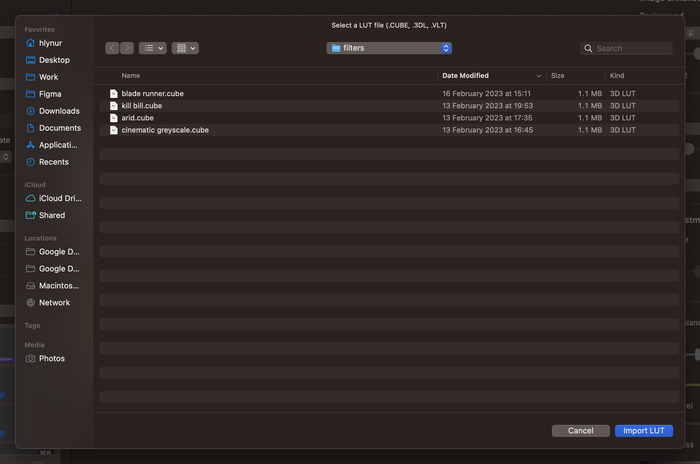
Camo ondersteunt de import en het gebruik van alle vooraf ingestelde kleur- of kalibratiebestanden in LUT-, Cube- of 3DL-indeling. Dit betekent dat u buiten Camo voorinstellingen kunt downloaden of maken en deze vervolgens aan uw filterbibliotheek kunt toevoegen voor gebruik met elk apparaat dat u kiest.
Om een filter rechtstreeks vanuit de Camo Studio-interface te importeren, klikt u gewoon op het vervolgkeuzemenu Filters en selecteert u 'LUT importeren'. Als u zich al in de filtergalerij bevindt, klikt u op de importknop in de rechterbovenhoek van het venster.
Navigeer in het nieuwe venster naar waar de .CUBE-, .3DL- of .VLT-bestanden zich op uw computer bevinden en klik op 'LUT importeren' wanneer u het hebt gevonden. Uw nieuwe filter verschijnt automatisch als eerste in het venster Filtergalerij en u kunt het meteen toepassen.
U kunt ook een of meer ondersteunde bestanden rechtstreeks in de filtergalerij selecteren, slepen en neerzetten.
