Erste Schritte mit Camo Studio für iPad
Vorbereiten Ihres iPad
Camo Studio für iPad erfordert iPadOS 17 und ist mit den folgenden Geräten kompatibel:
- iPad Pro 13 Zoll (M4)
- iPad Pro 12,9" (2. Generation und höher)
- 11" iPad Pro (1. Generation und höher)
- 10,5" iPad Pro
- iPad Air 13 Zoll (M2)
- iPad Air 11 Zoll (M2)
- iPad Air (4. Generation und höher)
- iPad (9. Generation und höher)
- iPad mini (6. Generation und neuer)
Beachten Sie, dass frühere Generationen des iPad Air, iPad und iPad mini zwar iPadOS 17 unterstützen, aufgrund von Hardwareeinschränkungen des Geräts jedoch nicht die gleichzeitige Verwendung von mehr als einer Videoquelle unterstützen. Daher funktioniert Camo Studio für iPad auf diesen Geräten nicht.
Holen Sie sich Camo Studio
Um Camo Studio auf Ihr iPad zu laden, öffnen Sie einfach die App Store-App und suchen Sie nach „Camo Studio“. Stellen Sie sicher, dass Sie Camo Studio auswählen, das mit dem violetten Symbol, und nicht Camo, die App, mit der Sie die Kameras Ihres iPads an Ihren Mac oder PC anschließen.
Wenn Sie Camo Studio zum ersten Mal starten, wird ein Begrüßungsbildschirm angezeigt, gefolgt von ein paar schnellen Schritten, die Ihnen bei der Einrichtung der App helfen.
Damit die App richtig funktioniert, sind die folgenden Berechtigungen erforderlich: - Zugriff auf Ihre Fotobibliothek zum Speichern von Aufnahmen und Importieren von Medienressourcen zur Verwendung in Szenen - Zugriff auf die Kameras Ihres Geräts zur Verwendung als Video-Eingangs-Feeds - Zugriff auf das Mikrofon Ihres Geräts zur Verwendung als Audio-Eingangs-Feed - Zugriff auf das Netzwerk zur Verbindung mit Streaming-Plattformen und unseren Diensten
Schließlich können Sie Anfangswerte für Szenenlayouts festlegen – wodurch Ihr Name automatisch zu bestimmten Szenenelementen wie Overlay-Titeln hinzugefügt wird. Dieser Schritt ist optional und Sie können diese jederzeit in den App-Einstellungen aktualisieren.
Die Camo Studio-Schnittstelle
Willkommen bei Camo Studio für iPad! Zuerst werden Ihnen die aktuellen Bildschirmeinstellungen auf der linken Seite des Bildschirms auffallen. Hier können Sie die Video- und Audioeingänge für eine Szene konfigurieren, Hintergrundbilder auswählen und Ihre Stream-Panels verwalten. Sie können diese Seitenleiste vorerst schließen, indem Sie auf den leeren Bereich rechts davon tippen. Sie können sie jederzeit über die Schaltfläche in der oberen linken Ecke der Benutzeroberfläche wieder öffnen.
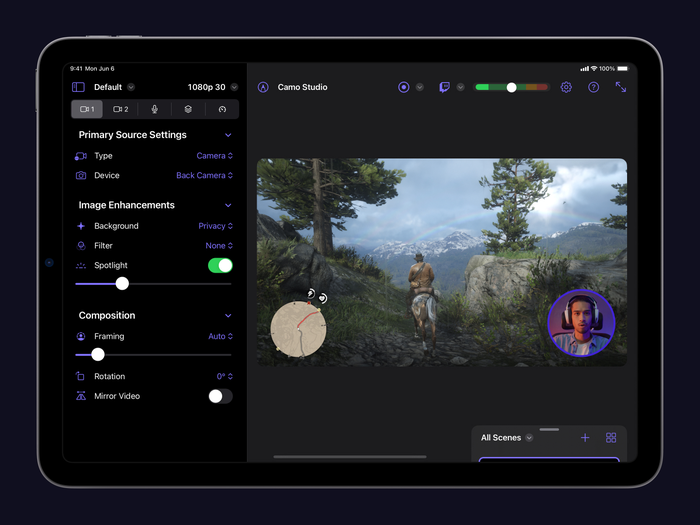
Machen Sie Ihre erste Aufnahme
Lassen Sie uns für diesen ersten Durchlauf durch Camo Studio für iPad eine schnelle Aufnahme erstellen. Wählen oder erstellen Sie ein Szenenlayout, das Ihnen gefällt, und wenn Sie fertig sind, drücken Sie einfach die Aufnahmetaste oben auf dem Bildschirm. Wählen Sie aus, wo die Aufnahme gespeichert werden soll, und tippen Sie auf „Aufnahme starten“. So einfach ist das.
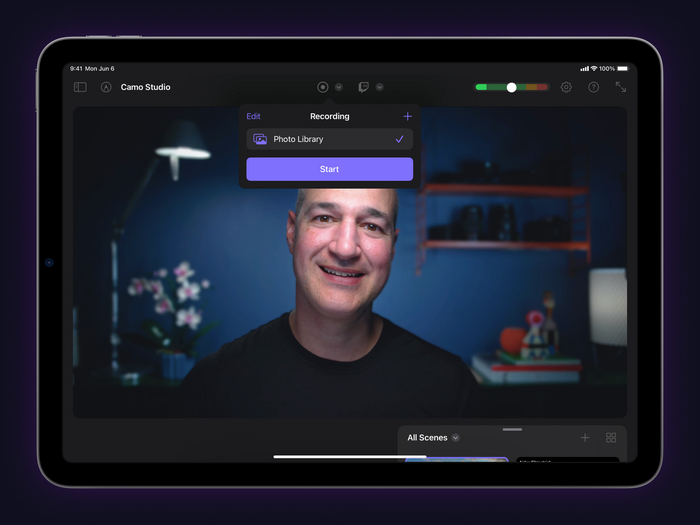
Anschließen anderer Geräte
Dank der Kameras und des Mikrofons können Sie mit Ihrem iPad bereits eine ganze Menge machen, aber wenn Sie weitere Geräte hinzufügen, wird das Camo-Erlebnis auf eine neue Ebene gehoben. Hier sind einige Ideen, wie Sie Ihr iPad-Setup erweitern und es mit Camo Studio in einen leistungsstarken Produktions-Hub verwandeln können:
Stellen Sie über WLAN eine Verbindung zu einem oder sogar zwei Mobilgeräten her, auf denen Camo Camera to Camo Studio auf Ihrem iPad läuft, und verwenden Sie deren leistungsstarke Kameras, um Videos von jedem beliebigen Standort aus aufzunehmen. Die App für iPhones kann im App Store und für Android bei Google Play heruntergeladen werden.
Verbinden Sie mithilfe einer Capture-Karte eine Konsole mit Ihrem iPad und streamen Sie Spielaufnahmen mit einem überlagerten Selfie-Video direkt zu Ihrem bevorzugten Streaming-Dienst. Montieren und verbinden Sie eine DSLR oder spiegellose Kamera und verwenden Sie Ihr iPad als Aufnahmestudio. Komponieren Sie Ihre Aufnahme mit den präzisen Bildausschnittssteuerungen und -anpassungen von Camo Studio und nehmen Sie dann mit ein paar Fingertipps auf oder starten Sie einen Live-Stream.
Verwenden Sie Ihr iPad als tragbaren Monitor für Ihre mobilen Konsolen oder auch, wenn Sie einfach ein handliches Gerät zum Anschließen eines HDMI-Feeds benötigen.
Wir bieten Empfehlungen zum Anschließen von Geräten an Ihr iPad sowie Rezensionen zu der Technik, die Sie benötigen oder nützlich finden, von Capture-Karten über USB-Hubs bis hin zu Halterungen und Käfigen.
