iPad 用 Camo Studio を始める
iPadの準備
Camo Studio for iPad には iPadOS 17 が必要で、次のデバイスと互換性があります。
- iPad Pro 13インチ (M4)
- iPad Pro 12.9インチ(第2世代以降)
- iPad Pro 11インチ(第1世代以降)
- iPad Pro 10.5インチ
- iPad Air 13インチ (M2)
- iPad Air 11インチ (M2)
- iPad Air(第4世代以降)
- iPad(第9世代以降)
- iPad mini(第6世代以降)
以前の世代の iPad Air、iPad、iPad mini は iPadOS 17 をサポートしていますが、デバイスのハードウェア制限により、一度に複数のビデオソースを使用することはできません。したがって、Camo Studio for iPad はこれらのデバイスでは機能しません。
Camo Studio を入手する
iPad で Camo Studio を入手するには、App Store アプリを開いて「Camo Studio」を検索するだけです。 iPad のカメラを Mac または PC に接続するために使用されるアプリである Camo ではなく、紫色のアイコンが付いた Camo Studio を選択していることを確認してください。
Camo Studio を初めて起動すると、ようこそ画面が表示され、その後、アプリをセットアップするための簡単な手順がいくつか表示されます。
アプリが正常に機能するには、次の権限が必要です: - 録画を保存し、シーンで使用するメディアアセットをインポートするためのフォトライブラリへのアクセス - ビデオ入力フィードとして使用するためのデバイス上のカメラへのアクセス - オーディオ入力フィードとして使用するためのデバイス上のマイクへのアクセス - ストリーミングプラットフォームや当社のサービスに接続するためのネットワークへのアクセス
最後に、シーン レイアウトの初期値を設定できます。これにより、オーバーレイ タイトルなどの特定のシーン要素に名前が自動的に追加されます。この手順はオプションであり、アプリの設定でいつでも更新できます。
Camo Studio インターフェイス
iPad 用 Camo Studio へようこそ。まず、画面の左側にある現在の画面設定に気づくでしょう。ここで、シーンのビデオとオーディオの入力を構成したり、背景画像を選択したり、ストリーム パネルを管理したりできます。今のところ、右側の空きスペースをタップしてこのサイドバーを閉じることができます。インターフェイスの左上隅にあるボタンからいつでも再び開くことができます。
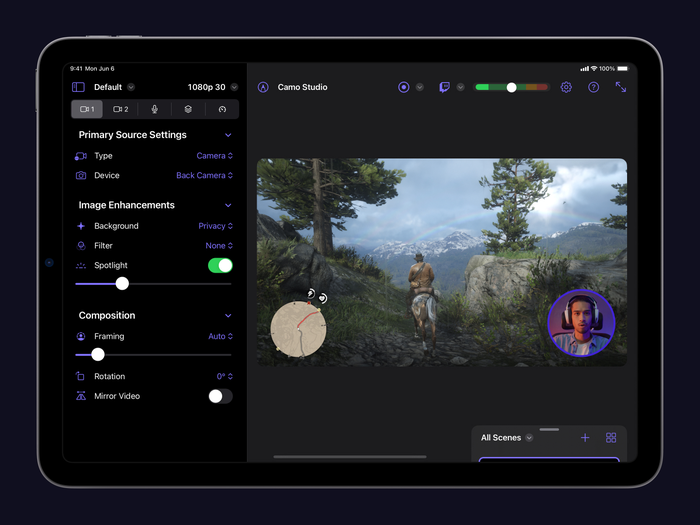
初めての録音を行う
Camo Studio for iPad の最初の実行では、簡単な録画を作成しましょう。好きなシーン レイアウトを選択または作成し、準備ができたら、画面上部の録画ボタンを押すだけです。録画を保存する場所を選択し、「録画を開始」をタップします。とても簡単です。
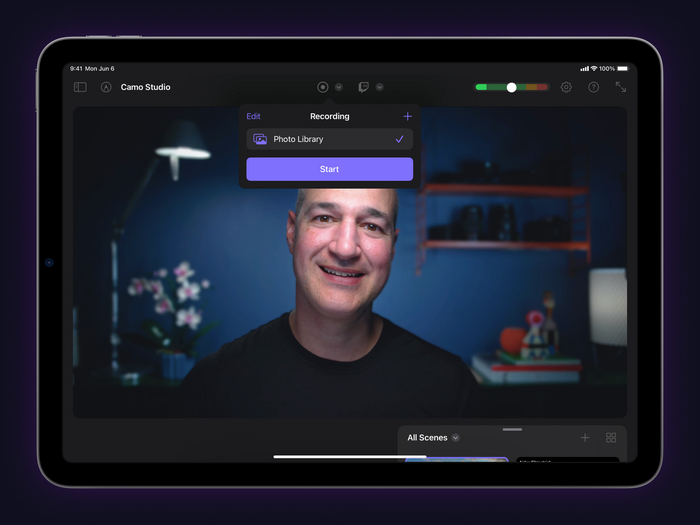
他のデバイスを接続する
カメラとマイクのおかげで、iPad だけでもすでに多くのことができますが、さらにデバイスを追加することで、Camo の体験は新たなレベルに引き上げられます。iPad のセットアップを構築し、Camo Studio を使用して強力な制作ハブに変える方法について、いくつかのアイデアをご紹介します。
iPad で Camo Camera または Camo Studio を実行している 1 台または 2 台のモバイル デバイスに Wi-Fi 経由で接続し、強力なカメラを使用して、任意の場所からビデオをキャプチャします。iPhone 用のアプリはApp Storeから、Android 用のアプリはGoogle Playからダウンロードできます。
キャプチャ カードを使用して、コンソールを iPad に接続し、オーバーレイされた自撮りビデオ付きのゲーム映像を、お気に入りのストリーミング サービスに直接ストリーミングします。DSLR カメラまたはミラーレス カメラをマウントして接続し、iPad をレコーディング スタジオとして使用し、Camo Studio の精密なフレーミング コントロールと調整を使用してショットを構成し、数回タップするだけで録画するか、ライブ ストリームを開始します。
iPad をモバイル コンソールのポータブル モニターとして使用したり、HDMI フィードを接続するための便利なデバイスが必要な場合にも使用できます。
デバイスを iPad に接続する際の推奨事項のほか、キャプチャ カードから USB ハブ、マウントやケージに至るまで、必要な、または役立つと思われるテクノロジーのレビューも提供します。
