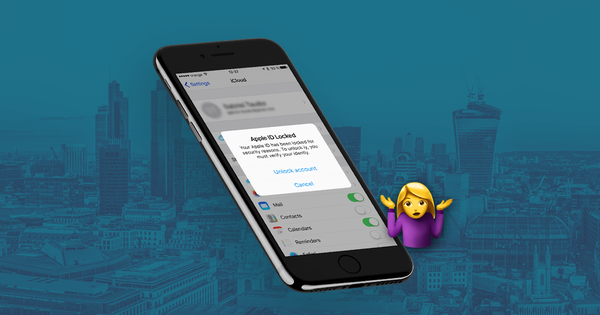Как защитить свой iPhone, фотографии и учетную запись iCloud

В США пользователи iPhone сейчас составляют около 45% всех пользователей смартфонов (по состоянию на январь 2020 года), и почти миллиард пользователей хранят данные с помощью Apple iCloud. При наличии такого огромного количества личных данных попытки взлома являются постоянными, сложными и неизбирательными .
Эта статья была создана, чтобы помочь вам защитить ваши устройства Apple и данные от хакеров. Мы разработали самые эффективные методы обеспечения безопасности ваших устройств и данных, начиная с самого необходимого и переходя к более сложным мерам безопасности.
Since 2017, Apple have allowed "differential privacy" on iCloud user data. This function allows users to enable or disable data-sharing for analytical purposes. The same iOS 10.3 update also included numerous notifications promoting two-factor authentication (2FA) adoption. Both actions work to keep your iPhone data safer.
Как я могу защитить свои данные?
Jennifer Lawrence, Kirsten Dunst and Kate Upton were among the victims of the notorious Celebgate hacking attacks, which accessed data from iCloud accounts remotely and without permission. Celebrity hacks show these breaches can happen to anyone, Apple already implements numerous safety and privacy protections as defaults (such as 2FA) to make sure your iOS devices and iCloud data is kept safe. Successful hacking attacks are almost always the result of users failing to implement Apple’s security tools properly or phishing.
You can use this article to ensure you’re making the most of Apple’s security features. First, we cover the 12 most important steps to protecting your data which we recommend every iCloud user follows. Once we've covered the essentials, we outline a further five safety measures which are slightly more advanced or involved. You may want to consider implementing these steps if you are at particular risk of being hacked, or if your data is particularly sensitive:
12 Easy safety measures everyone should always take to protect their iPhone, Photos, & iCloud data🔒
Давайте начнем с основ ...
1. Beware of phishing attempts
Фишинговые сообщения являются фальшивыми копиями законных мер безопасности. Это электронные письма, текстовые сообщения и звонки, которые вы получаете, утверждающие, что они от Apple, Google или других доверенных компаний, и которые обычно содержат срочные или срочные сообщения, такие как: «НАЖМИТЕ СЕЙЧАС, чтобы убедиться, что ваша учетная запись остается активной!» Поскольку эти электронные письма, сообщения и звонки предназначены для доступа к личной информации, они часто запрашивают учетные данные пользователя. Все это чепуха - и опасно нажимать.
Остерегайтесь любого неожиданного электронного письма, сообщения или телефонного звонка с просьбой предоставить личные данные. Такое электронное письмо может содержать что-то вроде: «Мы недавно обнаружили подозрительную активность в вашей учетной записи iCloud. Используйте эту форму для сброса пароля».
Whenever you see an email asking for credentials, check the URL. If you see any domain other than iCloud.com, or if you notice an insecure certificate when browsing, it's most likely a phishing attempt. Here's Apple's icloud.com, and the secure certificate that you should see on it:
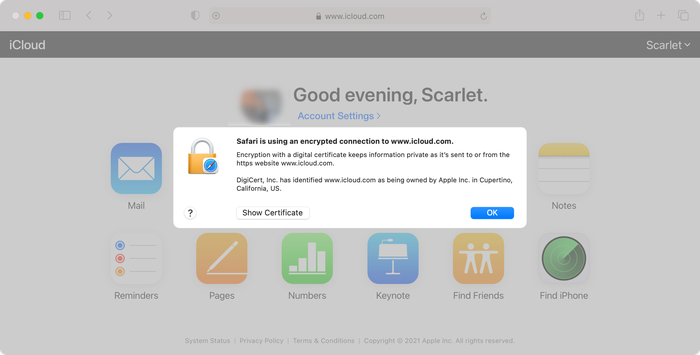
Сообщения и звонки, утверждающие, что они принадлежат Apple, вряд ли будут подлинными, поскольку Apple с большей вероятностью свяжется с вами, отправив уведомление прямо на ваше устройство iOS.
We recommend you always access your iCloud account manually, by opening in a new tab in your web browser and typing in "icloud.com", even if you think a message may be authentic. Always use the official iCloud site to log in, change a password, or check up on warning messages. You can also get in touch with Apple’s security team to report any phishing attempts to them.
Получили сообщение, которое вас действительно беспокоит? 😰 Смотрите наше руководство о том, что делать, если вы могли быть взломаны .
2. Keep your email address private
Время от времени обнаруживается эксплойт, который может поставить под угрозу ваши данные, просто нажав на ссылку .
Майк Мюррей, эксперт по безопасности из Lookout, охарактеризовал последний такой эксплойт как «самый сложный шпионский пакет, который мы видели на рынке». Он был связан с NSO Group, израильской компанией, которая разрабатывает приложения безопасности для правительств. Через несколько часов Apple выпустила обновление для iOS, которое исправило эту уязвимость.
Что мы можем из этого извлечь? Несмотря на то, что проблема была решена быстро, могут быть обнаружены другие дыры в безопасности. Наличие личного адреса электронной почты - хороший способ избежать целенаправленных или случайных шпионских атак таким способом. Вот три вещи, которые вы можете сделать, чтобы обеспечить конфиденциальность:
- Use a separate email address for purchases, social networks, and promotional messages, and a private, rarely disclosed one for any information you wish to keep secure. Share it only with trusted people.
- Избегайте открытия сообщений, которые выглядят как спам, даже если они прошли ваши фильтры.
- Включите двухфакторную аутентификацию для своей электронной почты (подробнее о 2FA ниже) - рассмотрите возможность использования номера своего мобильного телефона для получения уведомлений о подозрительной активности.
- Зашифруйте свою электронную почту - используйте веб-провайдера электронной почты или настройте Outlook на использование зашифрованных соединений с GPG .
Yahoo!'s 2013 email scandal, in which all 3 billion Yahoo! email accounts were hacked, revealed that email accounts are sometimes not as well protected as you might hope.
If one of your accounts becomes hacked, that weakens all linked accounts. If hackers gain access to your email account, they may try to send a password reset email to your email address using the iCloud login system.
Если у вас есть учетная запись iCloud, связанная с Yahoo! адрес электронной почты, лучше сменить пароль как можно скорее. А еще лучше, просто поменяйте почтовых провайдеров. Извините, Yahoo !. Gmail надежен
3. Update your iPhone passcode
Ваш код доступа iPhone - это цифровой код, который вам предлагается использовать, когда Face ID или Touch ID не работают. Начиная с iOS 9, длина по умолчанию для этого кода составляет шесть цифр, на взлом которого уходит значительно больше времени, чем по умолчанию для предыдущих четырех цифр. Существует 9 999 возможных комбинаций для 4-значного кода доступа против 9 999 999 комбинаций для 6-значного кода доступа.
Чтобы еще больше усилить защиту iPhone, вы можете использовать буквы в дополнение к цифрам в вашем пароле. Используя буквенно-цифровой код из более чем восьми букв и цифр, вы можете быть уверены, что пароль не может быть взломан или угадан - если вы не используете очевидную комбинацию.
Here's how to make your iPhone passcode longer and use an alphanumeric passcode:
-
Go to
Face ID & PasscodeorTouch ID & Passcode -
Enter your current passcode
-
Tap
Change Passcode, enter your passcode again, then selectPasscode Options -
Select
Custom Alphanumeric CodeorCustom Numeric Code -
Enter your new passcode twice to reset
Убедитесь, что вы помните свой пароль, чтобы предотвратить потерю ваших данных! Мы рекомендуем создать буквенно-цифровой код доступа из 8 или более символов.
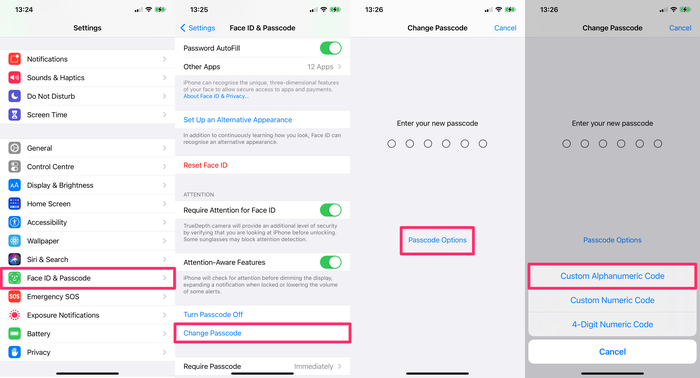
4. Use strong passwords across your accounts
Что касается вопроса о паролях и паролях, обязательно используйте безопасные пароли для всех ваших учетных записей.
You also need to make sure to use different passwords across all accounts, particularly when it comes to those accounts with the most valuable data. Hackers often target less protected sites, and then try these passwords out on other accounts owned by the user.
At the very least, keep your iCloud password different from the passwords you use on less secure sites, and make sure it is sufficiently complex.
When choosing a new password, aim to meet the following three criteria:
-
Strong: Use a combination of lower and upper case letters, numbers, and special characters. Replace certain letters with numbers or symbols:
beardak0tast@arhip, for example. -
Long: the longer a password is, the greater the number of combinations a hacker needs to crack it. Consider using phrases to protect the integrity of your account, which are easy for you to remember as an individual but difficult for existing software to rapidly generate. Ideal passwords are at least 14 characters long.
Hard to guess: Avoid password terms that include personal information, like your birthday, pet's name, or a favourite colour, because they're easy for hackers to guess. Don’t choose a favourite band, your birthplace, or any other relatable guess as your iCloud password. The Telegraph has written on the most commonly used passwords; they're all worth avoiding!
Если вы не уверены, насколько надежен ваш пароль, есть несколько бесплатных онлайн-инструментов, которые помогут вам:
We don't recommend putting your actual password into either of them, though. Just put something in of similar complexity.
Создав новый пароль, не забудьте сохранить его в надежном месте. Если у вас есть уникальный пароль для каждой из ваших учетных записей, может быть трудно отслеживать, поэтому вы можете использовать менеджер паролей для компиляции и доступа к вашим различным паролям.
Такие инструменты, как 1Password (платный) или KeePass (бесплатный), генерируют случайный текст, который обычно создает очень надежные пароли, и помогает вам безопасно хранить свои пароли и конфиденциальные данные.
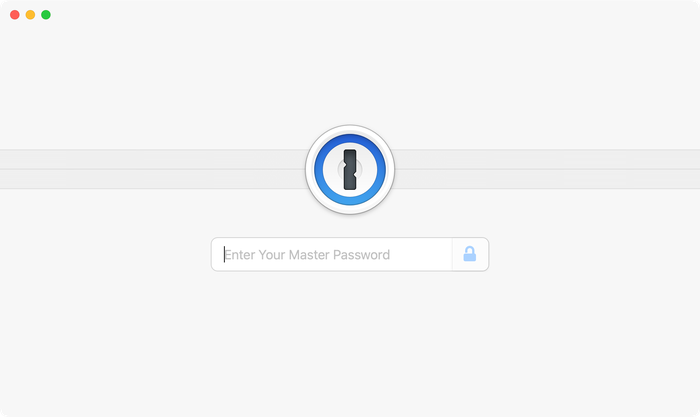
Back in 2016, Colin Powell and George W. Bush lost their email data after their accounts was illegally accessed by a hacker. The hacker managed to gain access by guessing the answers to their security questions. Beware!
Many common security questions ask for information that could be public knowledge. For example, many security questions ask for your mother's maiden name. This information is not exclusively known by you and could be accessed by a hacker.
Чтобы обеспечить безопасность своей учетной записи, используйте более сложные вопросы и ответы на свои секретные вопросы. Выберите альтернативный вопрос, например: «Какой ваш любимый фильм?» Или «Кто ваш любимый автор?». В идеале составьте ответы и запишите готовые ответы в безопасном менеджере паролей. Используя более сложные вопросы безопасности, у вас больше шансов на защиту ваших данных.
5. Activate two-factor authentication (2FA)
Двухфакторная проверка подлинности - это процесс проверки владельца учетной записи, который запускается при каждой попытке нового входа в систему. Apple представила 2FA в 2016 году, и с тех пор мы в Reincubate оказываем поддержку этой функции.
2FA protects the iCloud account even where the password is known to somebody else. As long as a potential hacker doesn’t have access to any of your trusted devices, your iCloud account remains inaccessible.
Двухфакторная аутентификация работает следующим образом: когда вы пытаетесь войти в свою учетную запись iCloud, вам отправляется уникальный код. Чтобы завершить процесс входа в систему, вам необходимо ввести как ваш пароль, так и код, полученный на вашем телефоне. Без кода (генерируемого случайным образом в режиме реального времени) любой, кто захочет получить доступ к учетной записи, не сможет войти в нее, даже если у них есть ваше имя пользователя и пароль. Итак, хакеры заблокированы, и вы получите всплывающее окно или текстовое сообщение, предупреждающее вас, если и когда они пытаются войти.
Это то, что вы увидите на устройстве Apple с включенным 2FA при попытке входа из нового местоположения:
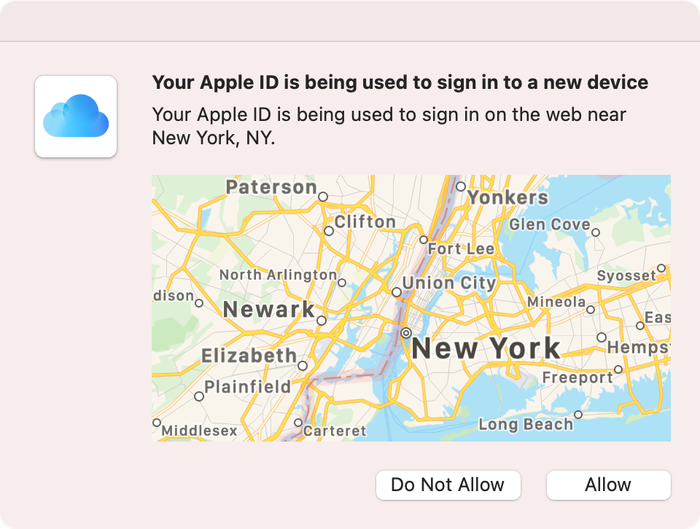
2FA is standard for all new Apple devices. If you use an Apple device that doesn't use 2FA as a default, here's how to can enable two-factor authentication for iCloud:
On your iPhone, iPad, or iPod touch with iOS 9 or later:
-
Go to
Settings -
Click on your name to access
Apple ID -
Tap
Password & Security -
Tap
Turn on Two-Factor Authentication
Мы рассмотрим двухфакторную аутентификацию и ее историю более подробно в нашем руководстве здесь .
6. Don’t use unsecured wireless networks (and use a VPN)
Бесплатные точки доступа могут быть удобным способом просмотра веб-страниц, особенно когда вы находитесь в пути. Но они не в безопасности.
Кто бы ни управлял сетью, имеет возможность перехвата или записи трафика, передаваемого по ней. Если вы не знаете, кто работает в сети, и не доверяете им, вы не должны использовать это. Существует также вероятность того, что другие пользователи незащищенных сетей могут атаковать ваше устройство и перехватить ваш трафик или данные.
The safest thing you can do is to avoid accessing the internet using these hotspots. Secured public Wi-Fi connections are safer, but you are still exposed to risks if you use them to access the cloud.
Use a good data plan with your carrier instead, and make sure your home WiFi network is secured.
If you do need Wi-Fi access on the go, invest in a Mi-Fi device, or consider using a VPN to protect your traffic. Bear in mind that using a VPN won't protect your device from other users on the network.
7. Use "Find My" to secure lost or stolen devices
Once activated, this option allows you to get in touch with your lost or stolen iPhone, or to remotely erase it. We’ve covered this in-depth here. You can essentially wipe the data on your iPhone until you recover it.
To wipe your data using "Find My":
-
Go to the
Find Myapp on a linked device -
Under
Devices, select the device that is lost or stolen. -
Select
ActivateunderMark As Lostfor that device. -
You can add a contact number to be used by anyone who finds your device.
Another benefit of this feature is that it prevents anyone else from using your iPhone if it's stolen. It can't easily be reactivated, so it's worth a lot less to a potential thief. You can also erase the data from your device using from the Find my app.
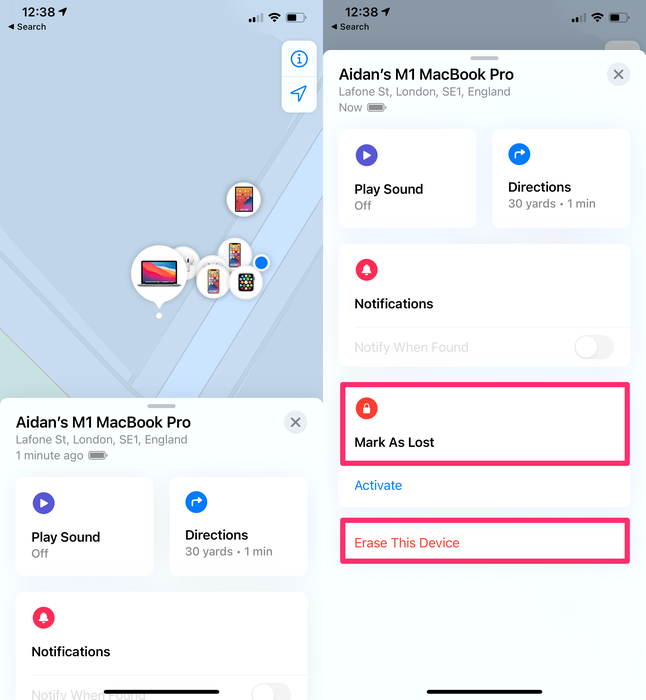
8. Enable "Erase Data" on your device
This is one of the most simple methods to prevent your phone from being attacked. If this option is enabled and somebody tries to guess your passcode, your iPhone will wipe itself after 10 failed attempts. Don't worry: this isn't something you're likely to do by accident. There's a long timeout between failed attempts. It'd take a serious attempt to have someone erase your phone.
To activate this feature:
-
Go to
Settingson your iPhone -
Tap
Face ID & PasscodeorTouch ID & Passcode -
Activate the
Erase Dataoption
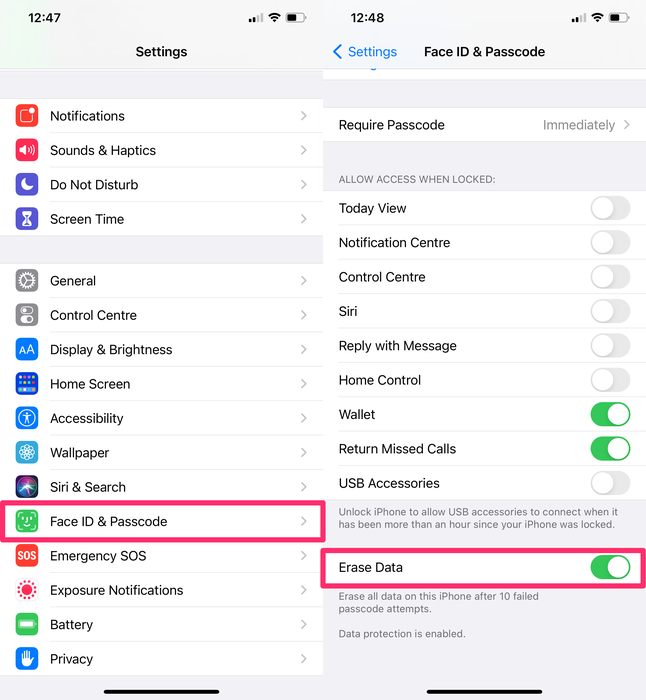
9. Use local iPhone backups instead of iCloud
If you do enable "Erase Data", you should also create regular backups. An iPhone backup won't protect your data, but it will ensure that you can access your data in the event of theft or loss. iCloud backups are convenient, but they're not end-to-end encrypted, meaning it's at least theoretically possible for them to be remotely accessed.
Регулярные резервные копии настолько важны, что даже для них есть Всемирный день резервного копирования . Несмотря на большую осведомленность, лучшие привычки и более легкие технологии, многие пользователи все еще не создают регулярные резервные копии.
Мы составили полное руководство по резервному копированию вашего iPhone или iPad здесь .
Если вы получаете сообщения « Не удалось выполнить резервное копирование iPhone » или « Не удалось создать резервную копию iPhone », ваш телефон не будет зарезервирован, поэтому если вы потеряете устройство, вы потеряете данные.
10. Sign out of iCloud on unused devices and browsers
Все устройства, с которыми вы используете iCloud, подключены к вашей учетной записи iCloud. Устройства, авторизованные здесь, имеют низкоуровневый доступ к вашей учетной записи iCloud и всем данным в ней. Хакеры могут попытаться получить доступ к вашим данным iCloud, добавив дополнительные устройства к вашей учетной записи iCloud.
To view and remove iCloud devices on your device:
-
Go to
Settings -
Click on your name to access
Apple ID -
Scroll down to view the devices connected in your iCloud account.
-
To remove a device, select it, then select
Remove from account -
If you find and remove any devices you do not recognise, change your iCloud password.
To view and remove iCloud devices from a browser:
-
Go to iCloud.com
-
Sign in, then go to
Settings -
Select
My Devices -
Remove any devices you don't recognise or no longer use.
-
If you find and remove any devices you do not recognise, change your iCloud password.
После удаления устройства вы больше не сможете использовать «Найти мое», чтобы найти его.
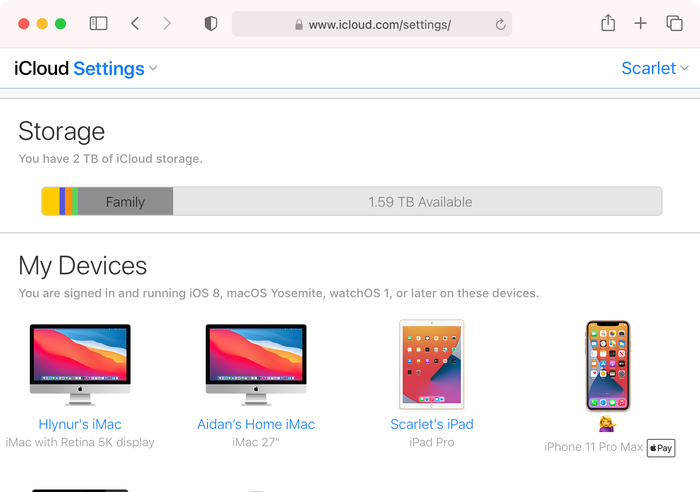
В дополнение к удалению неиспользуемых устройств iCloud, вы также должны обязательно выйти из своей учетной записи iCloud при использовании общего браузера.
If you logged in to iCloud on a computer that is not your own (such as a work computer or friend’s computer) and forgot to log out, you can log out remotely.
To sign out of iCloud remotely:
-
Go to iCloud.com and log in with your username and password.
-
Select
Account Settings -
Scroll to the bottom of the screen to find the link that says
Sign Out Of All Browsers -
Click it and you'll be signed out of all browsers on any device anywhere in the world where you are signed in to your iCloud account
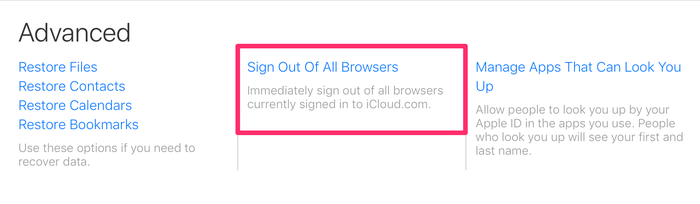
11. Turn off access to sensitive data for apps that don’t need it
To keep your data private you can also restrict access to apps that don’t need it, for example, access to your contacts, calendar, photos, etc.
To restrict access for apps on your device:
-
Go to
Settings -
Select
Privacy -
Select one of the apps listed, such as
Photos
Здесь вы можете просмотреть приложения, которые в настоящее время имеют доступ к этим данным. Переключите переключатель справа, чтобы закрыть доступ к данным для каждого приложения.
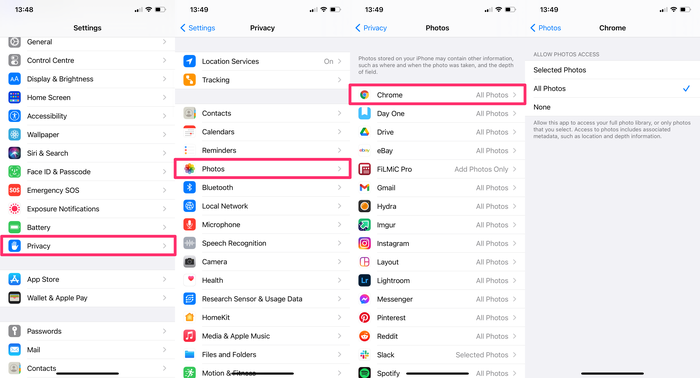
12. Secure your lock screen
Вопреки распространенному мнению, Touch ID и Face ID не делают ваш iPhone полностью беззащитным. Вскоре после того, как Apple запустила FaceID, компания по кибербезопасности Bkav создала печатную маску, способную разблокировать iPhone X.
Атаки с помощью блокировки экрана с помощью Touch ID, Face ID или пароля вашего iPhone не очень распространены, так как требуют, чтобы хакер имел прямой физический контакт с вашим телефоном, но это самая простая атака, которую можно предпринять, и, скорее всего, она будет успешной, если ваше устройство не настроен правильно.
Чтобы защитить экран блокировки, удалите доступ к функциям и элементам управления, когда телефон заблокирован. Если вы разрешите доступ к USB-аксессуарам, когда ваш телефон заблокирован, хакер может просто подключить ваш телефон к компьютеру и загрузить ваши данные. Точно так же, если они могут получить доступ к Siri, они могут получить доступ к вашим сообщениям.
Лучшая защита от физических атак на ваш iPhone - это удаление доступа к различным элементам управления и функциям с экрана блокировки.
To deactivate access from the lock screen:
-
Go to
Settings -
Select
Face ID and PasscodeorTouch ID and Passcode -
Enter your iPhone passcode
-
Scroll down to the bottom of the screen and disable access to Control Centre
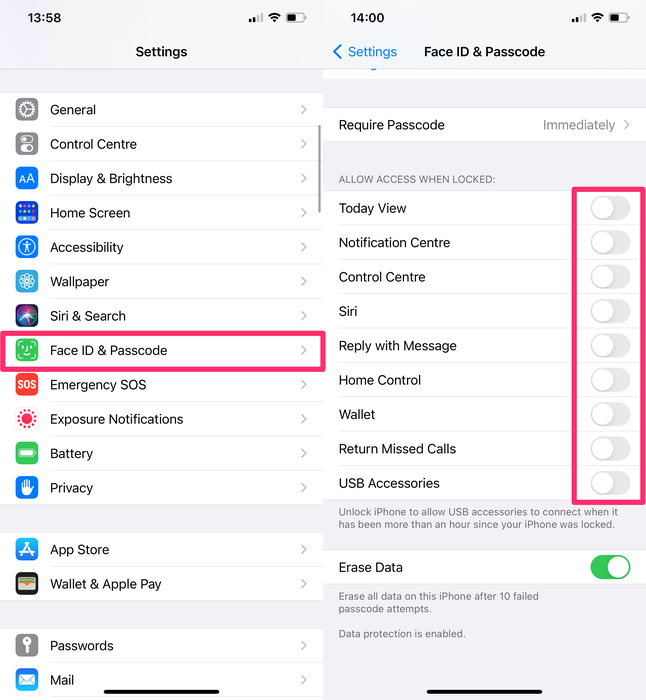
We've disabled access to all controls from the lock screen because that's the safest approach. At a minimum, we recommend you remove lock screen access to all of the following:
-
Today View
-
Notification Centre
-
Control Centre
-
Siri
-
Reply with Message
-
Home Control
-
USB Accessories
Еще пять мер безопасности, которые вы можете реализовать
Если вас особенно беспокоит конфиденциальность и безопасность ваших данных, вы можете использовать следующие пять мер безопасности для дальнейшей защиты ваших данных и устройств.
1. Turn off "Personalised Ads"
Ad tracking is used by advertising networks to target ads to you. If you limit this, it restricts tracking of ads across apps. Well, apart from when Google bypass it.
To limit ad tracking on your iOS device:
-
Go to
Settings -
Select
Privacy -
Scroll to the bottom of the screen and select
Advertising -
Toggle to turn off
Personalised Ads
Вы также можете Reset Advertising Identifier чтобы удалить историю данных, которые уже скомпилированы и использовались для отправки вам целевой рекламы.
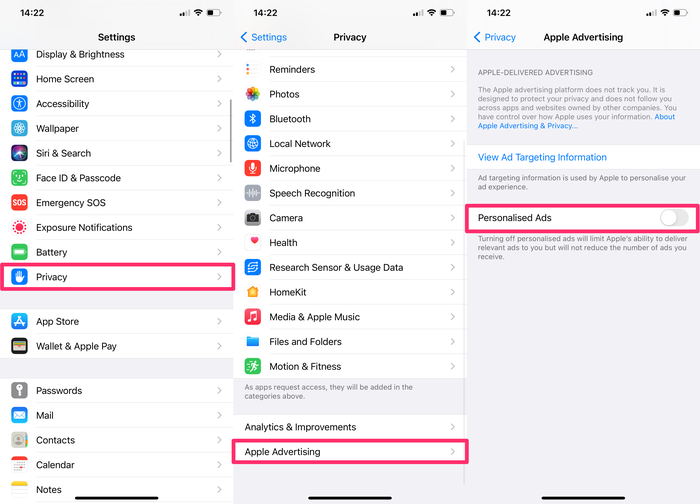
2. If you're a macOS user, consider pair-locking your iPhone
Парная блокировка требует немного технических знаний и не для всех, поэтому мы рассмотрели ее более подробно в другой статье . Короче говоря, он не позволяет вашему iPhone обмениваться данными с другим компьютером.
3. Delete unwanted or sensitive content from Photo Stream or iCloud Photo library
Если у вас есть какой-либо особо конфиденциальный контент в вашей библиотеке фотографий, возможно, имеет смысл вообще не хранить его на вашем смартфоне. Если вы удалили конфиденциальное изображение, убедитесь, что вы удалили его и из «Удаленных». Помните обо всех способах восстановления этих данных .
4. Decrease the time until the iPhone locks itself
Время от времени на улице вырывается айфон. Когда это происходит, iPhone обычно разблокируется, и вор будет иметь доступ ко всему.
Чтобы предотвратить это, используйте более короткий интервал времени для автоматической блокировки iPhone. Чтобы уменьшить количество секунд до активации экрана блокировки телефона, необходимо изменить настройки таймера автоблокировки.
To decrease your phone's lock time:
-
Go to
Settings -
Scroll down and select
Display & Brightness -
Select
Auto-Lockand adjust the time available until the iPhone is locked.
The shortest interval of time is 30 seconds. Activate this option and confirm the action.
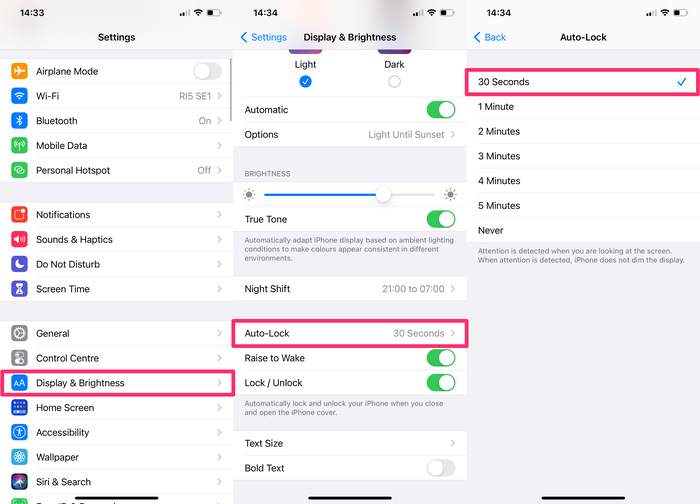
5. Encrypt your locally saved data
Если у вас есть конфиденциальные данные на вашем компьютере, лучше всего зашифровать их. В Windows встроен BitLocker , а на Mac - FileVault . Оба великолепны - и бесплатны для использования. Включите их.
Если ваш компьютер украден и у него есть зашифрованный диск, вы можете подать заявление о страховании и забыть о нем, если у вас есть надежный пароль. Приятно не беспокоиться о том, что кто-то получит доступ к вашим данным. Не рискуй!
Вывод
Мы рассмотрели наиболее важные функции безопасности для ограничения несанкционированного доступа к iPhone или iCloud. По мере того, как хакеры и криминалистические компании разрабатывают новые инструменты, риски возрастают, что делает безопасность постоянной борьбой.
As a company, data privacy and security are in our DNA. We built iPhone Backup Extractor to be compatible with all of Apple's security measures, and we're committed to ensuring our product is used by legitimate, ethical users. Stay safe!