iPhoneまたはiPadから削除された写真を復元する方法

難易度 :簡単
手順 :最大7
所要時間 :5〜20分
このガイドは何を達成するのに役立ちますか?
このガイドでは、iOSデバイス(iPhoneやiPadなど)から削除された写真やビデオを回復するための7つの異なる方法を提供します。
時間を節約するために、最も簡単な(そして無料!)アプローチから始めました。
もちろん、このガイドを利用するために顧客である必要はありません。 iPhone Backup Extractorの無料版を使用して、データが存在するかどうかを評価し、多くの場合、データを回復できます。
iOSから写真とビデオを復元するための7つの異なる方法
Appleデバイスは、さまざまな方法でデータを同期します。これにより、失われた写真やビデオを回復するためのいくつかの方法が提供されます。不足しているコンテンツを見つけるために使用できる7つの方法を次に示します。
- iPhoneまたはiPadで
Recently Deletedフォルダーを確認する - 他のデバイスで同期されていない削除を探します
- iTunesバックアップで不足している写真やビデオを見つける
- メッセージの添付ファイルを確認します
- iCloudバックアップから写真またはビデオを復元する
- Photo StreamまたはiCloud Photoから写真をダウンロードします
- Reincubateからのフォレンジックリカバリのリクエスト
オプション1. iPhoneまたはiPadでRecently Deletedフォルダー内の削除された写真とビデオを復元する方法
写真や動画を削除した後に復元する最も簡単な方法は次のとおりです。 iOSで写真が削除されると、それらはRecently Deletedアルバムに入れられ、約30日間Photosアプリに表示されます。
手順1.デバイスから
Photosアプリを開きます。ステップ2.アプリの一番下までスクロールして[
Other Albumsセクションを見つけ、[Recently Deletedフォルダー]を選択します。ステップ3.ファイルがここにある場合は、おめでとう
Recoverます。ファイルをクリックして、画面右下の[Recover]を押すと完了です。そうでない場合は、読み進めてください。
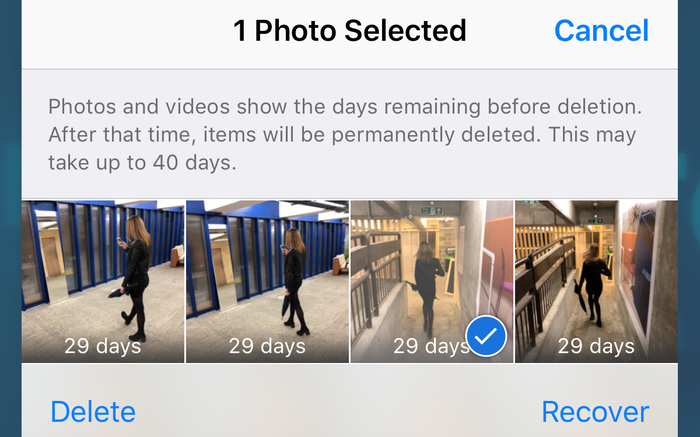
オプション2. iCloudフォトライブラリを使用して、他のデバイスで削除された写真やビデオを見つける方法
iCloudアカウントに複数のデバイスがある場合、この手順を使用できます。例:
- iPhone、iPad、iPod Touchデバイス
- MacBook、MacBook Pro、iMacなどのmacOSデバイス
- iTunesとiCloudコンポーネントがインストールされ、サインインされているWindowsコンピューター
また、iCloud Photo Libraryを使用する必要があります。使用しているかどうかわからない場合は、新しいiPhoneのセットアッププロセスで有効にするように求められるため、使用している可能性があります。この方法の仕組みは次のとおりです。 データ接続なしのiPadまたはiPhone 、または機内モードで写真が削除された場合、他のデバイスは削除を認識しません。デバイスを接続せずに残し、アカウント上の別のデバイスからコンテンツを復元します。
あるいは、写真がデータ接続のあるiPhoneで削除された場合(ほとんどの場合)、 そのiCloudアカウントに関連付けられた他のデバイスがオフラインまたは電源がオフになっている場合、削除は完了しません。たとえば、写真をRecently Deletedして30日間[ Recently Deletedを入力した場合、コンテンツがオフラインのままである限り、そのデバイスからコンテンツは削除されません。
写真の削除が同期されていない可能性のある電源がオフになっているデバイスがある場合は、オンラインにならずにオンにする必要があります。最も一般的には、電源を入れるとiOSデバイスがオンラインになります。それでこれを防ぐ方法は?
電源を入れたときにiOSデバイスがオンラインにならないようにするためのコツがいくつかあります。デバイスにSIMカードがある場合は、SIMカードが取り外されていることを確認してください。電源を入れたときにデバイスがワイヤレスネットワークに接続する場合は、範囲外になっているか、アクセスポイントの電源が切れていることを確認してください。これらの予防策を講じてから、電源を入れて確認してください。
オプション3.削除された写真とビデオをiPhoneまたはiPadのバックアップから復元する方法
最初の2つのアプローチが機能していなくても心配する必要はありません。 AppleのiTunesソフトウェアを使用している場合、デバイスをプラグインまたはWi-Fi経由で同期すると、デバイスのバックアップが作成されます。 macOS 10.14以前を実行しているWindows PCとMacの両方でiTunesを実行できます。 macOS 10.15以降を使用している場合、iTunesは使用できませんが、Finderを使用してバックアップを作成できます。
次の手順に従って、iTunesバックアップから写真とビデオを復元します。
ステップ1.無料バージョンのiPhone Backup ExtractorをPCまたはMacにダウンロードしてインストールします。心配しないでください、私たちはあなたに何かを押し付けようとはしていません。人々が私たちのソフトウェアを購入するとき、私たちはそれを愛しますが、私たちの無料版には広告やくだらないバンドルソフトウェアがありません。
ステップ2. iPhone Backup Extractorを実行し、左側の列の[
ITUNES BACKUPSでデバイスを選択します。この時点で、iTunesバックアップパスワードの入力を求められる場合があります。 パスワードを紛失した場合に、失われたiTunesバックアップパスワードを回復する方法についての記事をお読みください。
ステップ3.画面の上部にある[
Previewクリックします。 [Photosのファイルをスクロールして、回復する写真またはビデオを見つけます。ステップ4.ファイル(またはファイル、無料版では一度に最大4つのファイルを回復できます)を見つけたら、右下の[
Extract]をクリックします。ポップアップで[Continueをクリックすると、ファイルが抽出されます。
プライバシー上の理由から、iPhone Backup Extractorは、コンピューターの現在ログインしているユーザーによって作成されたバックアップのみを表示します。 PCまたはMacの別のユーザーがiTunesをiPhoneまたはiPadと同期している場合は、ログインしてソフトウェアをインストールするように依頼してください。
オプション4. iMessages、SMS、WhatsAppメッセージから削除された写真とビデオを復元する方法
iMessageやWhatsAppなどのアプリを通じてファイルを送受信できましたか?その場合、アプリのデータを通じて無料で写真や動画を復元できる場合があります。
iMessageまたはサードパーティのアプリからメッセージの添付ファイルを検索する最良の方法は、iPhone Backup Extractorを使用することです。これは、ローカルのiTunesバックアップ、またはiCloudバックアップで使用できます( オプション5のダウンロード手順を参照)。 iTunesのバックアップを使用して、不足しているファイルを探す方法は次のとおりです。
手順1. iPhone Backup Extractorをロードした後、左側のナビゲーションでバックアップを選択し、[
Preview]をクリックしてプレビュータブをアクティブにします。![iPhone Backup Extractorのプレビューモード iPhone Backup Extractor's preview mode]()
iPhone Backup Extractorのプレビューモード ステップ2.最も人気のあるアプリのリストを調べて、所有しているコンテンツを調べます。探しているファイルが見つかったら、選択して
Extractます。お探しのアプリがプレビューリストにない場合は、アプリビューを使用できます。これにより、バックアップが作成されたときにインストールされたすべてのアプリが一覧表示され、そのアプリのバックアップファイルのみを抽出する方法が提供されます。
ステップ3. [
App View]タブをクリックし、問題のアプリを選択すると、[Extract allを選択してデータを抽出できます。![iPhone Backup Extractorのアプリデータビュー App data view in iPhone Backup Extractor]()
iPhone Backup Extractorのアプリデータビュー ステップ4.
PreviewもApp Viewも写真に移動できない場合、最後の方法はエキスパートモードを試すことです。これは、[Expert Mode]タブを選択してアクティブにできます。これにより、バックアップに含まれるすべてのファイルのリストがフォルダーに分割され、iPhoneの構造を表します。最も一般的には、アプリはApplicationsとApplication Groupsフォルダーにデータを保存します。
エキスパートモードでアプリのフォルダーを参照すると、回復するファイルをiPhone Backup Extractorウィンドウからデスクトップまたは選択したフォルダーにドラッグできることがわかります。

しかし、ローカルのiTunesバックアップがなく、バックアップが表示されない場合はどうでしょうか?それがiCloudの出番です...
オプション5.削除された写真とビデオをiCloudバックアップから復元する方法
iCloudバックアップがある場合は、iPhone Backup Extractorを使用してそのデータに簡単にアクセスできます。ソフトウェアを使用してiCloudバックアップにアクセスする方法は次のとおりです。
ステップ1. iPhone Backup Extractorで、画面上部の[
Sign in to iCloud]をクリックし、iCloudの詳細を入力します。ステップ2.
ICLOUD ACCOUNTS下のiCloudアカウント名をクリックします。ステップ3.画面の上部にある[
Previewクリックします。 [Photosのファイルをスクロールして、回復する写真またはビデオを見つけます。ステップ4.回復するファイルが見つかったら、右下の[
Extract]をクリックします。ポップアップで[Continueをクリックすると、ファイルが抽出されます。
オプション6. AppleのPhoto StreamまたはiCloud Photo Libraryから写真をダウンロードして、削除した写真とビデオを復元する方法
また、iCloudまたはiTunesのバックアップに存在しない場合でも、iCloudから削除した写真を復元することができます。これを行うには、アカウントのAppleのフォトストリームデータとiCloudフォトライブラリを調べる必要があります。フォトストリームとフォトライブラリには異なる写真を含めることができるため、両方を確認することが重要です。
繰り返しますが、iPhone Backup Extractorを使用して、各ソースから画像をダウンロードできます。これには有料版を使用する必要があります。
ステップ1. iPhone Backup Extractor経由でiCloudアカウントにサインインします。
ステップ2.左側のペインの
ICLOUD ACCOUNTS下にあるiCloudアカウントをクリックします。ステップ3.ここから、
Photo LibraryとPhoto Streamを選択し、ファイルをDownloadできます。![iCloudフォトライブラリからダウンロードしようとしています About to download from the iCloud Photo Library]()
iCloudフォトライブラリからダウンロードしようとしています
オプション7. Reincubateのサポートチームによる写真のフォレンジックリカバリを使用して、削除された写真とビデオをリカバリする方法
以前の手法でファイルにアクセスできなかった場合、すべてはまだ失われていません。ここで使用する魔法についてはあまり詳しく説明しませんが、私たちはあなたのために利用できる多くのトリックを持っています。 ♂️ サポートチームに連絡して、これまでに試したことをお知らせください。
ReincubateのiPhone Backup Extractorは、 ricloud APIと呼ばれるテクノロジーを中心に構築されています 。これにより、Reincubateに特有の非常に高度なことができます。場合によっては、30日後に写真アプリから削除された後でも、iCloudフォトライブラリから写真を復元したり、iCloudバックアップより古いデータを含む「部分スナップショット」から問題の写真を取得したりできます。 。データが暗号化されていないディスクに保存されていた場合、ディスクの復旧が可能性がある可能性があります。









によって Jens Nietzschmann
Hi, ich habe vor drei Tagen aus meinem iPhone 6 versehentlich die Fotos gelöscht und anschließend die Fotos auch im Verzeichnis "zuletzt gelöscht" gelöscht. In iCloud sind sie ebenfalls nicht mehr vorhanden. Können die Fotos trotzdem wieder hergestellt werden?
MfG Nietzschmann
で返信: Reincubate Support
Hallo Nietzschmann: vielleicht. Wenn das Gerät lokal gesichert wurde, haben wir möglicherweise eine gute Chance.