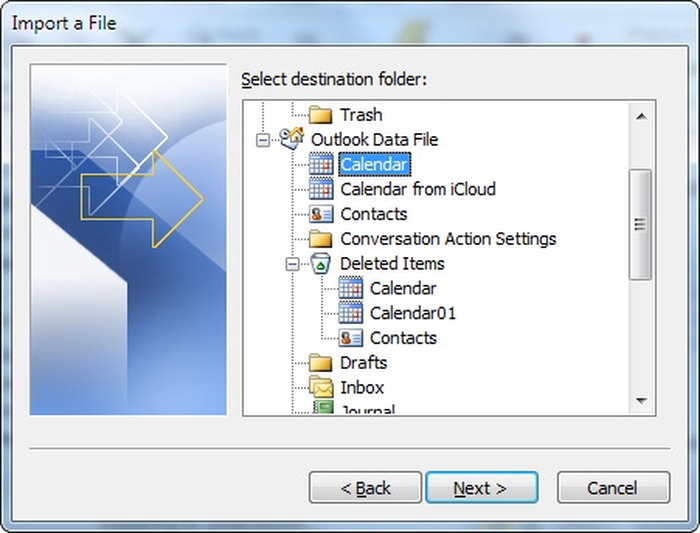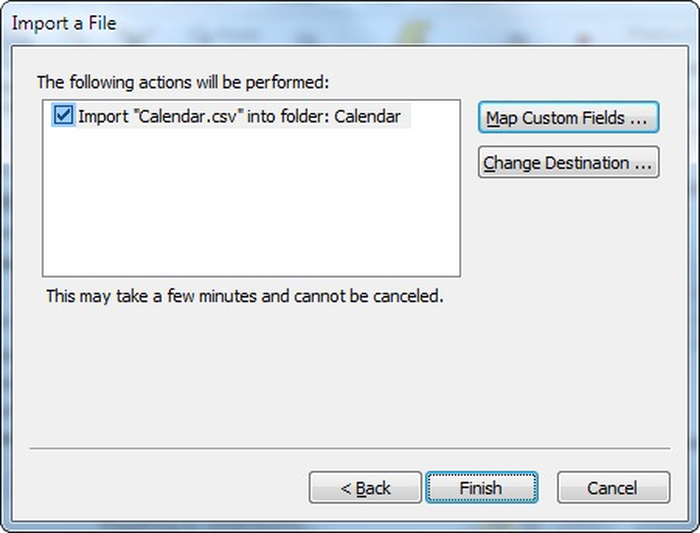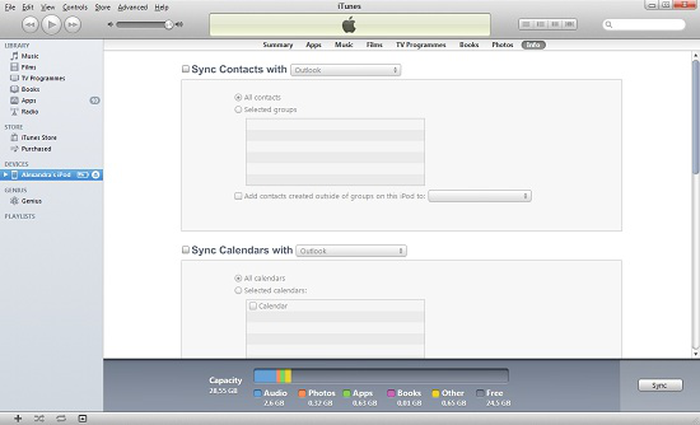So exportieren und übertragen Sie einen iPhone- oder iPad-Kalender

Es ist möglich, die Kalenderdaten eines iPhone oder iPad zu exportieren, damit Sie sie in Outlook importieren oder auf ein anderes Telefon übertragen können. Sie können dies mit den folgenden Schritten tun:
- Laden Sie den iPhone Backup Extractor herunter, installieren Sie ihn und führen Sie ihn aus.
- iPhone Backup Extractor zeigt Ihnen alle bereits vorhandenen Sicherungen Ihres Geräts an. Wenn Sie noch kein Backup haben, können Sie auf
Utilities→Backupklicken. - Wählen Sie Ihr Backup aus und klicken Sie in der Übersicht auf das
Calendar. Dadurch werden automatisch alle Kalenderdaten imiCalFormat von Ihrem iPhone extrahiert, einschließlich des iCloud-Kalenders.
Wenn Sie Ihre Kalenderdaten im CSV Format exportieren CSV , können Sie dies unter Preferences → Extract calendar data as ändern und CSV auswählen.
Nachdem Sie iPhone Backup Extractor verwendet und Ihre Kalenderereignisse aus Ihrem Backup abgerufen haben, fragen Sie sich möglicherweise, wie Sie sie wieder auf Ihrem iPhone, iPad oder iPod wiederherstellen können.
Am einfachsten ist es, die .ics Datei (iCal) mit Ihrem Kalender .ics E-Mail an Ihr iPhone oder iPad zu .ics und sie dann mit der Kalender-App auf dem iOS-Gerät zu öffnen und zu importieren.
Wenn Sie jedoch einen Microsoft-E-Mail-Client wie Outlook oder Windows Live verwenden, kann der folgende Artikel dazu beitragen, Ihre Kalender stattdessen mit diesen zu importieren. Wir diskutieren zwei Methoden: Importieren von iCal- oder CSV-Dateien, wie sie von iPhone Backup Extractor extrahiert wurden, und Verwenden von iTunes, um Ihr Gerät direkt mit Outlook zu synchronisieren.
Importieren von iCal- oder CSV-Kalenderdaten nach Outlook
Öffnen Sie Outlook und klicken Sie unter Datei auf
Open→Import.![IPhone-Kalender in Outlook importieren Importing iPhone calendars to Outlook]()
IPhone-Kalender in Outlook importieren Wenn Sie eine CSV-Datei importieren, wählen Sie
Import from another program or fileimportieren →Comma Separated Values (Windows). Klicken Sie für iCal-Kalenderdateien aufImport an iCalendar (.ics) or vCalendar file (.vcs).!["Aus einem anderen Programm oder einer anderen Datei importieren" "Import from another program or file"]()
"Aus einem anderen Programm oder einer anderen Datei importieren" ![Wählen Sie "Kommagetrennte Werte (Windows)" Choose "Comma Separated Values (Windows)"]()
Wählen Sie "Kommagetrennte Werte (Windows)" Wählen Sie die von iPhone Backup Extractor erstellte CSV- oder iCal-Kalenderdatei aus und legen Sie fest, ob Duplikate erstellt werden sollen oder nicht (wahrscheinlich nicht!).
![Wählen Sie die zu importierenden iPhone-Kalenderdaten aus Select the iPhone calendar data to import]()
Wählen Sie die zu importierenden iPhone-Kalenderdaten aus Wählen Sie den Ordner aus, in den Ihre Kalenderdaten verschoben werden sollen. Sie möchten es wahrscheinlich in den Outlook-Hauptkalender aufnehmen.
![Wählen Sie den Kalender aus, um Ihre iPhone-Kalenderdaten zu importieren Select the calendar to import your iPhone calendar data]()
Wählen Sie den Kalender aus, um Ihre iPhone-Kalenderdaten zu importieren Bestätigen Sie den Import des Kalenderereignisses
![Bestätigen Sie den Import in Outlook Confirm the import to Outlook]()
Bestätigen Sie den Import in Outlook
Synchronisieren Sie Ihr iPhone oder iPad mit Outlook Calendar mithilfe von iTunes
Wenn Sie Outlook und iTunes fortlaufend verwenden, kann die direkte Synchronisierung Ihres Kalenders gut funktionieren.
- Öffnen Sie iTunes und verbinden Sie Ihr iOS-Gerät.
Klicken Sie unter "Geräte" auf die Registerkarte "Info"
![Kalender mit iTunes synchronisieren Sync Calendar with iTunes]()
Kalender mit iTunes synchronisieren Klicken Sie auf "Outlook-Kalender synchronisieren" und dann auf "Übernehmen" in der unteren rechten Ecke Ihres Bildschirms.
Dies sollte den Prozess des erfolgreichen Importierens und Synchronisierens Ihres Kalenders mit Ihrem iPhone und Outlook abdecken.