iPhone 또는 iPad에서 삭제 된 사진을 복구하는 방법

난이도 : 쉬움
단계 : 최대 7
소요 시간 : 5-20 분
이 안내서는 무엇을 달성하는 데 도움이됩니까?
이 안내서는 iPhone 또는 iPad와 같은 iOS 장치에서 삭제 된 사진 또는 비디오를 복구하는 7 가지 방법을 제공합니다.
시간을 절약하기 위해 가장 간단한 (무료) 접근 방식으로 시작했습니다.
물론이 안내서를 사용하기 위해 고객이 아니어도됩니다. iPhone Backup Extractor의 무료 버전을 사용하여 데이터가 있는지 여부를 평가하고 대부분의 경우 데이터를 복구 할 수 있습니다.
iOS에서 사진 및 비디오를 복구하는 7 가지 방법
Apple 기기는 여러 가지 방식으로 데이터를 동기화하므로 손실 된 사진과 비디오를 복구하는 몇 가지 방법을 제공합니다. 누락 된 콘텐츠를 찾는 데 사용할 수있는 7 가지 방법은 다음과 같습니다.
- iPhone 또는 iPad에서
Recently Deleted폴더 확인 - 다른 기기에서 동기화되지 않은 삭제 확인
- iTunes 백업에서 누락 된 사진 또는 비디오 찾기
- 첨부 파일에 대한 메시지 확인
- iCloud 백업에서 사진 또는 비디오 복구
- 사진 스트림 또는 iCloud 사진에서 사진을 다운로드하십시오.
- Reincubate에서 법의학 복구 요청
옵션 1. iPhone 또는 iPad의 Recently Deleted 폴더에서 삭제 된 사진 및 비디오를 복구하는 방법
사진과 비디오를 삭제 한 후 복구하는 가장 간단한 방법은 다음과 같습니다. iOS에서 사진을 삭제하면 Recently Deleted 앨범에 배치되어 약 30 일 동안 Photos 앱에 표시됩니다.
1 단계. 기기에서
Photos앱을 엽니 다.2 단계. 앱 하단으로 스크롤하여
Other Albums섹션을 찾은 후Recently Deleted폴더를 선택합니다.단계 3. 파일이 여기에 있다면 축하합니다. 파일을 클릭하고 화면 오른쪽 하단에서
Recover를 누르면 완료됩니다. 그렇지 않은 경우 계속 읽으십시오.
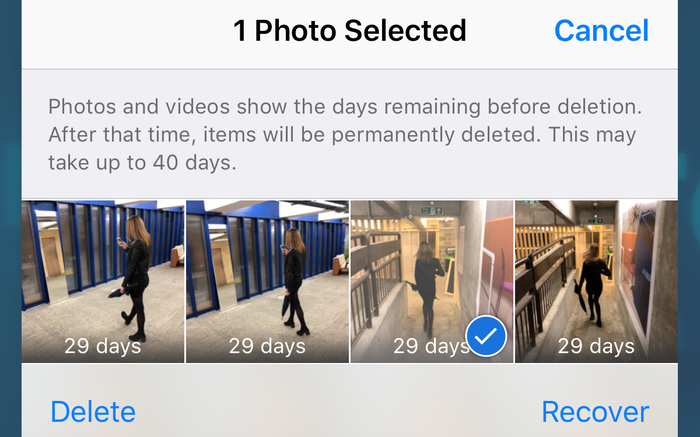
옵션 2. iCloud 사진 보관함을 사용하여 다른 장비에서 삭제 된 사진 및 비디오를 찾는 방법
iCloud 계정에 둘 이상의 기기가있는 경우이 단계를 사용할 수 있습니다. 예를 들면 다음과 같습니다.
- iPhone, iPad, iPod Touch 장치
- MacBook, MacBook Pro 또는 iMac과 같은 macOS 장비
- iTunes 및 iCloud 구성 요소가 설치되고 로그인 된 Windows 컴퓨터
또한 iCloud 사진 보관함을 사용해야합니다. 사용 중인지 여부를 모르는 경우 새 iPhone의 설정 프로세스에서 사용하도록 설정하라는 메시지가 표시 될 가능성이 높습니다. 이 방법의 작동 방식은 다음과 같습니다. 사진이 데이터 연결이없는 iPad 또는 iPhone 에서 또는 비행기 모드에서 삭제 된 경우 다른 장치는 삭제를 인식하지 못합니다. 기기를 연결하지 않은 상태로두고 계정의 다른 기기에서 콘텐츠를 복구합니다.
또는 데이터 연결이있는 iPhone에서 사진이 삭제되었지만 해당 iCloud 계정과 연결된 다른 장치가 오프라인 이거나 전원이 꺼져 있으면 삭제가 완료되지 않은 것입니다. 예를 들어 30 일 동안 Recently Deleted 들어가도록 사진을 삭제하면 오프라인 상태를 유지하는 한 해당 장치에서 내용이 삭제되지 않습니다.
사진 삭제가 동기화되지 않았을 수있는 전원이 꺼진 장치가있는 경우 온라인 상태가 아닌 상태에서 켜야합니다. 일반적으로 iOS 기기는 전원을 켜면 온라인 상태가됩니다. 어떻게 이것을 막을 수 있습니까?
전원을 켤 때 iOS 기기가 온라인으로 전환되지 않도록하는 몇 가지 요령이 있습니다. 장치에 SIM 카드가 있으면 제거하십시오. 전원을 켤 때 장치가 무선 네트워크에 연결되어 있으면 범위를 벗어 났거나 액세스 포인트의 전원이 꺼져 있는지 확인하십시오. 이 예방 조치를 취한 다음 전원을 켜고 확인하십시오.
옵션 3. iPhone 또는 iPad 백업에서 삭제 된 사진 및 비디오를 복구하는 방법
처음 두 가지 접근법이 효과가 없다면 걱정하지 마십시오. Apple의 iTunes 소프트웨어를 사용하는 경우, 장치를 연결하거나 Wi-Fi를 통해 동기화하면 장치의 백업이 생성됩니다. macOS 10.14 이하를 실행하는 Windows PC와 Mac 모두 iTunes를 실행할 수 있습니다. macOS 10.15 이상을 사용하는 경우 iTunes가 없지만 Finder를 사용하여 백업을 생성 할 수 있습니다.
iTunes 백업에서 사진 및 비디오를 복구하려면 다음 단계를 따르십시오.
단계 1. 무료 버전의 iPhone Backup Extractor 를 PC 또는 Mac에 다운로드하여 설치하십시오. 걱정하지 마십시오. 우리는 당신을 아무것도 속이려고하지 않습니다. 우리는 사람들이 소프트웨어를 구입할 때이 소프트웨어를 좋아하지만 무료 버전에는 광고 나 소프트웨어가 포함되어 있지 않으며, 한푼도 지출하지 않고 백업을 검사하는 데 필요한 모든 것을 갖추고 있습니다.
2 단계. iPhone Backup Extractor를 실행하고 왼쪽 열의
ITUNES BACKUPS에서 장비를 선택하십시오. 이때 iTunes 백업 비밀번호를 묻는 메시지가 표시 될 수 있습니다. 비밀번호를 잊어 버린 경우 손실 된 iTunes 백업 비밀번호 복구에 대한 기사를 읽으십시오.
3 단계. 화면 상단에서
Preview클릭합니다.Photos에서 파일을 스크롤하여 복구하려는 사진 또는 비디오를 찾으십시오.4 단계. 파일 (또는 파일)을 찾으면 무료 버전으로 한 번에 최대 4 개의 파일을 복구 할 수 있습니다. 오른쪽 하단에서
Extract을 클릭합니다. 팝업에서Continue을 클릭하면 파일이 추출됩니다.
개인 정보 보호를 위해 iPhone Backup Extractor는 현재 컴퓨터에 로그인 한 사용자가 만든 백업 만 표시합니다. PC 또는 Mac의 다른 사용자가 iTunes를 iPhone 또는 iPad와 동기화 한 경우, 로그인하여 소프트웨어를 설치하도록 요청하십시오.
옵션 4. iMessage, SMS 및 WhatsApp 메시지에서 삭제 된 사진 및 비디오를 복구하는 방법
iMessage 또는 WhatsApp와 같은 앱을 통해 파일을 보내거나받을 수 있습니까? 이 경우에도 앱 데이터를 통해 사진이나 비디오를 무료로 복구 할 수 있습니다.
iMessage 또는 타사 응용 프로그램에서 메시지 첨부 파일을 검색하는 가장 좋은 방법은 iPhone Backup Extractor를 사용하는 것입니다. 로컬 iTunes 백업 또는 iCloud 백업과 함께이 옵션을 사용할 수 있습니다 ( 옵션 5의 다운로드 단계 참조). iTunes 백업을 사용하여 누락 된 파일을 찾는 방법은 다음과 같습니다.
1 단계. iPhone Backup Extractor를로드 한 후 왼쪽 탐색에서 백업을 선택하고
Preview를 클릭하여 미리보기 탭을 활성화합니다.![iPhone 백업 추출기의 미리보기 모드 iPhone Backup Extractor's preview mode]()
iPhone 백업 추출기의 미리보기 모드 2 단계. 가장 인기있는 앱 목록을 살펴보고 콘텐츠를 검사합니다. 찾고있는 파일을 찾으면 및
Extract선택Extract.찾고있는 앱이 미리보기 목록에없는 경우 앱보기를 사용할 수 있습니다. 백업 할 때 설치된 모든 앱이 표시되며 해당 앱의 백업 파일 만 추출 할 수 있습니다.
3 단계.
App View탭을 클릭 한 다음 해당 앱을 선택하면Extract all을 선택하여 데이터를 추출 할 수 있습니다.![iPhone 백업 추출기의 앱 데이터보기 App data view in iPhone Backup Extractor]()
iPhone 백업 추출기의 앱 데이터보기 4 단계.
Preview나App View가 모두 사진으로 연결되지 않으면 마지막 방법은 전문가 모드를 사용하는 것입니다.Expert Mode탭을 선택하여 활성화 할 수 있습니다. 백업에 포함 된 모든 파일 목록을 폴더로 나눠 iPhone의 구조를 나타냅니다. 가장 일반적으로 앱은 데이터를Applications및Application Groups폴더에 저장합니다.
전문가 모드에서 응용 프로그램 폴더를 탐색 한 후에는 복구하려는 파일을 iPhone 백업 추출기 창에서 데스크탑이나 선택한 폴더로 드래그 할 수 있습니다.

그러나 로컬 iTunes 백업을 사용할 수없고 백업이 표시되지 않으면 어떻게해야합니까? 그것이 iCloud가 들어오는 곳입니다 ...
옵션 5. iCloud 백업에서 삭제 된 사진 및 비디오를 복구하는 방법
iCloud 백업이있는 경우 iPhone Backup Extractor를 사용하여 해당 데이터에 쉽게 접근 할 수 있습니다. 소프트웨어를 통해 iCloud 백업에 액세스하는 방법은 다음과 같습니다.
단계 1. iPhone Backup Extractor에서 화면 상단의
Sign in to iCloud에Sign in to iCloud클릭하고 iCloud 세부 정보를 입력하십시오.2 단계.
ICLOUD ACCOUNTS아래에서 iCloud 계정 이름을 클릭하십시오.3 단계. 화면 상단에서
Preview클릭합니다.Photos에서 파일을 스크롤하여 복구하려는 사진 또는 비디오를 찾으십시오.단계 4. 복구 할 파일을 찾았 으면 오른쪽 아래에서
Extract을 클릭하십시오. 팝업에서Continue을 클릭하면 파일이 추출됩니다.
옵션 6. Apple의 사진 스트림 또는 iCloud 사진 보관함에서 사진을 다운로드하여 삭제 된 사진 및 비디오를 복구하는 방법
iCloud 또는 iTunes 백업에없는 경우에도 iCloud에서 삭제 된 사진을 복구 할 수도 있습니다. 이렇게하려면 계정에 대한 Apple의 사진 스트림 데이터와 iCloud 사진 보관함을 확인해야합니다. 사진 스트림과 사진 라이브러리는 다른 사진을 포함 할 수 있으므로 두 가지를 모두 확인하는 것이 중요합니다.
다시, iPhone Backup Extractor를 사용하여 각 소스에서 사진을 다운로드 할 수 있습니다. 이를 위해서는 유료 버전을 사용해야합니다.
1 단계. iPhone 백업 추출기를 통해 iCloud 계정에 로그인합니다.
2 단계. 왼쪽 창의
ICLOUD ACCOUNTS아래에서 iCloud 계정을 클릭하십시오.단계 3. 여기에서
Photo Library및Photo Stream선택하고 파일을Download할 수 있습니다.![iCloud 사진 보관함에서 다운로드 정보 About to download from the iCloud Photo Library]()
iCloud 사진 보관함에서 다운로드 정보
옵션 7. Reincubate의 지원 팀에서 법 의학적 사진 복구로 삭제 된 사진 및 비디오를 복구하는 방법
이전 기술로 파일로 연결되지 않은 경우 모든 파일이 아직 손실되지 않았습니다. 우리는 여기서 사용하는 마법에 대해 너무 자세하게 설명하지는 않지만 사용할 수있는 몇 가지 트릭이 있습니다. ? ♂️받는 밖으로 도달 지원 팀 , 우리가 지금까지 시도한 알려 주시기 바랍니다.
Reincubate의 iPhone Backup Extractor는 ricloud API 라고하는 기술을 기반으로 구축되었습니다. 이를 통해 Reincubate 고유의 고급 기능을 수행 할 수 있습니다. 경우에 따라 30 일 후에 사진 앱에서 사진을 제거한 후에도 iCloud 사진 보관함에서 사진을 복구하거나 iCloud 백업보다 오래된 데이터가있는 "부분 스냅 샷"에서 문제의 사진을 가져올 수 있습니다. . 데이터가 암호화되지 않은 디스크에 저장된 경우 디스크 복구 가능성이있을 수 있습니다.









으로 Jens Nietzschmann
Hi, ich habe vor drei Tagen aus meinem iPhone 6 versehentlich die Fotos gelöscht und anschließend die Fotos auch im Verzeichnis "zuletzt gelöscht" gelöscht. In iCloud sind sie ebenfalls nicht mehr vorhanden. Können die Fotos trotzdem wieder hergestellt werden?
MfG Nietzschmann
답장하다: Reincubate Support
Hallo Nietzschmann: vielleicht. Wenn das Gerät lokal gesichert wurde, haben wir möglicherweise eine gute Chance.