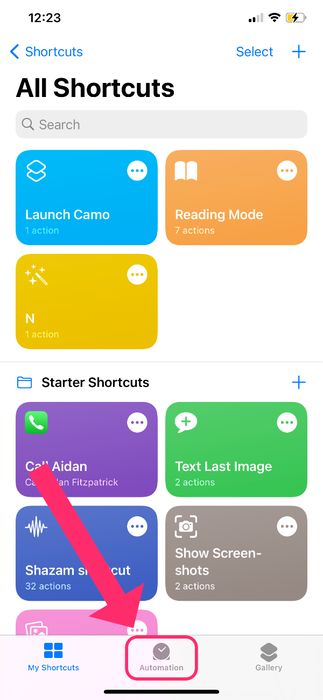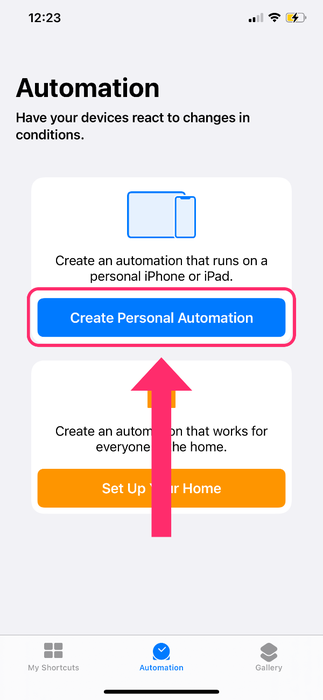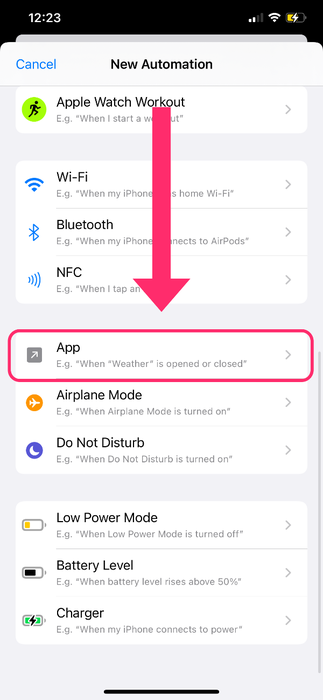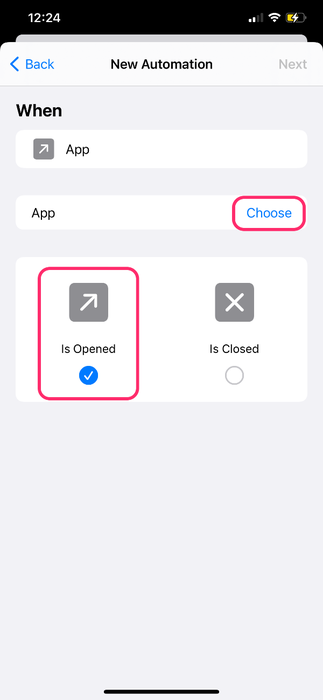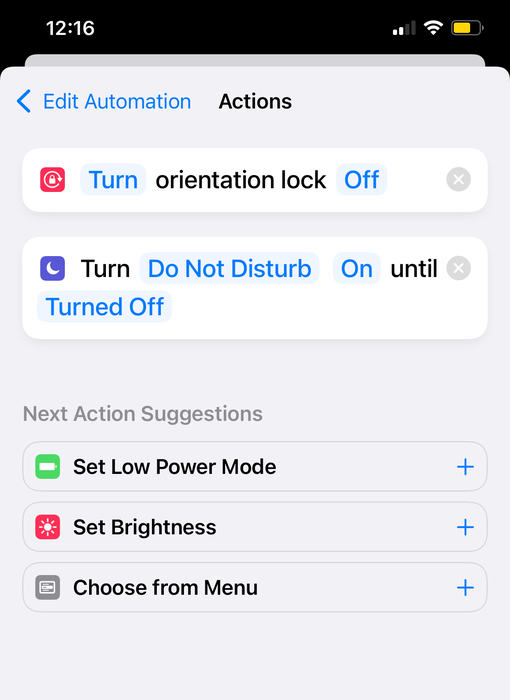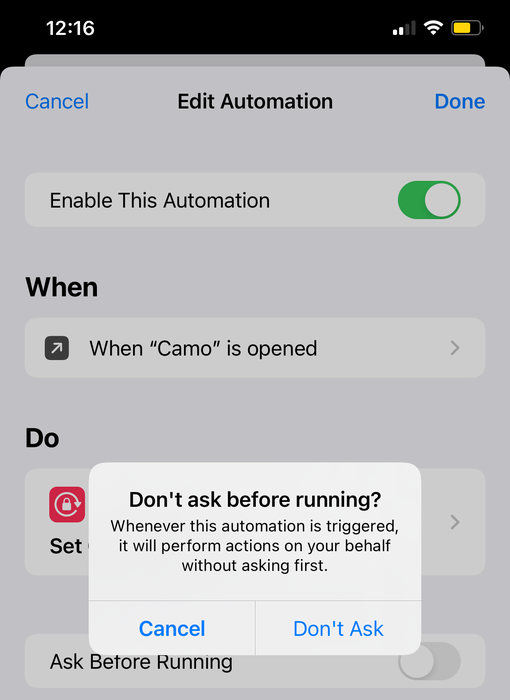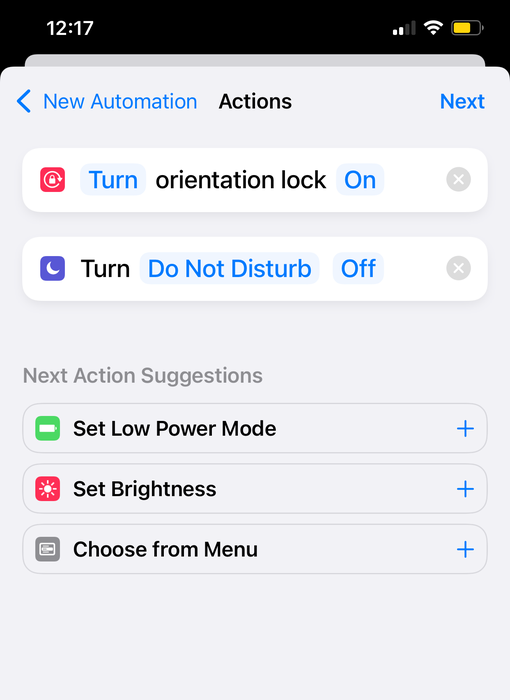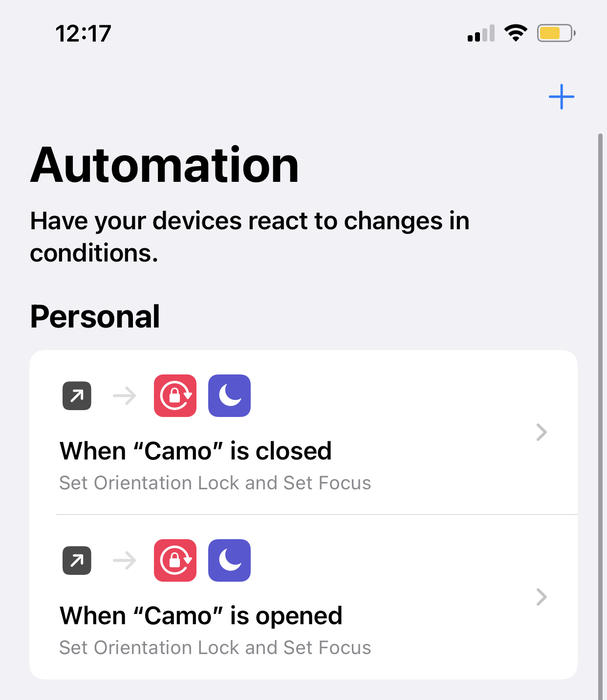iOSショートカットを使用してCamoモードを起動する方法

Camoユーザーの場合、ビデオ通話を改善するためのさまざまな方法に興味がある可能性があります。 iPhoneをWebカメラとして使用すると、画質が大幅に向上しますが、セットアップについてはどうでしょうか。完璧なマウントができたら、iPhoneを接続するだけです。
また、通話中はiPhoneの通知をオフにして、気が散らないようにし、オリエンテーションロックをオフにして、iPhoneが画像を自動的に回転させるようにすることをお勧めします。幸い、iOS 14.5のショートカットを使用して、Camoを起動および閉じるときに、オリエンテーションロックと通知のオンとオフを自動的に切り替えることができます。
以下にプロセスの概要を示します。セットアップには約5分かかります。その後、Camoを開閉すると、オリエンテーションロックとサイレントモードが自動的に無効または有効になります。方法は次のとおりです。
- iPhoneの
Shortcutsに移動します。 Automation→+→Create Personal Automation→下にスクロールしてAppCamoのパーソナルオートメーションの作成。 [
Chooseをタップして下にスクロールするか、検索バーを使用してCamoを検索し、をタップして[Camo]を選択Doneを選択します。- [選択]
is opened、[Next]をクリックします。 - アクションを追加し、「サイレント」と入力して、「
Set Do Not Disturb」を選択します。 - タップして、スクリプトを
Turn Do Not Disturb On until Turned Offする]に変更します。 - 青い
+Set Orientation Lockを追加し、をタップしてスクリプトをTurn Orientation Lock Off NextクリックしAsk Before Runningに確認]をオフにしてこのショートカットを自動的に実行できるようにしDoneをタップします。ショートカットを自動的に実行できるようにするには、「実行する前に確認する」をオフに切り替えます。
これで、Camoを開くと、ショートカットが自動的に実行されます。
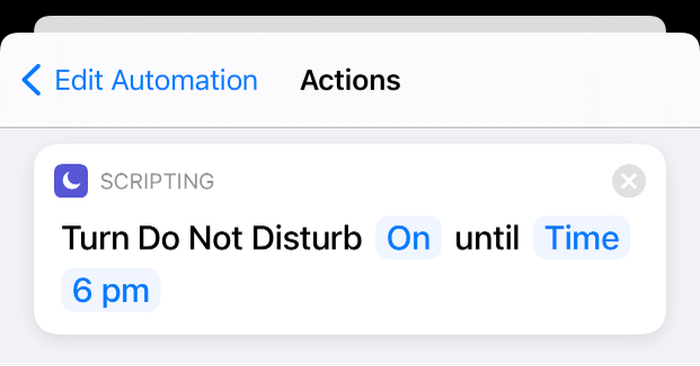
次に、Camoを終了するときにこれらの設定をオフにするショートカットを作成する必要があります(アプリを閉じる必要はありません。ショートカットはCamoを終了するだけで適用されます)。 Camoを離れるときにCamoショートカットをオフにする方法は次のとおりです。
Shortcuts→Automation→+→Create Personal AutomationApp→Choose→CamoIs Openedオフにし、[Is Closed→Next- +
→サイレント設定をtap→ change scripting toサイレントモードオフに変更 ` +→Set Orientation Lock→スクリプトを変更してTurn Orientation Lock OnNext→ toggle offAsk Before Running完了した自動化は次のようになります