Come recuperare le foto cancellate da un iPhone o iPad

Difficoltà : facile
Passaggi : fino a 7
Tempo necessario : 5 - 20 minuti
Cosa ti aiuterà a raggiungere questa guida?
Questa guida offre sette diversi metodi per recuperare foto o video che sono stati eliminati da un dispositivo iOS, come un iPhone o iPad.
Abbiamo iniziato con gli approcci più semplici (e gratuiti!), Per farti risparmiare tempo.
Naturalmente, non devi essere un cliente per utilizzare questa guida; l'edizione gratuita di iPhone Backup Extractor può essere utilizzata per valutare se i tuoi dati sono presenti e, in molti casi, per recuperarli.
Sette diversi metodi per recuperare foto e video da iOS
I dispositivi Apple sincronizzano i loro dati in diversi modi, il che ci fornisce alcuni metodi diversi per recuperare foto e video persi. Ecco sette metodi che possiamo usare per trovare contenuti mancanti.
- Controlla la cartella
Recently Deletedsul tuo iPhone o iPad - Cerca le eliminazioni non sincronizzate tra gli altri dispositivi
- Trova la foto o il video mancante in un backup di iTunes
- Controlla i tuoi messaggi per gli allegati
- Ripristina la foto o il video da un backup iCloud
- Scarica le tue foto da Photo Stream o iCloud Photo
- Richiedere il recupero forense da Reincubate
Opzione 1. Come recuperare foto e video Recently Deleted cartella Recently Deleted sul tuo iPhone o iPad
Ecco il modo più semplice per recuperare foto e video dopo averli eliminati. Quando le foto vengono eliminate su iOS, vengono inserite nell'album Recently Deleted e visualizzate nell'app Photos per circa 30 giorni.
Passaggio 1. Apri l'app
Photosdal tuo dispositivo.Passaggio 2. Scorri verso il basso fino alla fine dell'app per trovare la sezione
Other Albumse seleziona la cartellaRecently Deleted.Passaggio 3. Se il tuo file è qui, quindi congratulazioni: fai clic sul file, premi
Recoverin basso a destra dello schermo e il gioco è fatto. In caso contrario, continua a leggere.
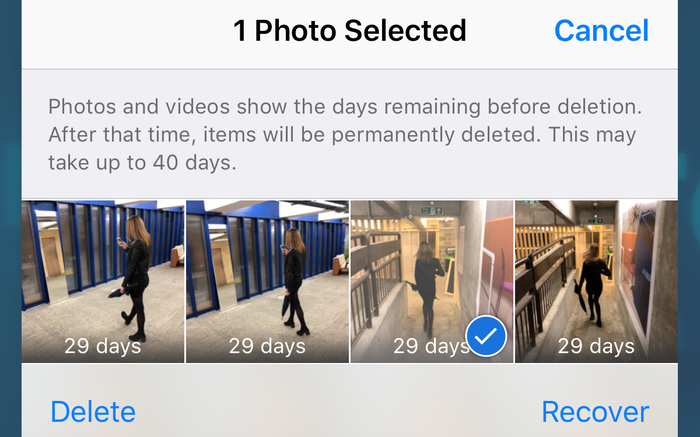
Opzione 2. Come trovare foto e video cancellati su altri dispositivi usando iCloud Photo Library
Puoi utilizzare questo passaggio se hai più di un dispositivo sul tuo account iCloud, ad esempio:
- iPhone, iPad, dispositivi iPod Touch
- dispositivi macOS, come MacBook, MacBook Pro o iMac
- Computer Windows con iTunes e il componente iCloud installati e connessi
Dovrai anche usare iCloud Photo Library. Se non sai se lo stai utilizzando, è probabile che lo sia, poiché il processo di configurazione su un nuovo iPhone ti chiede di abilitarlo. Ecco come funziona questo metodo: se le foto sono state eliminate su un iPad o iPhone senza una connessione dati o in modalità aereo, gli altri dispositivi non saranno a conoscenza dell'eliminazione. Lascia il dispositivo senza la sua connessione e recupera il contenuto da un altro dispositivo sull'account.
In alternativa, se la foto è stata eliminata su un iPhone con una connessione dati (come molto probabilmente), ma altri dispositivi associati a tale account iCloud sono offline o spenti, non avranno completato l'eliminazione. Ad esempio, se elimini una foto in modo che entri in Eliminazione Recently Deleted per 30 giorni, il contenuto non verrà eliminato da quel dispositivo fino a quando rimane offline.
Se hai un dispositivo spento che potrebbe non aver sincronizzato la cancellazione della foto con esso, dovrai accenderlo senza andare online. Più comunemente, un dispositivo iOS andrà online quando lo accendi. Quindi come evitarlo?
Ci sono alcuni trucchi per impedire a un dispositivo iOS di andare online quando acceso. Se il tuo dispositivo ha una scheda SIM, assicurati che sia rimossa. Se il dispositivo si connetterà a una rete wireless quando è acceso, assicurarsi di essere fuori portata o che il punto di accesso sia spento. Prendi queste precauzioni, quindi accendi e controlla.
Opzione 3. Come recuperare foto e video cancellati dal backup di iPhone o iPad
Se i primi due approcci non hanno funzionato, non preoccuparti. Se si utilizza il software iTunes di Apple, i backup del dispositivo vengono creati quando lo si sincronizza collegandolo o tramite Wi-Fi. Sia i PC Windows che i Mac con macOS 10.14 o precedenti possono eseguire iTunes. Se stai usando macOS 10.15 o successivo, non avrai iTunes, ma puoi comunque creare backup usando Finder.
Segui questi passaggi per recuperare foto e video da un backup di iTunes:
Passaggio 1. Scarica e installa la versione gratuita di iPhone Backup Extractor sul tuo PC o Mac. Non preoccuparti, non stiamo cercando di spingerti in nulla. Ci piace quando le persone acquistano il nostro software, ma la nostra edizione gratuita non contiene pubblicità o software in bundle scadente e ha tutto il necessario per esaminare i backup senza dover spendere un centesimo.
Passaggio 2. Esegui iPhone Backup Extractor e seleziona il tuo dispositivo in
ITUNES BACKUPSnella colonna di sinistra. A questo punto, ti potrebbe essere richiesta una password di backup di iTunes. Leggi il nostro articolo su Ripristino di una password di backup iTunes persa se hai perso la password.
Passaggio 3. Fare clic su
Previewnella parte superiore dello schermo. Scorri i file inPhotosper trovare la foto o il video che desideri ripristinare.Passaggio 4. Una volta trovato il file (o i file, puoi recuperare fino a 4 file alla volta con la nostra edizione gratuita), fai clic su
Extractin basso a destra. Fai clic suContinuesul popup e i tuoi file verranno estratti.
Per motivi di privacy, iPhone Backup Extractor mostrerà solo i backup che sono stati creati dall'utente attualmente connesso al computer. Se un altro utente sul PC o Mac potrebbe aver sincronizzato iTunes con l'iPhone o l'iPad, chiedi loro di accedere e installare il nostro software.
Opzione 4. Come recuperare foto e video cancellati da messaggi iMessages, SMS e WhatsApp
Potresti aver inviato o ricevuto i file tramite un'app, come iMessage o WhatsApp? In tal caso, potremmo essere ancora in grado di recuperare la foto o il video gratuitamente attraverso i dati dell'app.
Il modo migliore per cercare allegati di messaggi da iMessage o app di terze parti è utilizzare iPhone Backup Extractor. Puoi usarlo con il tuo backup iTunes locale o con un backup iCloud (vedi i passaggi per scaricarlo nell'opzione 5 ). Ecco come cercare il file mancante utilizzando un backup di iTunes.
Passaggio 1. Dopo aver caricato iPhone Backup Extractor, seleziona un backup nella barra di navigazione a sinistra e fai clic su
Previewper attivare la scheda di anteprima.![Modalità di anteprima di iPhone Backup Extractor iPhone Backup Extractor's preview mode]()
Modalità di anteprima di iPhone Backup Extractor Passaggio 2. Scorri l'elenco delle app più popolari per esaminare il contenuto che hanno. Se trovi il file che stai cercando, seleziona ed
Extract.Se l'app che stai cercando non è presente nell'elenco Anteprima, puoi utilizzare la Visualizzazione app. Questo elencherà tutte le app installate al momento dell'esecuzione del backup e fornirà un modo per estrarre solo i file di backup di tale app.
Passaggio 3. Fare clic sulla scheda
App View, quindi selezionare l'app o le app in questione e si sarà in grado di estrarre i loro dati scegliendoExtract all.![Visualizzazione dei dati dell'app in iPhone Backup Extractor App data view in iPhone Backup Extractor]()
Visualizzazione dei dati dell'app in iPhone Backup Extractor Passaggio 4. Se né
PreviewnéApp Viewconducono alle foto, l'ultimo approccio è provare la Modalità esperto. Questo può essere attivato selezionando la schedaExpert Mode. Questo fornisce un elenco di tutti i file contenuti nel backup, divisi in cartelle per rappresentare la struttura dell'iPhone. Più comunemente, le app memorizzano i loro dati nelle cartelleApplicationseApplication Groups.
Scoprirai che dopo aver sfogliato la cartella della tua app in modalità Esperto, puoi trascinare i file che desideri recuperare dalla finestra di iPhone Backup Extractor e sul desktop o su una cartella di tua scelta.

Ma cosa succede se non si dispone di un backup iTunes locale disponibile e non vengono visualizzati backup? Ecco dove entra iCloud ...
Opzione 5. Come recuperare foto e video cancellati da un backup iCloud
Se disponi di backup iCloud, puoi accedere facilmente a tali dati utilizzando iPhone Backup Extractor. Ecco come accedere ai backup di iCloud tramite il nostro software:
Passaggio 1. In iPhone Backup Extractor, fai clic su
Sign in to iCloudnella parte superiore dello schermo e inserisci i dettagli di iCloud.Passaggio 2. Fai clic sul nome del tuo account iCloud in
ICLOUD ACCOUNTS.Passaggio 3. Fare clic su
Previewnella parte superiore dello schermo. Scorri i file inPhotosper trovare la foto o il video che desideri ripristinare.Passaggio 4. Dopo aver trovato il file o i file da ripristinare, fare clic su
Extractin basso a destra. Fai clic suContinuesul popup e i tuoi file verranno estratti.
Opzione 6. Come recuperare foto e video cancellati scaricando le foto da Apple Photo Stream o iCloud Photo Library
È anche possibile recuperare foto cancellate da iCloud anche se non sono presenti nei backup di iCloud o iTunes. Per fare ciò, devi cercare i dati di Apple Photo Stream per il tuo account e nella Libreria foto di iCloud. Photo Stream e Photo Library possono contenere foto diverse, quindi è importante controllare entrambe.
Ancora una volta, puoi utilizzare iPhone Backup Extractor per scaricare immagini da ogni fonte. Per questo dovrai usare l'edizione a pagamento.
Passaggio 1. Accedi al tuo account iCloud, tramite iPhone Backup Extractor.
Passaggio 2. Fai clic sul tuo account iCloud in
ICLOUD ACCOUNTSnel riquadro di sinistra.Passaggio 3. Da qui, è possibile selezionare
Photo LibraryPhoto StreamePhoto StreameDownloadi file.![Informazioni per il download dalla libreria di foto di iCloud About to download from the iCloud Photo Library]()
Informazioni per il download dalla libreria di foto di iCloud
Opzione 7. Come recuperare foto e video cancellati con il recupero forense delle foto da parte del team di supporto di Reincubate
Se le tecniche precedenti non ti hanno portato al tuo file, non tutto è ancora perso. Non condividiamo troppi dettagli sulla magia che usiamo qui, ma abbiamo una serie di trucchi che possiamo sfruttare per te. ? ♂️ Contatta il team di supporto e facci sapere cosa hai provato finora.
IPhone Backup Extractor di Reincubate è basato su una tecnologia che chiamiamo API ricloud . Questo ci consente di fare alcune cose piuttosto avanzate che sono uniche per Reincubare. In alcuni casi, possiamo usarlo per recuperare le foto dalla Libreria di foto di iCloud anche dopo che sono state eliminate dall'app Foto dopo 30 giorni o per estrarre la foto in questione da una "istantanea parziale" che contiene dati più vecchi del backup di iCloud . Se i dati sono stati archiviati su un disco non crittografato, è possibile che il ripristino del disco abbia un potenziale.









di Jens Nietzschmann
Hi, ich habe vor drei Tagen aus meinem iPhone 6 versehentlich die Fotos gelöscht und anschließend die Fotos auch im Verzeichnis "zuletzt gelöscht" gelöscht. In iCloud sind sie ebenfalls nicht mehr vorhanden. Können die Fotos trotzdem wieder hergestellt werden?
MfG Nietzschmann
risposta di: Reincubate Support
Hallo Nietzschmann: vielleicht. Wenn das Gerät lokal gesichert wurde, haben wir möglicherweise eine gute Chance.