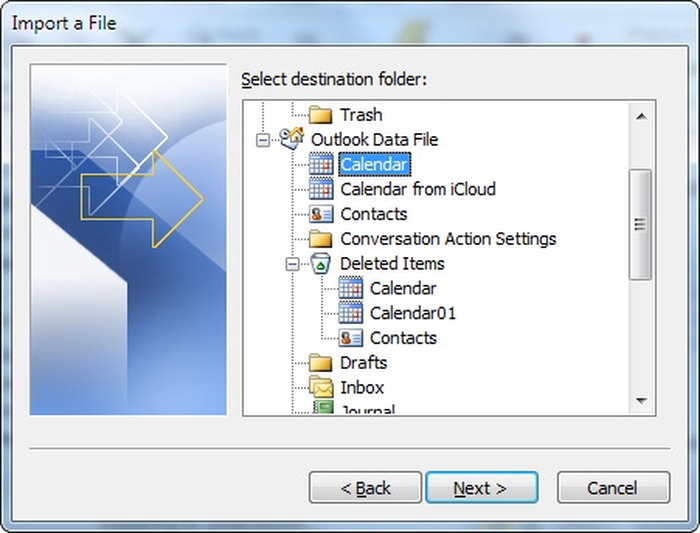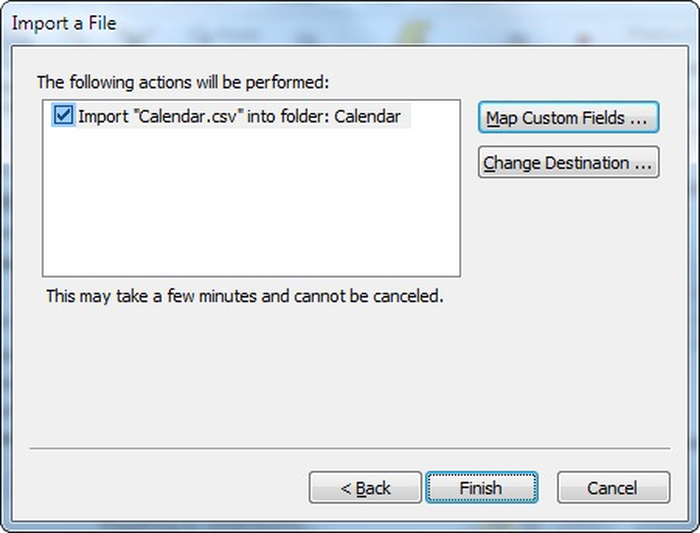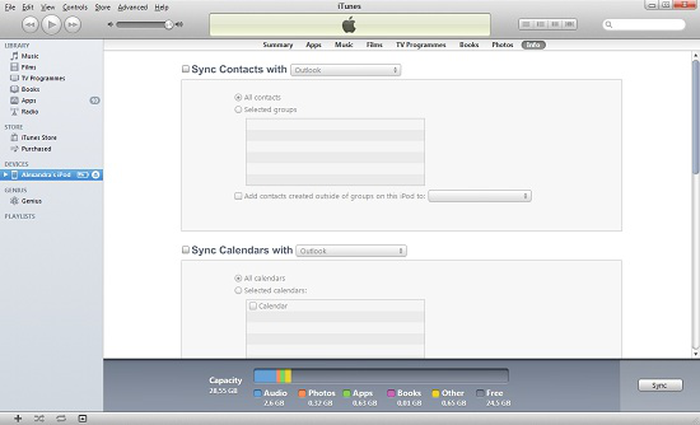iPhone 또는 iPad 캘린더를 내보내고 전송하는 방법

iPhone 또는 iPad의 캘린더 데이터를 내 보내서 Outlook으로 가져 오거나 다른 전화로 전송할 수 있습니다. 다음 단계를 수행하면됩니다.
- iPhone Backup Extractor를 다운로드하여 설치하고 실행하십시오.
- iPhone Backup Extractor는 장비의 기존 백업을 보여줍니다. 아직 백업이 없으면
Utilities→Backup클릭하십시오. - 백업을 선택하고 개요에서
Calendar아이콘을 클릭하십시오. 그러면 iCloud 캘린더를 포함하여 iPhone에서iCal형식으로 모든 캘린더 데이터가 자동으로 추출됩니다.
일정 관리 데이터를 CSV 형식으로 내보내려면 Preferences → Extract calendar data as 에서이를 변경하고 CSV 선택하십시오.
iPhone Backup Extractor를 사용하고 백업에서 캘린더 일정을 검색 한 후 iPhone, iPad 또는 iPod으로 다시 복원하는 방법이 궁금 할 수 있습니다.
가장 쉬운 방법은 캘린더가 포함 된 .ics (iCal) 파일을 iPhone 또는 iPad로 이메일로 보낸 다음 iOS 장치의 캘린더 앱을 사용하여 열고 가져 오는 것입니다.
그러나 Outlook 또는 Windows Live와 같은 Microsoft 전자 메일 클라이언트를 사용하는 경우 다음 문서를 사용하여 일정을 가져 오는 데 도움이 될 수 있습니다. iPhone Backup Extractor에서 추출한 iCal 또는 CSV 파일 가져 오기와 iTunes를 사용하여 장비를 Outlook에 직접 동기화하는 두 가지 방법에 대해 설명합니다.
iCal 또는 CSV 캘린더 데이터를 Outlook으로 가져 오기
Outlook을 열고 파일에서
Open→Import클릭하십시오.![iPhone 캘린더를 Outlook으로 가져 오기 Importing iPhone calendars to Outlook]()
iPhone 캘린더를 Outlook으로 가져 오기 CSV 파일을 가져 오는 경우
Import from another program or file→Comma Separated Values (Windows). iCal 캘린더 파일의Import an iCalendar (.ics) or vCalendar file (.vcs)클릭하십시오.!["다른 프로그램이나 파일에서 가져 오기" "Import from another program or file"]()
"다른 프로그램이나 파일에서 가져 오기" !["쉼표로 구분 된 값 (Windows)"을 선택하십시오. Choose "Comma Separated Values (Windows)"]()
"쉼표로 구분 된 값 (Windows)"을 선택하십시오. iPhone Backup Extractor로 생성 한 CSV 또는 iCal 캘린더 파일을 선택하고 복제본 생성 허용 여부를 선택하십시오 (아마도 그렇지 않습니다!).
![가져올 iPhone 캘린더 데이터를 선택하십시오. Select the iPhone calendar data to import]()
가져올 iPhone 캘린더 데이터를 선택하십시오. 캘린더 데이터를 보내려는 폴더를 선택하십시오. 아마도 기본 Outlook 일정에 넣기를 원할 것입니다.
![iPhone 캘린더 데이터를 가져올 캘린더를 선택하십시오. Select the calendar to import your iPhone calendar data]()
iPhone 캘린더 데이터를 가져올 캘린더를 선택하십시오. 캘린더 일정 가져 오기 확인
![Outlook으로 가져 오기 확인 Confirm the import to Outlook]()
Outlook으로 가져 오기 확인
iTunes를 사용하여 iPhone 또는 iPad를 Outlook 일정과 동기화
지속적으로 Outlook과 iTunes를 사용하려는 경우 캘린더를 직접 동기화하면 효과가 있습니다.
- iTunes를 열고 iOS 장비를 연결하십시오.
"장치"에서 "정보"탭을 클릭하십시오.
![iTunes와 캘린더 동기화 Sync Calendar with iTunes]()
iTunes와 캘린더 동기화 "Outlook 일정 동기화"를 클릭 한 다음 화면 오른쪽 하단의 "적용"을 클릭하십시오.
캘린더를 가져오고 iPhone 및 Outlook과 성공적으로 동기화하는 과정이 여기에 포함됩니다.