Come installare, aggiornare e downgrade di iOS (comprese le beta)

Questa guida ti dice tutto ciò che devi sapere sull'installazione di nuove versioni di iOS, l'aggiornamento ad esse, il downgrade e il ripristino dei dati. Ecco cosa contiene:
- Come aggiornare in modo sicuro iOS sul tuo iPhone o iPad
- Come installare una beta di iOS
- Come eseguire l'aggiornamento da iOS beta o gold master alla versione ufficiale
- Come eseguire il downgrade di un iPhone o iPad da iOS beta
Come aggiornare in modo sicuro iOS sul tuo iPhone o iPad
Dopo aver eseguito un backup dei dati, sei pronto per eseguire un aggiornamento iOS sicuro. La procedura è semplice
Hai due opzioni per aggiornare il tuo iPhone o iPad all'ultimo iOS, da iCloud o usando iTunes.
Se usi gli aggiornamenti iCloud o over the air (OTA), ecco cosa fare. Dal menu Settings vai su General quindi seleziona Software update . Vedrai un'opzione chiamata "Scarica e installa". Fare clic su di esso per avviare la procedura di aggiornamento di iOS. Se hai delle restrizioni PIN attive sul telefono, ti verrà chiesto di introdurlo.
Se decidi di utilizzare il metodo iTunes, devi installare l'ultima versione di iTunes. Quindi collega il tuo iPhone o iPad al computer e seleziona il tuo dispositivo iOS. In "Riepilogo", seleziona Check for update quindi Download and update . Attendere il completamento della procedura di aggiornamento. Non disconnettere il tuo iPhone prima che l'aggiornamento iOS sia terminato.
Ragioni comuni per aggiornamenti iOS non riusciti - e correzioni 👩⚕️
Un aggiornamento iOS potrebbe non riuscire per molte ragioni. Queste sono le più comuni e le correzioni che dovrebbero essere utilizzate per assicurarsi che il prossimo aggiornamento abbia esito positivo:
Un errore di rete. Se si utilizza il metodo OTA, questo è il motivo più comune per un aggiornamento iOS non riuscito. Riceverai un messaggio che ti informa che "si è verificato un errore durante il download di iOS". Se hai provato a riavviare l'iPhone o hai disabilitato e riattivato il Wi-Fi e non riesci a farlo funzionare, hai ancora una soluzione: ripristinare la connessione wireless. Vai su
Settings→General→Resete scegliReset Network Settings. Controlla la tua connessione Wi-Fi dopo il ripristino.Hai bisogno di più spazio libero su iPhone. Il messaggio predefinito per questo errore è: "Spazio insufficiente per il download". A volte, il motivo di un aggiornamento iOS non riuscito è la quantità di spazio libero disponibile sul telefono. Per risolvere questo problema, consenti l'eliminazione dell'app o, nel peggiore dei casi, esegui un backup iTunes o iCloud, quindi elimina alcuni file. Se si dispone di backup, è possibile recuperare i file in qualsiasi momento, dopo l'aggiornamento.
![Spazio insufficiente per il download durante l'aggiornamento di iOS Insufficient space for download when upgrading iOS]()
Spazio insufficiente per il download durante l'aggiornamento di iOS Una mancanza di corrente o un cavo disconnesso. Questo è un problema spiacevole, più difficile da risolvere. Devi verificare se l'iPhone funziona ancora o no. La soluzione migliore è collegarla al tuo computer, quindi avviare un ripristino di iTunes. Al termine del ripristino, puoi provare di nuovo ad aggiornare il tuo iPhone a iOS.
Come installare una beta di iOS
How to install iOS 16 beta on your device (also works for iOS 15 - 10 betas)
Attraverso la beta degli sviluppatori
Sul tuo dispositivo iOS, vai su developer.apple.com in Safari
Fai clic su "account" e accedi con le credenziali del tuo account sviluppatore Apple
Seleziona la sezione "download"
Trova il profilo di installazione beta iOS più recente e fai clic per scaricarlo
Il tuo iPhone mostrerà un messaggio che ti chiederà se desideri installare un profilo di configurazione: scegli di farlo
Sul tuo iPhone, vai su
Settings→General→Software Updatee toccaDownload and InstallAttendi l'installazione e il riavvio - e il gioco è fatto!
Attraverso la beta pubblica
Sul tuo dispositivo iOS, vai su beta.apple.com/profile e tocca la sezione "Scarica profilo" per registrare il tuo dispositivo
Il tuo iPhone mostrerà un messaggio che ti chiederà se desideri installare un profilo di configurazione: scegli di farlo
Sul tuo iPhone, vai su
Settings→General→Software Updatee toccaDownload and InstallAttendi l'installazione e il riavvio - e il gioco è fatto!
Come installare una beta iOS precedente (iOS 9 o precedente)
Prima delle modifiche in iOS 10 che semplificavano il processo di installazione beta, c'erano alcuni passaggi aggiuntivi per installare beta dalle versioni precedenti di iTunes. In particolare, era richiesta la registrazione UDID del dispositivo.
Per registrare il tuo UDID e accedere alle beta, è richiesta l'adesione al Programma per gli sviluppatori Apple . Questo ha un costo di abbonamento annuale di $ 99.
Come registrare l' UDID un iPhone nel Member Center
Con l'UDID negli Appunti, accedi al Member Center di Apple , fai clic su
Certificates, Identifiers & Profilese selezionaDevicesFai clic sul simbolo
+per registrartiDai un nome al tuo dispositivo iOS e incolla l'identificatore univoco del dispositivo copiato da iTunes o Xcode
Fai clic su continua e conferma l'inserimento per completare il processo di registrazione
Fatto ciò, torna alla pagina del Centro membri e naviga attraverso la iOS {version} beta SDK , iOS e iOS {version} beta . Seleziona il tuo dispositivo e inizia a scaricare.
Questo ti lascerà con un file .dmg o .zip scaricato da estrarre. Questi file contengono il file .IPSW necessario per l'installazione.
Come installare un file di ripristino IPSW sul tuo iPhone o iPad
Prima di procedere, disattiva “Trova il mio iPhone” in
Settings→iCloud→Find my iPhoneCollega il tuo dispositivo iOS al computer
Avvia iTunes e seleziona il tuo dispositivo nell'angolo in alto a destra
![Un dispositivo iOS collegato a iTunes An iOS device connected to iTunes]()
Un dispositivo iOS collegato a iTunes Se il tuo dispositivo iOS richiede di fidarti del tuo computer, accetta e inserisci il codice sul tuo dispositivo
Crea un backup iTunes aggiornato per proteggere i tuoi dati
Consigliamo localmente iTunes, poiché è più rapido sia il backup che il ripristino
![Backup del dispositivo iOS Backing up your iOS device]()
Backup del dispositivo iOS Dalla scheda di riepilogo, tenere premuto il
⇧ Shift(su Windows) o⌥ Option(su Mac) e fare clic sui pulsanti "Ripristina" o "Verifica aggiornamenti"Seleziona l'immagine
IPSWbeta iOS e fai clic su Apri per essere l'installazione![Ripristino del dispositivo iTunes iOS iTunes iOS device restoration]()
Ripristino del dispositivo iTunes iOS iTunes ti informerà che aggiornerà il tuo dispositivo iOS (anche se hai selezionato un firmware precedente) e verificherà questo aggiornamento con Apple; fai clic su "Aggiorna"
Il dispositivo si riavvierà dopo aver completato l'installazione; è necessaria una connessione di rete per completare l'attivazione
Apparirà "Slide to upgrade" al riavvio del dispositivo: sblocca, inserisci la password, attiva se necessario e attendi che il processo di installazione finisca
Questo è tutto! Ora dovresti aver aggiornato con successo alla versione beta di iOS che hai selezionato.
Come eseguire l'aggiornamento da iOS beta o gold master alla versione ufficiale
Se sei uno sviluppatore e stai eseguendo una versione gold master di iOS dal programma beta per sviluppatori, saprai che spesso il master gold è binario-identico alla versione ufficiale. In questo caso, non è necessario aggiornare. A volte, tuttavia, non lo è, e non c'è un modo ovvio per arrivare alla versione finale.
La risposta richiede il classico backup, aggiornamento e ripristino. Devi scaricare la versione Gold Master di iOS, prima di seguire i passaggi sopra indicati per l' installazione di un file di ripristino IPSW .
Come eseguire il downgrade di un iPhone o iPad dalla beta di iOS
Il ripristino su una versione precedente di iOS potrebbe comportare l'impossibilità di ottenere i dati raccolti durante l'utilizzo della versione più recente di iOS sul dispositivo. Non sarà possibile ripristinare un backup iTunes beta di iTunes o iCloud su una versione iOS precedente. Inoltre, se sei un utente sfacciato di jailbreak, i tuoi BLOB salvati andranno persi dopo il downgrade.
Il ripristino dei dati di backup di iTunes o iCloud su iPhone o iPad è possibile per la maggior parte dei file di backup, ma non è banale. Ecco la nostra guida su come recuperare alcuni dei dati di backup più importanti sul tuo dispositivo iOS.
Ecco il nostro passo per passo per farlo:
Scarica il firmware precedente per il tuo dispositivo, assicurati di scaricare la versione appropriata per il tuo iPhone, iPad o iPod
Prima di procedere, disattiva “Trova il mio iPhone” in
Settings→iCloud→Find my iPhoneCollega il tuo dispositivo iOS al computer
Avvia iTunes e seleziona il tuo dispositivo nell'angolo in alto a destra
![Un dispositivo iOS collegato a iTunes An iOS device connected to iTunes]()
Un dispositivo iOS collegato a iTunes Crea un backup iTunes aggiornato per proteggere i tuoi dati
Consigliamo localmente iTunes, poiché è più rapido sia il backup che il ripristino
![Backup del dispositivo iOS Backing up your iOS device]()
Backup del dispositivo iOS Metti il tuo dispositivo in modalità DFU . Per fare ciò, spegnere il dispositivo, tenere premuto il pulsante di accensione per 3 secondi, mentre si tiene premuto il pulsante Home per 10 secondi. Rilascia il pulsante di accensione e continua a tenere premuto il pulsante Home fino a quando iTunes non mostra la conferma della modalità di ripristino. Clicca OK.
![Accesso alla modalità DFU: iTunes Entering DFU mode: iTunes]()
Accesso alla modalità DFU: iTunes Quindi fare clic sul pulsante "Ripristina iPhone" e selezionare "Ripristina e aggiorna" per la conferma.
![Richiesta di ripristino e aggiornamento di iTunes dalla modalità DFU iTunes' restore and update prompt from DFU mode]()
Richiesta di ripristino e aggiornamento di iTunes dalla modalità DFU iTunes ti fornirà alcune informazioni sull'aggiornamento iOS e attenderà che tu faccia clic sui pulsanti "Avanti" e "Accetto". iOS verrà scaricato e installato sul tuo dispositivo.
![iTunes scarica il firmware in modalità di ripristino iTunes downloading firmware in recovery mode]()
iTunes scarica il firmware in modalità di ripristino Il dispositivo si riavvierà dopo aver completato l'installazione; è necessaria una connessione di rete per completare l'attivazione
Apparirà "Slide to upgrade" al riavvio del dispositivo: sblocca, inserisci la password, attiva se necessario e attendi che il processo di installazione finisca
Questo è tutto! Hai effettuato il downgrade con successo.
Se hai bisogno di aiuto per ripristinare un backup iOS da un dispositivo iOS più recente a una versione precedente di IOS, qui abbiamo una guida per questo .
Hai problemi? Non essere estraneo: raggiungi o lascia un commento qui sotto!
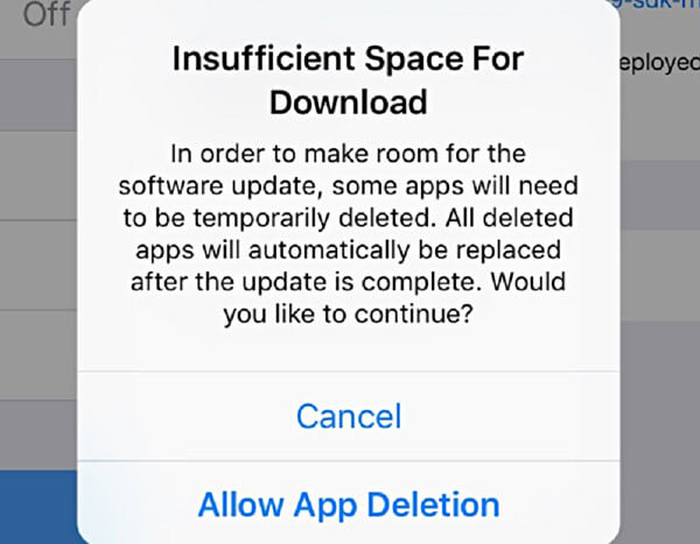
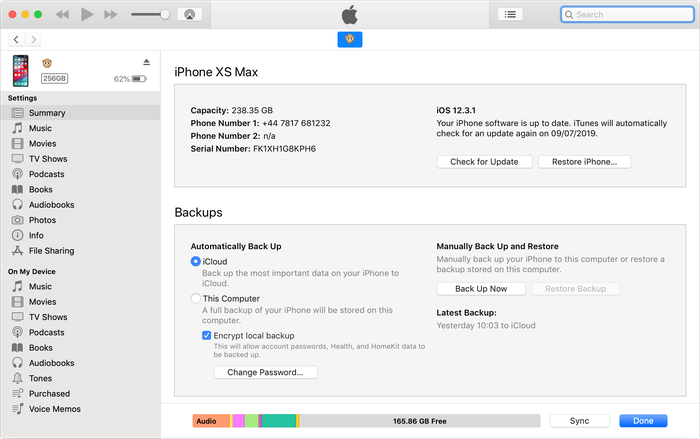

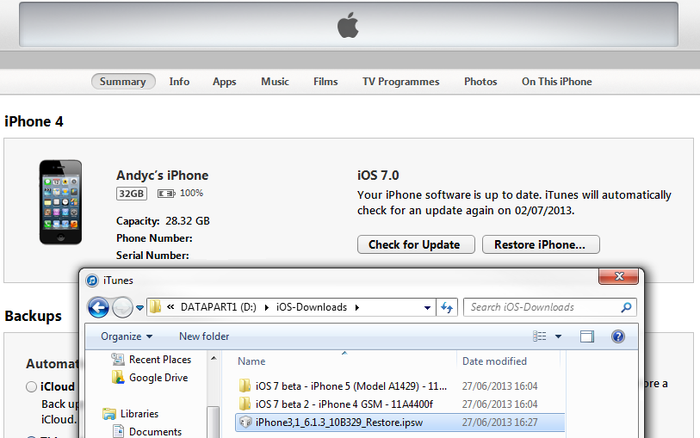
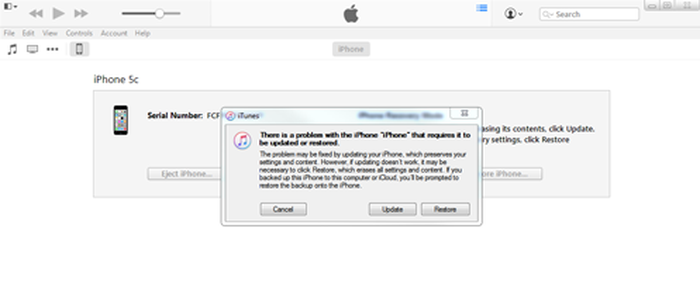
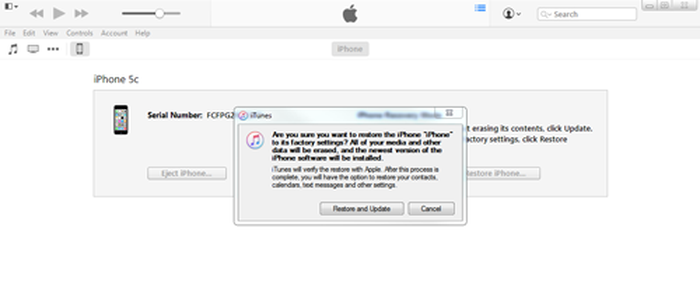
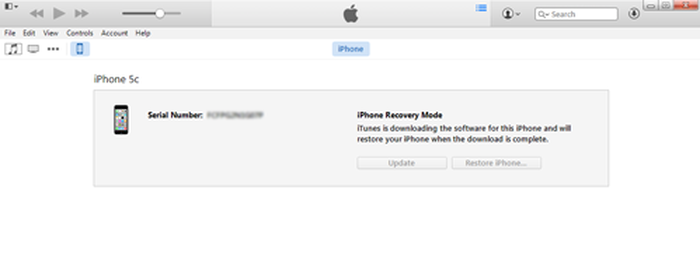



di 生田愛
とても役に立ちよかったです サンキュウ―ありがとう
di Roberto
Hi! I have tried to downgrade to iOS 13.4 following your instructions (I believe...), but at the end I got iOS 13.5 again... What was wrong? I suppose something with iPhone_4.7_13.4.1_17E262_Restore.ipsw: I downloaded it on my MAC (High Sierra) in a directory named "downloads" but how to tell iTunes to use it?
Thank you very much for your help. Have a gread day!
Roberto
risposta di: Reincubate Support
Hi Roberto — the trick here is to hold down
Alt(orOption) when choosing "Restore iPhone..." in iTunes. Any problems, let us know!di Mawi Picones Soleta
I tried to update it many times but it says in itunes that " Firmware not compatible". How can I fix this problem? Help me please...
risposta di: Reincubate Support
Hi Mawi: this suggests you've download the wrong firmware for your device. Make sure you download for the right hardware!
di IÑIGO
esta bien
di coralie
Have just tried to install 5.1 to my iPhone 4. Got to the part where it was going to restart the device, then screen continued to display the apple logo and progress bar with no progress..
in itunes, the phone showed it was completely full of "other" and there was no option but to restore phone to factory settings.
risposta di: Reincubate Support
Hi Coralie, good job you've got a backup! Set the phone up as new, then erase it and you'll find the restore option reappears. That'll then let you restore your backup.