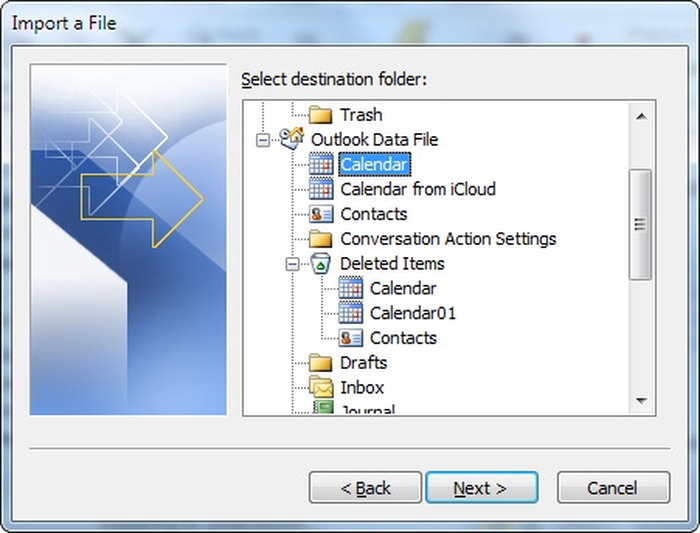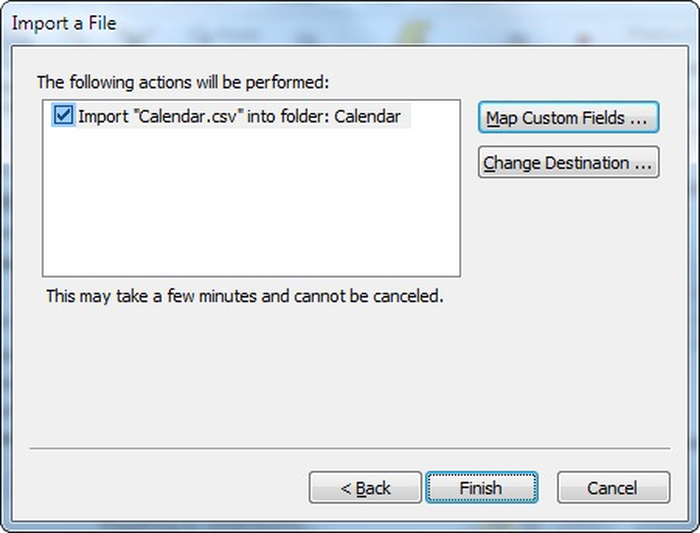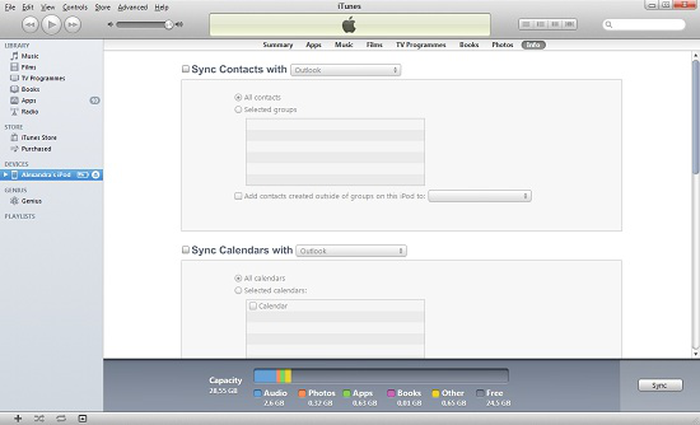Come esportare e trasferire un calendario per iPhone o iPad

È possibile esportare i dati del Calendario di un iPhone o iPad in modo da poterli importare su Outlook o trasferirli su un altro telefono. Puoi farlo con i seguenti passaggi:
- Scarica, installa ed esegui iPhone Backup Extractor .
- iPhone Backup Extractor ti mostrerà tutti i backup preesistenti del tuo dispositivo. Se non si dispone già di un backup, è possibile fare clic su
Utilities→Backup. - Seleziona il tuo backup e fai clic sull'icona
Calendardalla panoramica. Questo estrarrà automaticamente tutti i dati del calendario dal tuo iPhone in formatoiCal, incluso il calendario iCloud.
Se desideri esportare i dati del tuo calendario in formato CSV , puoi modificarlo in Preferences → Extract calendar data as e scegli CSV .
Dopo aver utilizzato iPhone Backup Extractor e aver recuperato gli eventi del calendario dal backup, potresti chiederti come ripristinarli sul tuo iPhone, iPad o iPod.
Il modo più semplice è inviare per e-mail il .ics (iCal) contenente il tuo calendario sul tuo iPhone o iPad, quindi aprirlo e importarlo utilizzando l'app Calendario sul dispositivo iOS.
Tuttavia, se usi un client di posta elettronica Microsoft come Outlook o Windows Live, il seguente articolo può aiutarti a importare i tuoi calendari usando questi. Discutiamo di due metodi: importare file iCal o CSV, estratti da iPhone Backup Extractor, e usare iTunes per sincronizzare direttamente il tuo dispositivo con Outlook.
Importazione dei dati del calendario iCal o CSV in Outlook
Apri Outlook e in File, fai clic su
Open→Import.![Importazione di calendari iPhone su Outlook Importing iPhone calendars to Outlook]()
Importazione di calendari iPhone su Outlook Se stai importando un file CSV, scegli
Import from another program or file→Comma Separated Values (Windows). Per i file del calendario iCal, fai clic suImport an iCalendar (.ics) or vCalendar file (.vcs).!["Importa da un altro programma o file" "Import from another program or file"]()
"Importa da un altro programma o file" ![Scegli "Valori separati da virgola (Windows)" Choose "Comma Separated Values (Windows)"]()
Scegli "Valori separati da virgola (Windows)" Seleziona il file CSV o iCal Calendar creato da iPhone Backup Extractor e scegli se vuoi consentire la creazione o meno dei duplicati (probabilmente no!).
![Seleziona i dati del calendario dell'iPhone da importare Select the iPhone calendar data to import]()
Seleziona i dati del calendario dell'iPhone da importare Seleziona la cartella in cui desideri posizionare i dati del tuo Calendario. Probabilmente vorrai metterlo nel calendario principale di Outlook.
![Seleziona il calendario per importare i dati del calendario del tuo iPhone Select the calendar to import your iPhone calendar data]()
Seleziona il calendario per importare i dati del calendario del tuo iPhone Conferma l'importazione dell'evento del calendario
![Conferma l'importazione in Outlook Confirm the import to Outlook]()
Conferma l'importazione in Outlook
Sincronizza il tuo iPhone o iPad con il Calendario di Outlook utilizzando iTunes
Se hai intenzione di utilizzare Outlook e iTunes su base continuativa, la sincronizzazione diretta del tuo calendario può funzionare bene.
- Apri iTunes e collega il tuo dispositivo iOS.
Nella sezione "Dispositivi", fai clic sulla scheda "Informazioni"
![Sincronizza il calendario con iTunes Sync Calendar with iTunes]()
Sincronizza il calendario con iTunes Fai clic su "Sincronizza i calendari di Outlook", quindi su "Applica" nell'angolo inferiore destro dello schermo.
Questo dovrebbe coprire il processo di importazione e sincronizzazione del calendario con iPhone e Outlook.