Comment récupérer l'historique et les signets du navigateur Safari supprimés
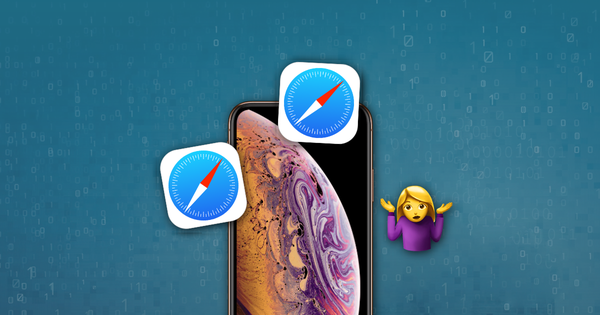
Comment extraire l'historique et les recherches de Safari à partir d'un appareil iOS ou d'un Mac
Avec iPhone Backup Extractor, vous pouvez accéder aux données des applications intégrées d'Apple. Si vous souhaitez récupérer votre historique Safari ou vérifier les recherches récentes que vous avez effectuées, voici comment procéder et plus encore.
Accédez à "Affichage des applications" dans iPhone Backup Extractor, puis sélectionnez l'application Safari et extrayez tous les fichiers.

Vous remarquerez peut-être que certains des fichiers extraits ont une extension .plist . Vous pouvez afficher / modifier ces fichiers en allant dans le menu File de l'iPhone Backup Extractor et en cliquant sur View / Edit PList . Choisissez le fichier que vous souhaitez afficher et cliquez sur Open .

Pour afficher votre historique de navigation Safari, vous devez ouvrir le fichier History.db .
Pour parcourir vos dernières recherches effectuées sur Safari, ouvrez le fichier RecentSearches.plist .
Si votre sauvegarde est antérieure à la suppression de l'historique sur un iPhone, iPad - ou sur un Mac partageant le même compte iCloud - vous pourrez voir toutes les données supprimées. Neat, hein? 🤔
Ci-dessous, vous pouvez voir une capture d'écran du fichier de recherches récentes, extrait par iPhone Backup Extractor. Les requêtes de recherche se trouvent entre les balises.
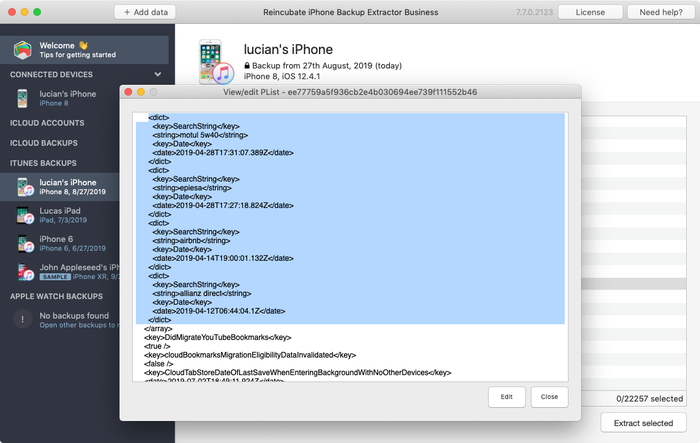
Comment puis-je obtenir mes signets Safari à partir d'une sauvegarde iTunes?
Nous savons à quel point le bookmarking de vos sites Web préférés peut être important, mais que se passe-t-il si vous perdez ou supprimez vos signets sur votre iPhone, iPad ou iPod? Si vous avez sauvegardé votre appareil iOS dans iTunes, il est possible de les récupérer, et aujourd'hui nous allons voir comment cela peut être fait avec iPhone Backup Extractor.
Vos signets, ainsi que d'autres données importantes telles que les messages WhatsApp, les contacts, les SMS (etc.) sont stockés dans la sauvegarde de votre iPhone et - avec les bons outils - peuvent être facilement lus. En particulier, iPhone Backup Extractor peut extraire le bookmarks.db que Safari utilise pour stocker vos signets.
Vous pouvez accéder à ce fichier en suivant les étapes ci-dessous:
- Ouvrez iPhone Backup Extractor et sélectionnez la sauvegarde dont vous souhaitez extraire les signets
- Sélectionnez "Mode Expert"
- Accédez au dossier
Library, puis au sous-dossierSafari - Sélectionnez le fichier
bookmarks.db - Cliquez sur le bouton "Extraire la sélection" et choisissez un dossier pour enregistrer le fichier
bookmarks.db
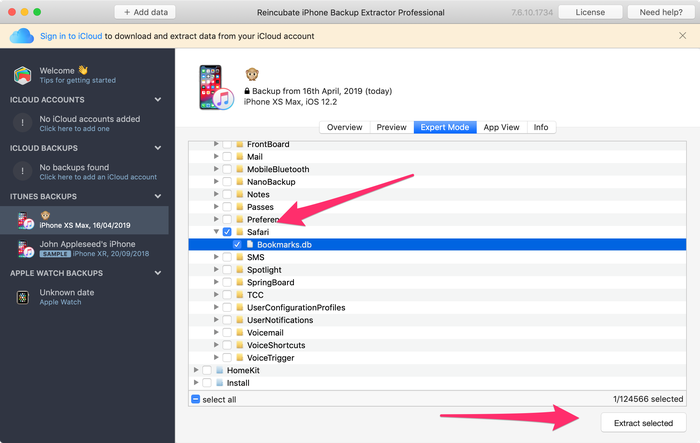
Comment lire la base de données des signets Safari
Ce n'est pas sorcier, alors ne paniquez pas! 🚀 Ce fichier de base de données est au format SQLite, et nous avons besoin d'un autre outil pour lire ces fichiers. Notre note ci-dessous comprend des liens pour obtenir les meilleurs outils de lecture SQLite, mais pour l'instant nous supposerons que vous utilisez le module complémentaire Mozilla nommé "SQLite Manager".
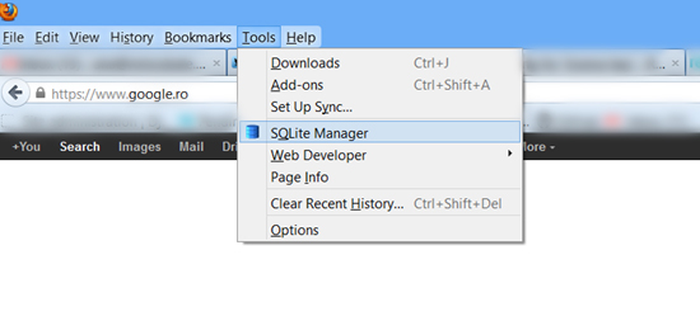
Ouvrez SQLite Manager et ouvrez le fichier bookmarks.db que vous avez extrait. Assurez-vous de sélectionner l'option "Tous les fichiers", afin que vous puissiez voir le fichier .db pour l'ouvrir.
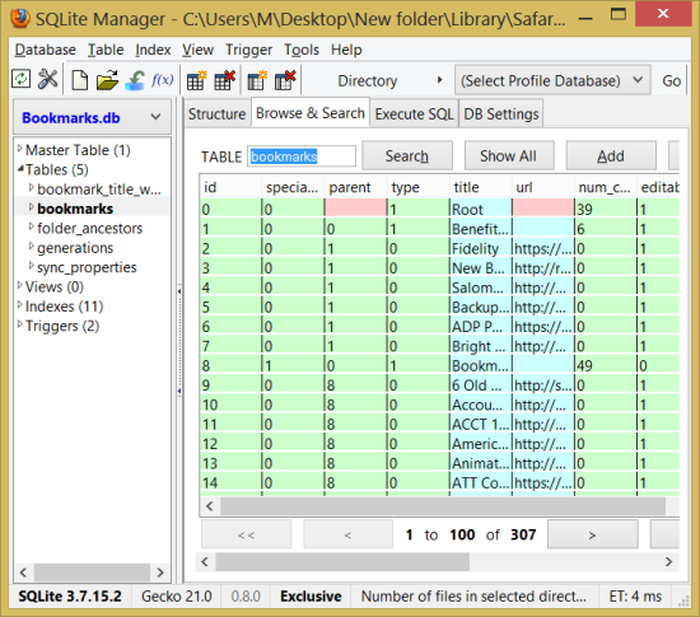
Une fois la base de données ouverte, sélectionnez la base de données de bookmarks et vous verrez les champs title et URL et vos signets seront révélés. Et c'est tout - vous voyez maintenant tous vos signets.
Si vous souhaitez essayer du SQL et n'afficher que les deux champs, utilisez:
SELECT title, url FROM bookmarks
... dans l'onglet "Exécuter le fichier SQL". Si vous faites cela, vous constaterez que vous pouvez même enregistrer les résultats au format CSV.
Comment lire la liste de lecture de Safari
Le tableau des bookmarks contient également la liste de lecture Safari, qui peut être distinguée des signets par le fait qu'ils n'ont aucune valeur pour la colonne extra_attributes . Par conséquent, vous pouvez utiliser la requête suivante:
SELECT url,title FROM bookmarks WHERE url NOT LIKE '' and extra_attributes NOT LIKE '';
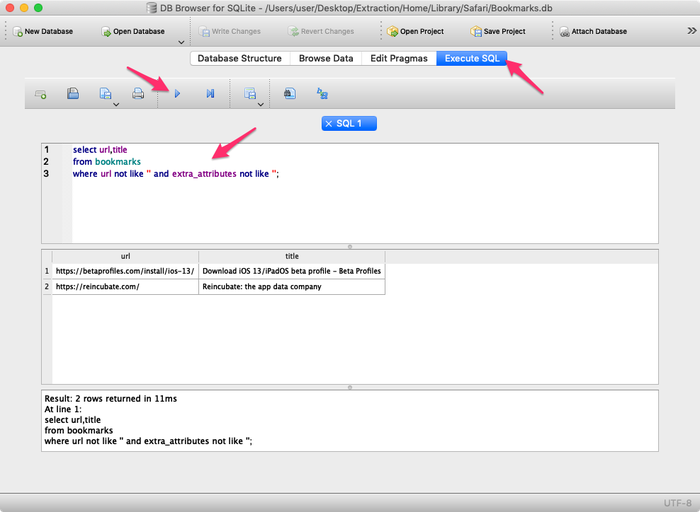
Comment récupérer les onglets ouverts de Safari à partir d'une sauvegarde iTunes
Si vous avez perdu vos onglets ouverts Safari sur votre iPhone, iPad ou iPod, il est possible de les récupérer si vous avez sauvegardé votre appareil iOS dans iTunes. Voici comment cela peut être fait avec iPhone Backup Extractor.
Les onglets ouverts de Safari sont stockés dans un fichier de base de données, appelé BrowserState.db . Vous pouvez accéder à ce fichier en suivant les étapes ci-dessous:
- Ouvrez iPhone Backup Extractor et sélectionnez la sauvegarde dont vous souhaitez extraire les onglets ouverts
- Sélectionnez l'onglet "Mode Expert"
- Pour les sauvegardes pré-iOS 13, accédez au dossier
Applications, développezcom.apple.mobilesafari→Safari - Pour iOS 13 ou les sauvegardes plus récentes, accédez au dossier
Home, développezLibrary→Safari - Sélectionnez le fichier
BrowserState.db - Cliquez sur le bouton "Extraire la sélection" et choisissez un dossier pour enregistrer le fichier
BrowserState.db
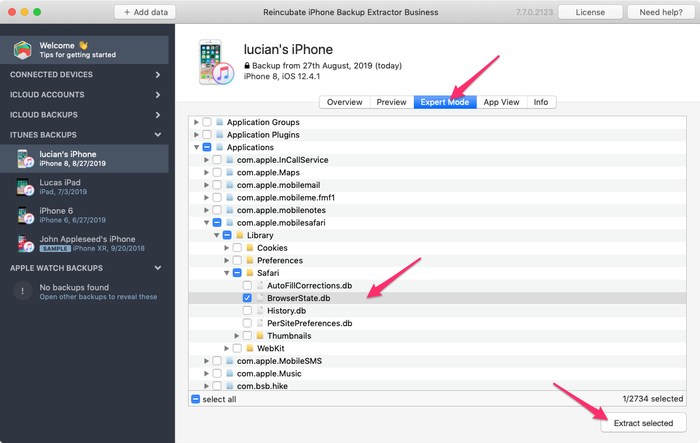
Comment lire la base de données des onglets ouverts de Safari
Le fichier de base de données BrowserState.db est au format SQLite, et nous avons besoin d'un autre outil pour lire ces fichiers. Dans cet exemple, nous utilisons DB Browser pour SQLite , mais vous pouvez utiliser n'importe quel visualiseur / éditeur SQLite que vous préférez.
- Ouvrez DB Browser for Sqlite et ouvrez le fichier
BrowserState.dbque vous avez extrait. - Accédez à
Browse dataongletBrowse dataet sélectionnez le tableau destabs
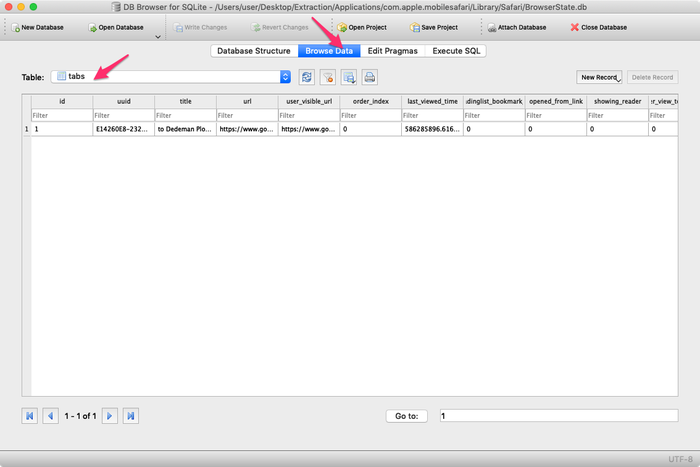
Comme vous pouvez le voir dans la capture d'écran ci-dessus, la colonne last_viewd_time de la base de données est au format d'horodatage unix. Si vous souhaitez le convertir au format date-heure, vous pouvez utiliser cette commande SQL:
SELECT id, title, url, datetime(last_viewed_time, 'unixepoch', '31 years', 'localtime') AS timestamp FROM tabs
Vous pouvez également exporter les onglets ouverts de Safari dans un fichier CSV à l'aide du menu File navigateur DB → Export → Table(s) as CSV file
Si vous êtes coincé, contactez-nous par chat en direct ou par e - mail , et nous ferons de notre mieux pour vous aider!



par Johnny
Thank you for this article! It's very detailed and easy to follow, just what I needed to recover my Safari tabs. Thanks!