So beschleunigen Sie ein langsames iPhone- oder iCloud-Backup

Es ist 36 und eine halbe Stunde her und mein Backup hat gerade 78% abgeschlossen.
Dauert Ihr iTunes- oder iCloud-Sicherungs- oder Wiederherstellungsprozess so lange, dass Sie ihn manchmal einfach abbrechen? Sicher kann es frustrierend und irritierend sein. Im Folgenden finden Sie einige Tipps, die Ihnen dabei helfen können, den Backup-, Synchronisierungs- oder Wiederherstellungsprozess in iTunes zu beschleunigen.
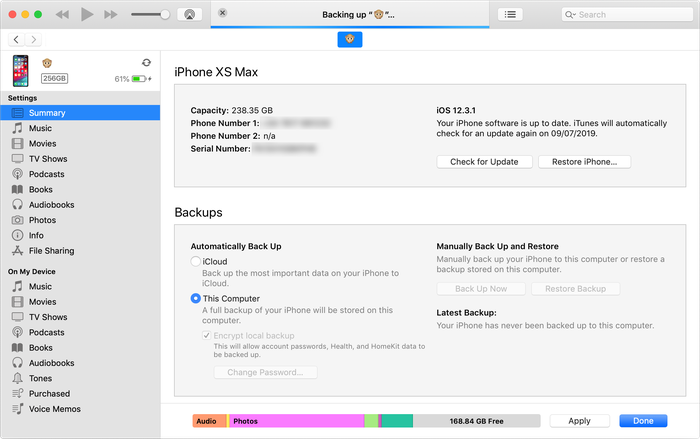
Löschen Sie alte nicht verwendete Apps mit vielen App-Daten
Das bedeutet, dass Sie bei jedem Sicherungs- oder Wiederherstellungsprozess weniger Daten übertragen müssen. Es wird den Prozess wirklich beschleunigen. Ihr Telefon wird die Apps nicht direkt sichern oder wiederherstellen, sondern die Daten sichern und wiederherstellen. (Wenn Ihr Telefon wiederhergestellt wird, werden Apps erneut direkt aus dem App Store heruntergeladen und nicht aus Ihrem Backup.)
Entfernen Sie nicht verwendete Medien von iPhone, iPad oder iPod
Wenn Sie der Meinung sind, dass nur alte Apps Ihren Prozess beschleunigen könnten, denken Sie noch einmal darüber nach. Das Entfernen nicht verwendeter Medien wie Videos, Musik, Aufnahmen oder Voicemails kann ebenfalls hilfreich sein. Entfernen Sie die Alben, die Sie nicht mehr hören, oder ändern Sie die Musikeinstellungen, bevor Sie eine Sicherungskopie erstellen.
Verschieben Sie Ihre Fotos auf Ihren Computer - oder in die iCloud Photo Library
Von Zeit zu Zeit ist es gut, diese Bilder von Ihrem iPhone auf Ihrem PC oder Mac oder in der iCloud Photo Library zu archivieren. Stellen Sie sicher, dass Sie überprüfen, ob sie erfolgreich auf Ihren Computer übertragen wurden, bevor Sie sie löschen. Bewahren Sie Ihre Fotos sicher auf, und Ihr Sicherungsprozess wird erheblich verbessert. Andere Medien - insbesondere alte Videos - können auf Ihrem Computer gespeichert werden, indem Sie entweder ein altes Backup archivieren oder direkt vom Gerät über USB kopieren. Freier Speicherplatz - und Ihre Zeit!
Erstellen Sie regelmäßig iTunes- oder iCloud-Backups
Die Backups von Apple sind unterschiedlich: Jedes Mal, wenn Sie ein Backup erstellen, müssen nur die neuen Inhalte hinzugefügt werden. Je häufiger Sie sichern, desto schneller wird es jedes Mal. Wenn Sie im Begriff sind, Ihre Dateien zu löschen, um den iPhone-Backup-Prozess zu beschleunigen, stellen Sie sicher, dass Sie zuerst ein Backup erstellen und an einem sicheren Ort außerhalb des Standard-iTunes-Ordners speichern.
Vermeiden Sie es, bei jeder iTunes-Synchronisierung Absturzberichte an Apple zu senden
Absturzberichte, die iTunes an Apple sendet, können Ihre Sicherungszeit verlängern, da iTunes diese zuerst kopieren und senden muss, bevor die Sicherung erstellt wird. Um zu verhindern, dass iTunes Absturzberichte sendet und Zeit spart, sollten Sie:
- Deaktivieren Sie die automatische Synchronisierung auf Ihrem iPhone, iPad oder iPod
- Klicken Sie mit der rechten Maustaste auf Ihr iOS-Gerät in iTunes und klicken Sie auf "Warnungen zurücksetzen". Bei der nächsten Synchronisierung werden Sie von Ihrem System gefragt, ob Sie die Berichte senden möchten
- Deaktivieren Sie die Option "Nicht mehr fragen" und klicken Sie auf "Nicht senden".
Stellen Sie sicher, dass Sie die richtige Verbindung verwenden
Wenn Sie iTunes mit USB sichern möchten, lohnt es sich, eine schnelle Verbindung herzustellen. Wenn Sie einen Mac haben, sind wahrscheinlich alle USB-Anschlüsse sehr schnell. Wenn Sie einen Windows-Computer verwenden, möchten Sie einen USB3-Anschluss verwenden, sofern Ihr Computer über einen verfügt. Dies sind im Allgemeinen diejenigen, die blau sind und direkt in Ihren PC oder Laptop integriert sind. Die Anschlüsse an Ihrem Monitor, Ihrer Tastatur oder Ihrem USB-Hub sind wahrscheinlich langsamer.
iPhone Backup Extractor kann Backups für Sie erstellen
Wenn Sie mit der Geschwindigkeit der iTunes-Benutzeroberfläche zu kämpfen haben, sparen Sie möglicherweise Zeit, wenn Sie stattdessen iPhone Backup Extractor verwenden, um die Backups für Sie zu erstellen. Wie bei iTunes ist diese Funktion in iPhone Backup Extractor unter Windows und MacOS kostenlos verfügbar. Hier erfahren Sie, wie Sie am besten ein Backup mit iPhone Backup Extractor, iTunes oder iCloud erstellen können .



von Francesco Antonucci
Il mio problema è simile... credo...Sono alle prese con un nuovo iPhone (6s) e sto trasferendo i dati dal vecchio melafonino (iPhone 6... grande upgrade, vero?). Ma una volta arrivato al “Ripristino da iCloud” si blocca su di un punto del caricamento e non si smuove, il backup è di appena 177,28 mb; secondo voi è normale tutta questa lentezza?🥺
antworten Sie mit: Reincubate Support
Ciao Francesco, grazie per il tuo commento! Non sembra normale. Sei in grado di provare un backup sul tuo PC o Mac e ripristinarlo? In genere è molto più veloce.