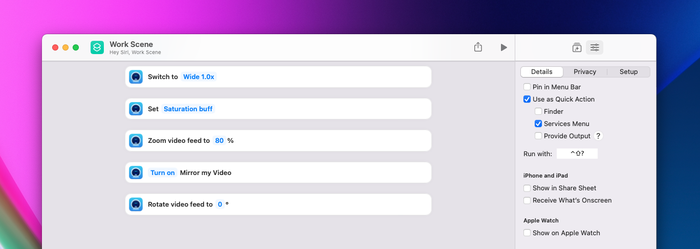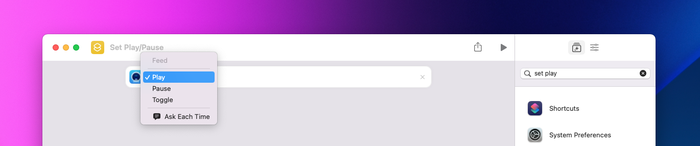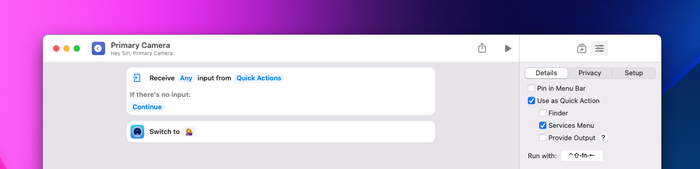So verwenden Sie macOS-Kurzbefehle mit Camo
Wir haben bereits darüber geschrieben, wie Sie iPhone Shortcuts verwenden können, um beispielsweise die Orientierungssperre umzuschalten, während Sie Camo verwenden, aber Sie können auch Shortcuts von Ihrem Mac verwenden, um allgemeine Aktionen in Camo zu optimieren.
Mit Shortcuts unter macOS können Sie Tastaturkürzel verwenden, um Dinge zu tun wie:
- Spielen Sie Ihren Video-Feed ab und halten Sie ihn an
- Wechseln Sie zwischen den Kameras
- Kombinieren Sie Verknüpfungen, um eine Kameraszene zu erstellen
So finden Sie Verknüpfungen für Camo auf Ihrem Mac.
- Öffnen Sie die Shortcuts-App auf Ihrem Mac.
- Geben Sie
⌘N, klicken Sie auf+oderFile→New Shortcutin der oberen rechten Navigationsleiste. - Geben Sie in der Suchleiste auf der rechten Seite „Camo“ ein und klicken Sie auf die Camo Studio-App, um die verschiedenen Aktionen anzuzeigen, die Sie mit Shortcuts in der Camo macOS-App ausführen können.
Verwenden von Verknüpfungen zum Abspielen und Anhalten Ihres Video-Feeds
- Öffnen Sie die Shortcuts-App auf Ihrem Mac.
⌘N,+oderFile→New Shortcutin der oberen rechten Navigationsleiste.- Geben Sie in der Suchleiste auf der rechten Seite „Set Play“ ein und doppelklicken Sie, um die Verknüpfung „
Set Play/Pause“ von Camo hinzuzufügen. Ihre Verknüpfung sollte
Play Feed. Klicken Sie aufPlay, um dies inTogglezu ändern.![Wählen Sie „Play“ in Ihrer Verknüpfung, um diese Interaktion zu ändern Select ‘Play’ in your shortcut to change this interaction]()
Wählen Sie „Play“ in Ihrer Verknüpfung, um diese Interaktion zu ändern ![Wählen Sie „Toggle“, um mit einem Shortcut zwischen Pause und Wiedergabe zu wechseln Select ‘Toggle’ to use one shortcut to switch between pause and play]()
Wählen Sie „Toggle“, um mit einem Shortcut zwischen Pause und Wiedergabe zu wechseln Um dies an eine Tastenkombination zu binden, klicken Sie oben rechts auf das Anpassungssymbol und wählen Sie Tastenkombination
Add Keyboard Shortcutaus.- Geben Sie Ihre Tastenkombination ein, zum Beispiel
Shift+Ctrl+Y.
Verwenden von Verknüpfungen zum Wechseln zwischen Kameras
- Sie müssen zwei (oder mehr) Verknüpfungen einrichten, damit dies funktioniert, eine für jede Kamera in Camo.
- Doppelklicken Sie als neue Verknüpfung in der Liste der Camo-Verknüpfungen auf
Set Devicefestlegen. - Klicken Sie auf Gerät und wählen Sie Ihre erste Kamera aus.
Fügen Sie eine Tastenkombination hinzu, indem Sie die Registerkarte „Anpassungen“ ganz oben rechts auswählen → Tastenkombination
Add Keyboard Shortcut.![Geben Sie den Namen Ihres Geräts an, das hier gezeigte Gerät heißt „ 💁♀️“ Include the name of your device, the device shown here is named ‘ 💁♀️’]()
Geben Sie den Namen Ihres Geräts an, das hier angezeigte Gerät heißt ' 💁♀️' Wiederholen Sie diese Schritte, um eine separate Verknüpfung für Ihre andere(n) Kamera(s) zu erstellen. Es kann hilfreich sein, Tastaturkürzel zu erstellen, die nahe beieinander liegen (z. B.
Ctrl+Shift+[mitCtrl+Shift+]).
Verknüpfungen kombinieren
Sie können einer Verknüpfung mehrere Aktionen hinzufügen, um Einstellungen für verschiedene Anwendungsfälle zu erstellen. Camo merkt sich Ihre zuletzt verwendeten Einstellungen für jedes Gerät, aber wenn Sie zwischen verschiedenen Einstellungen auf einem Gerät wechseln möchten, kann das Erstellen einer Verknüpfung mit diesen Einstellungen hilfreich sein.
Suchen Sie dazu nach „Camo-Set“, um die Verknüpfungen zu finden, mit denen Sie Einstellungen ändern können, und fügen Sie so viele hinzu, wie Sie benötigen.