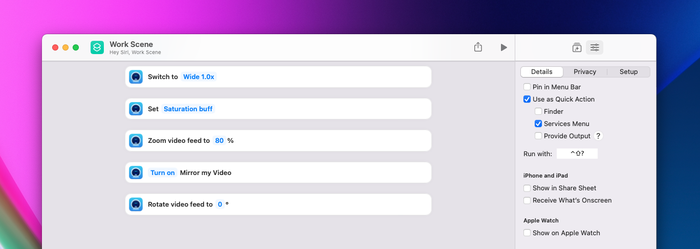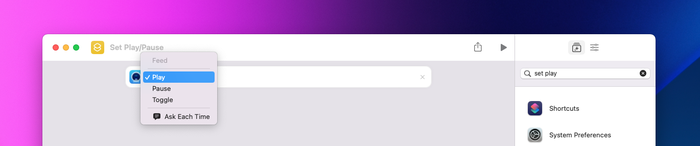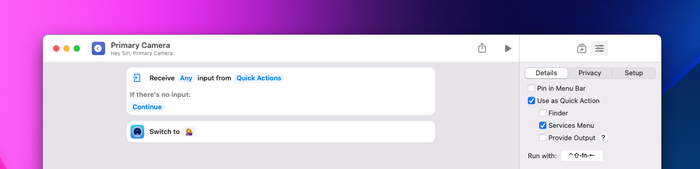MacOS-snelkoppelingen gebruiken met Camo
We hebben eerder geschreven over het gebruik van iPhone-snelkoppelingen om dingen te doen zoals het vergrendelen van de oriëntatie tijdens het gebruik van Camo, maar je kunt ook snelkoppelingen van je Mac gebruiken om veelvoorkomende acties in Camo te stroomlijnen.
Met snelkoppelingen op macOS kun je sneltoetsen gebruiken om dingen te doen als:
- Je videofeed afspelen en pauzeren
- Schakelen tussen camera's
- Combineer snelkoppelingen om een camerascène te maken
Hier leest u hoe u snelkoppelingen voor Camo op uw Mac kunt vinden.
- Open de app Snelkoppelingen op je Mac.
- Typ
⌘N, klik op+ofFile→New Shortcutin de navigatiebalk rechtsboven. - Typ 'Camo' in de zoekbalk aan de rechterkant en klik op de Camo Studio-app om de verschillende acties te zien die je kunt uitvoeren met Shortcuts in de Camo macOS-app.
Snelkoppelingen gebruiken om uw videofeed af te spelen en te pauzeren
- Open de app Snelkoppelingen op je Mac.
⌘N,+ofFile→New Shortcutin de navigatiebalk rechtsboven.- Typ 'set play' in de zoekbalk aan de rechterkant en dubbelklik om Camo's
Set Play/Pause-snelkoppeling toe te voegen. Uw snelkoppeling zou
Play Feedmoeten tonen. Klik opPlayom dit te wijzigen inToggle.![Selecteer 'Afspelen' in uw snelkoppeling om deze interactie te wijzigen Select ‘Play’ in your shortcut to change this interaction]()
Selecteer 'Afspelen' in je snelkoppeling om deze interactie te wijzigen ![Selecteer 'Toggle' om één snelkoppeling te gebruiken om te schakelen tussen pauzeren en afspelen Select ‘Toggle’ to use one shortcut to switch between pause and play]()
Selecteer 'Toggle' om één snelkoppeling te gebruiken om te schakelen tussen pauzeren en afspelen Om dit aan een sneltoets te koppelen, klikt u op het aanpassingspictogram in de rechterbovenhoek en selecteert u
Add Keyboard Shortcut.- Typ uw snelkoppeling, bijvoorbeeld
Shift+Ctrl+Y.
Snelkoppelingen gebruiken om tussen camera's te schakelen
- U moet hiervoor twee (of meer) snelkoppelingen instellen, één voor elke camera in Camo.
- Dubbelklik als nieuwe snelkoppeling op
Set Devicein de lijst met Camo-snelkoppelingen. - Klik op apparaat en selecteer uw eerste camera.
Voeg een sneltoets toe door het tabblad Aanpassingen helemaal rechts bovenaan te selecteren →
Add Keyboard Shortcut.![Voeg de naam van uw apparaat toe, het hier getoonde apparaat heet ' 💁♀️' Include the name of your device, the device shown here is named ‘ 💁♀️’]()
Vermeld de naam van uw apparaat, het hier getoonde apparaat heet ' ️' Herhaal deze stappen om een aparte snelkoppeling te maken voor je andere camera('s). Het kan helpen om sneltoetsen te maken die dicht bij elkaar staan (zoals
Ctrl+Shift+[metCtrl+Shift+]).
Snelkoppelingen combineren
U kunt meerdere acties aan één snelkoppeling toevoegen om instellingen voor verschillende gebruiksscenario's te maken. Camo onthoudt uw laatst gebruikte instellingen voor elk apparaat, maar als u wilt schakelen tussen verschillende instellingen op één apparaat, kan het handig zijn om een snelkoppeling met deze instellingen te maken.
Om dit te doen, zoekt u 'camo set' om de snelkoppelingen te vinden waarmee u instellingen kunt wijzigen, en voegt u er zoveel toe als u nodig heeft.