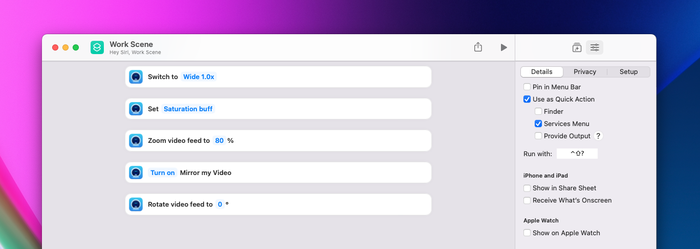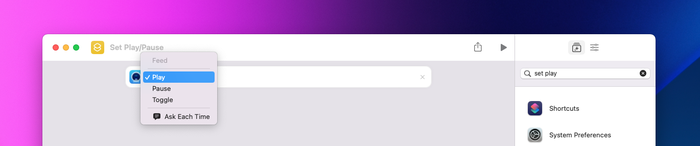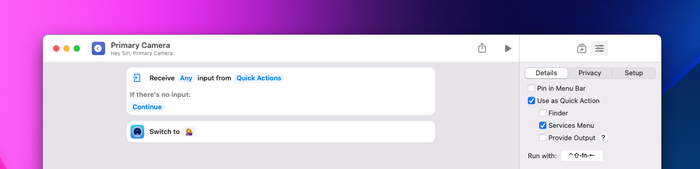Comment utiliser les raccourcis macOS avec Camo
Nous avons déjà écrit sur la façon d'utiliser les raccourcis iPhone pour faire des choses comme basculer le verrouillage d'orientation tout en utilisant Camo, mais vous pouvez également utiliser les raccourcis de votre Mac pour rationaliser les actions courantes dans Camo.
À l'aide des raccourcis sur macOS, vous pouvez utiliser des raccourcis clavier pour effectuer des actions telles que :
- Lire et mettre en pause votre flux vidéo
- Basculer entre les caméras
- Combinez des raccourcis pour créer une scène de caméra
Voici comment trouver des raccourcis pour Camo sur votre Mac.
- Ouvrez l'application Raccourcis sur votre Mac.
- Tapez
⌘N, cliquez sur+ouFile→New Shortcutdans la barre de navigation en haut à droite. - Dans la barre de recherche sur le côté droit, tapez "Camo" et cliquez sur l'application Camo Studio pour voir les différentes actions que vous pouvez effectuer avec les raccourcis dans l'application Camo macOS.
Utilisation de raccourcis pour lire et mettre en pause votre flux vidéo
- Ouvrez l'application Raccourcis sur votre Mac.
⌘N,+ouFile→New Shortcutdans la barre de navigation en haut à droite.- Dans la barre de recherche sur le côté droit, tapez "set play" et double-cliquez pour ajouter le raccourci
Set Play/Pausede Camo. Votre raccourci doit afficher
Play Feed. Cliquez surPlaypour le changer enToggle.![Sélectionnez "Jouer" dans votre raccourci pour modifier cette interaction Select ‘Play’ in your shortcut to change this interaction]()
Sélectionnez "Jouer" dans votre raccourci pour modifier cette interaction ![Sélectionnez "Basculer" pour utiliser un raccourci pour basculer entre la pause et la lecture Select ‘Toggle’ to use one shortcut to switch between pause and play]()
Sélectionnez "Basculer" pour utiliser un raccourci pour basculer entre la pause et la lecture Pour lier ceci à un raccourci clavier, cliquez sur l'icône des réglages en haut à droite et sélectionnez
Add Keyboard Shortcut.- Tapez votre raccourci, par exemple,
Shift+Ctrl+Y.
Utiliser des raccourcis pour basculer entre les caméras
- Vous devrez configurer deux raccourcis (ou plus) pour que cela fonctionne, un pour chaque caméra dans Camo.
- En tant que nouveau raccourci, double-cliquez sur
Set Devicedans la liste des raccourcis Camo. - Cliquez sur appareil et sélectionnez votre première caméra.
Ajoutez un raccourci clavier en sélectionnant l'onglet des réglages en haut à droite →
Add Keyboard Shortcut.![Inclure le nom de votre appareil, l'appareil montré ici est nommé ' 💁♀️' Include the name of your device, the device shown here is named ‘ 💁♀️’]()
Inclure le nom de votre appareil, l'appareil montré ici est nommé ' 💁♀️' Répétez ces étapes pour créer un raccourci séparé pour vos autres caméras. Il peut être utile de créer des raccourcis clavier proches les uns des autres (tels que
Ctrl+Shift+[avecCtrl+Shift+]).
Combinaison de raccourcis
Vous pouvez ajouter plusieurs actions à un raccourci pour créer des paramètres pour différents cas d'utilisation. Camo se souviendra de vos derniers paramètres utilisés pour chaque appareil, mais si vous souhaitez basculer entre différents paramètres sur un appareil, la création d'un raccourci avec ces paramètres peut être utile.
Pour ce faire, recherchez 'camo set' pour trouver les raccourcis qui vous permettent de modifier les paramètres et ajoutez-en autant que vous le souhaitez.