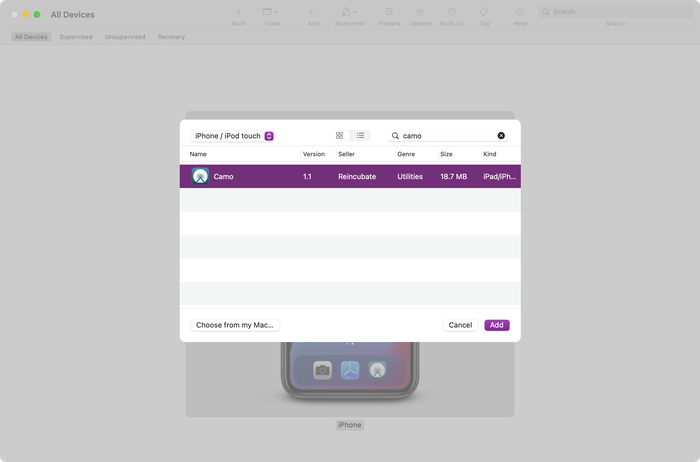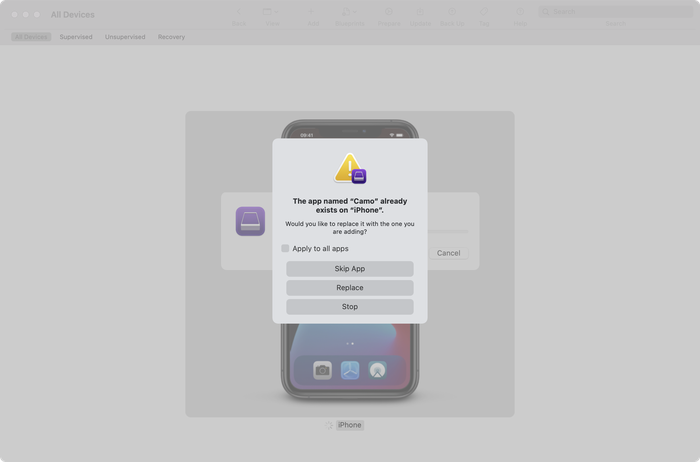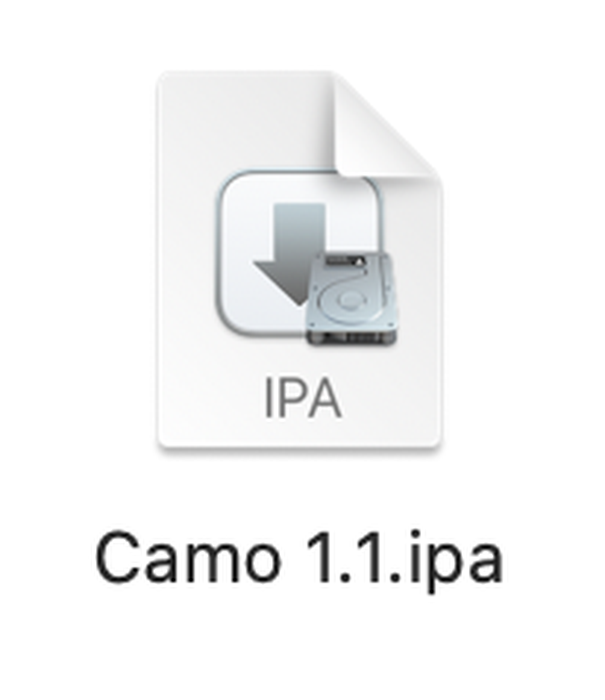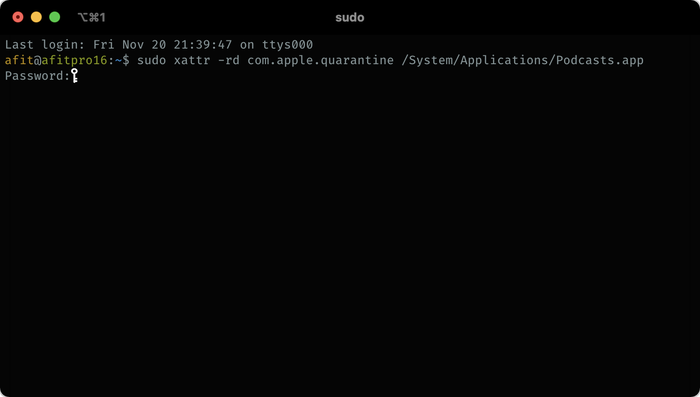Como baixar e executar aplicativos iOS em um Mac

Com o lançamento dos novos Macs com chipset M1 da Apple, é possível executar aplicativos iOS em seu computador. Há algumas maneiras de fazer isto.
O mais simples é executar aplicativos que foram oficialmente designados para uso no macOS por seus autores. Quando for o caso, eles estarão disponíveis na App Store no macOS como de costume. No entanto, é possível baixar e executar qualquer aplicativo iOS em seu Mac com M1.
Para fazer isso, você precisará do aplicativo Apple Configurator 2 gratuito instalado.
Conecte seu dispositivo iOS ao seu M1 Mac.
Execute o Apple Configurator 2, selecione seu telefone e clique em
Add→Appsna barra de menu.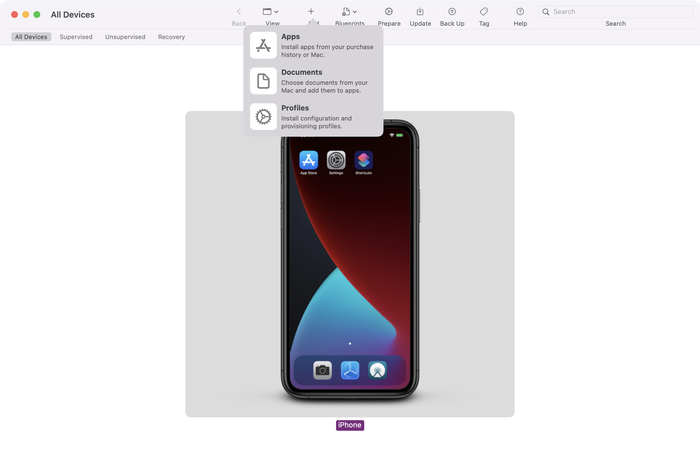
"Adicionar" aplicativos no Apple Configurator Se o Apple Configurator não estiver conectado ao seu ID Apple, você precisará clicar em "Entrar" e fornecer suas credenciais.

Faça login no Apple Configurator Procure o aplicativo que deseja baixar antes de clicar em "Adicionar". Deve ser um aplicativo que já está instalado no seu iPhone.
Se você deseja escolher um aplicativo que não está atualmente em seu telefone, visite a App Store em seu dispositivo iOS e clique em "Instalar" no aplicativo em questão antes de reiniciar este processo.
![Configurador da Apple pronto para baixar um aplicativo Apple Configurator ready to download an app]()
Configurador da Apple pronto para baixar um aplicativo Uma caixa de diálogo de progresso será exibida durante o download do aplicativo. Quando terminar, um aviso aparecerá, informando que o aplicativo já está instalado no telefone. Deixe a mensagem de aviso na tela.
![Aviso de download de aplicativo do Apple Configurator Apple Configurator's app download warning]()
Aviso de download de aplicativo do Apple Configurator Mude para o Finder e pressione
⌘ Cmd+⇧ Shift+Gpara abrir a caixa de diálogo "Ir para a pasta" e cole-a antes de pressionar⏎ Enter:~/Library/Group Containers/K36BKF7T3D.group.com.apple.configurator/Library/Caches/Assets/TemporaryItems/MobileAppsAbra as pastas na nova janela até chegar ao arquivo IPA. Clique duas vezes nele para instalá-lo em seu Mac e ele aparecerá na pasta
Applications.![Um arquivo IPA baixado A downloaded IPA file]()
Um arquivo IPA baixado O aplicativo iOS não será executado até que você aprove para ser executado em seu sistema. Abra o Terminal em seu Mac e cole este comando, mas não pressione a tecla Enter:
sudo xattr -rd com.apple.quarantinePressione a barra de espaço para adicionar um espaço após esse texto e arraste seu aplicativo da pasta
Applicationspara a janela do Terminal. Isso adicionará o caminho do aplicativo ao final da linha que você colou.Pressione a tecla
⏎ Entere digite sua senha antes de pressionar⏎ Enternovamente.![Aprovar um aplicativo iOS para rodar em um Mac Approving an iOS app to run on a Mac]()
Aprovar um aplicativo iOS para rodar em um Mac
É isso - agora você poderá executar seu aplicativo em Applications como qualquer outro aplicativo.
Se você tiver algum problema ou tiver dicas para compartilhar, envie-nos uma mensagem ou deixe um comentário abaixo.