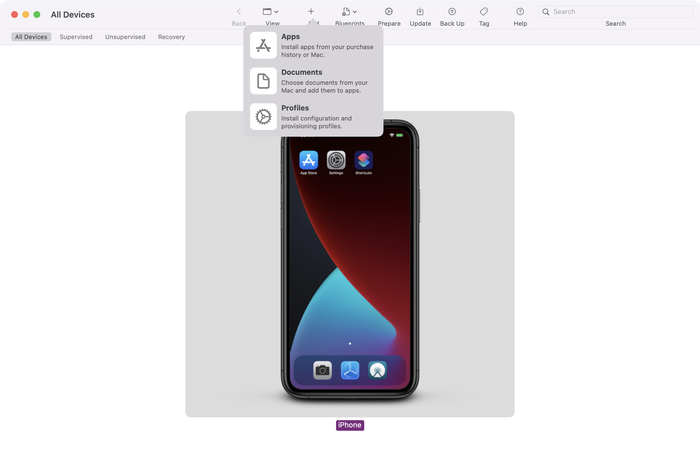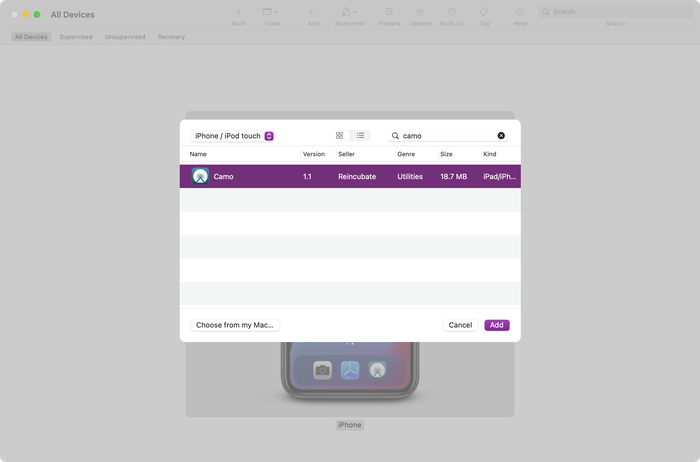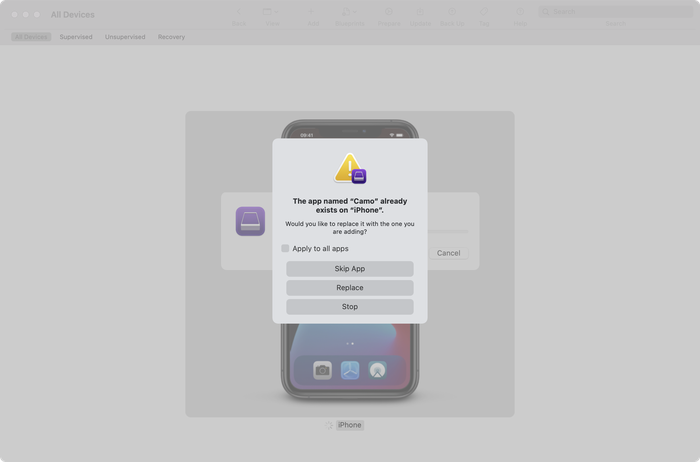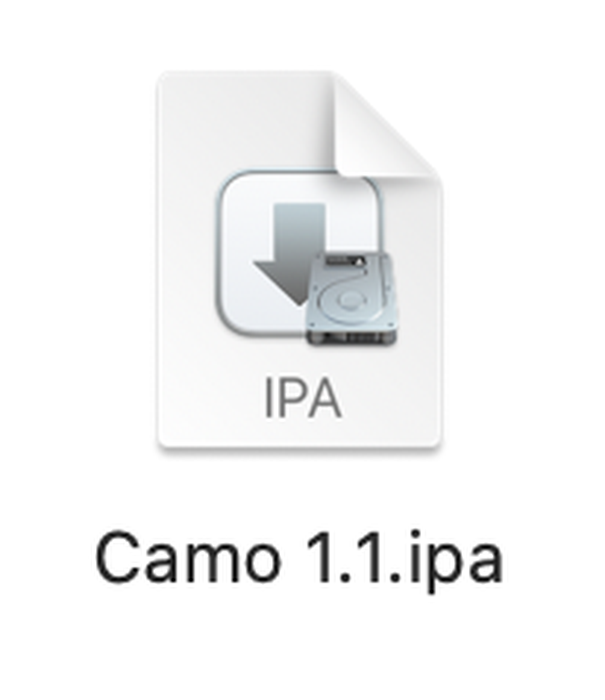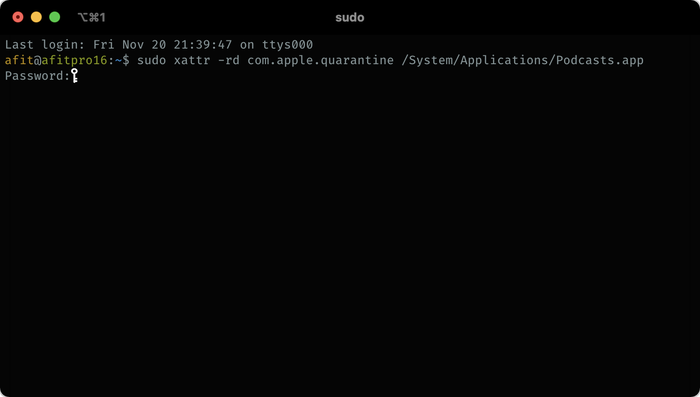IOS-apps downloaden en uitvoeren op een Mac

Met de release van Apple's nieuwe M1-chipset Macs is het mogelijk om iOS-apps op je computer uit te voeren. Dit kan op een aantal manieren.
De eenvoudigste is om apps uit te voeren die door hun auteurs officieel zijn aangewezen voor gebruik op macOS. Waar dit het geval is, zijn ze zoals gewoonlijk beschikbaar in de App Store op macOS. Het is echter mogelijk om elke iOS-app te downloaden en uit te voeren op uw M1-aangedreven Mac.
Hiervoor heeft u de gratis app Apple Configurator 2 nodig .
Verbind uw iOS-apparaat met uw M1 Mac.
Start Apple Configurator 2, selecteer uw telefoon en klik op
Add→Appsin de menubalk.![Apps "toevoegen" in Apple Configurator "Add" apps in Apple Configurator]()
Apps "toevoegen" in Apple Configurator Als Apple Configurator niet is aangemeld bij uw Apple ID, moet u op "Aanmelden" klikken en uw aanmeldingsgegevens opgeven.
![Log in bij Apple Configurator Sign-in to Apple Configurator]()
Log in bij Apple Configurator Zoek de app die u wilt downloaden, voordat u op "Toevoegen" klikt. Dit moet een app zijn die al op je iPhone is geïnstalleerd.
Als je een app wilt kiezen die momenteel niet op je telefoon staat, ga dan naar de App Store op je iOS-apparaat en klik op "Installeren" in de betreffende app voordat je dit proces opnieuw start.
![Apple Configurator klaar om een app te downloaden Apple Configurator ready to download an app]()
Apple Configurator klaar om een app te downloaden Er wordt een voortgangsvenster weergegeven terwijl de app wordt gedownload. Als het klaar is, verschijnt er een waarschuwing dat de app al op de telefoon is geïnstalleerd. Laat het waarschuwingsbericht op het scherm achter.
![App-downloadwaarschuwing van Apple Configurator Apple Configurator's app download warning]()
App-downloadwaarschuwing van Apple Configurator Schakel over naar Finder en druk op
⌘ Cmd+⇧ Shift+Gom het dialoogvenster "Ga naar map" te openen, en plak dit voordat je op⏎ Enter:~/Library/Group Containers/K36BKF7T3D.group.com.apple.configurator/Library/Caches/Assets/TemporaryItems/MobileAppsOpen de mappen in het nieuwe venster totdat u bij het IPA-bestand komt. Dubbelklik erop om het op uw Mac te installeren en het zal verschijnen in uw map
Applications.![Een gedownload IPA-bestand A downloaded IPA file]()
Een gedownload IPA-bestand De iOS-app wordt pas uitgevoerd als u deze goedkeurt voor gebruik op uw systeem. Open Terminal op je Mac en plak deze opdracht erin, maar druk niet op de enter-toets:
sudo xattr -rd com.apple.quarantineDruk op de spatiebalk om een spatie na die tekst toe te voegen en sleep je app van de map
Applicationsnaar het Terminal-venster. Dat voegt het pad van de app toe aan het einde van de regel die u hebt geplakt.Hit the
⏎ Enter-toets en typ uw wachtwoord alvorens⏎ Enteropnieuw.![Een iOS-app goedkeuren voor uitvoering op een Mac Approving an iOS app to run on a Mac]()
Een iOS-app goedkeuren voor uitvoering op een Mac
Dat is alles - u kunt uw app nu net als elke andere app vanuit Applications .
Als je problemen tegenkomt of tips hebt om te delen, stuur ons dan een bericht of laat hieronder een reactie achter.