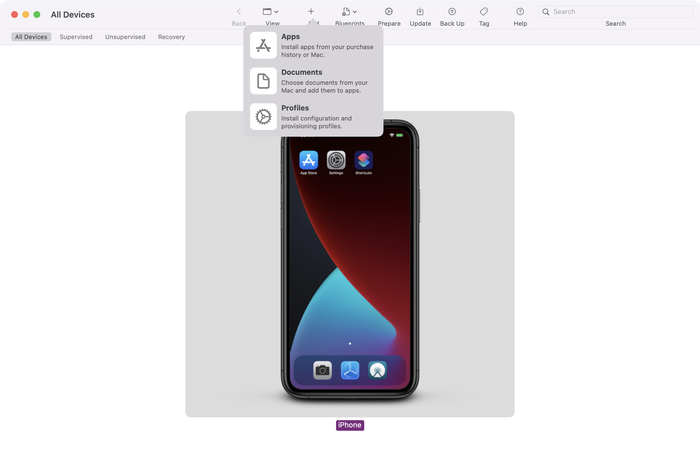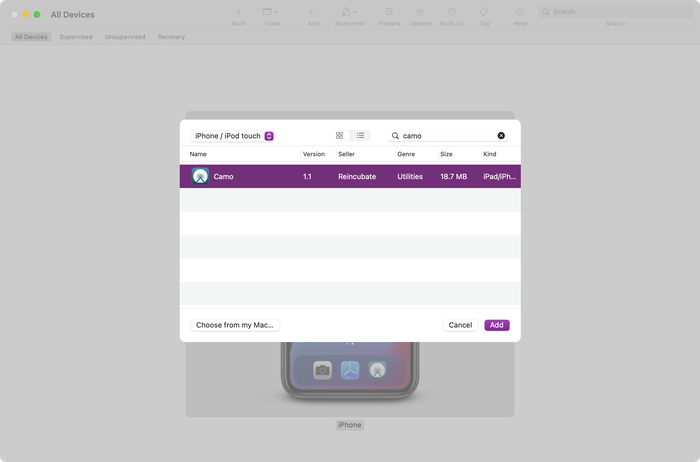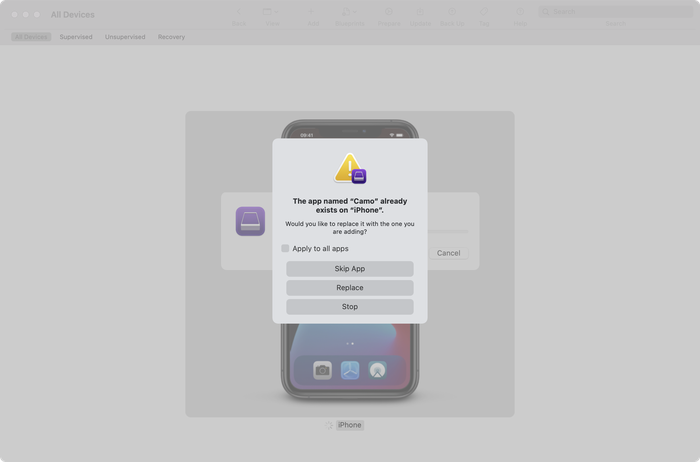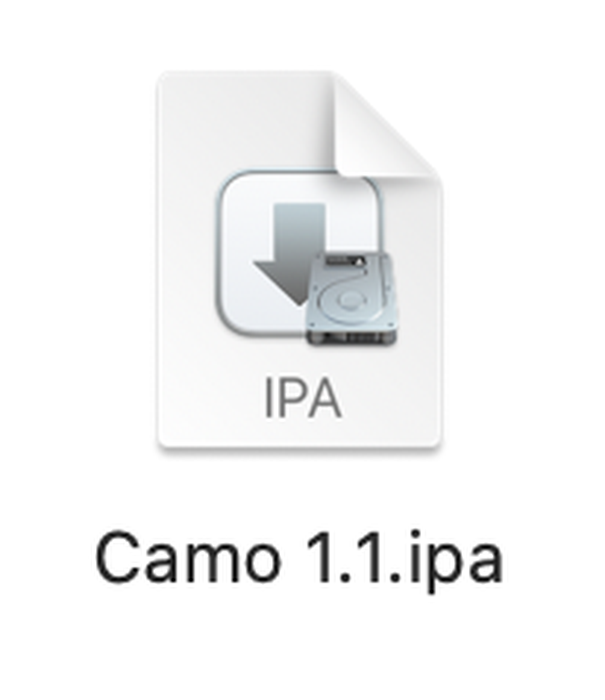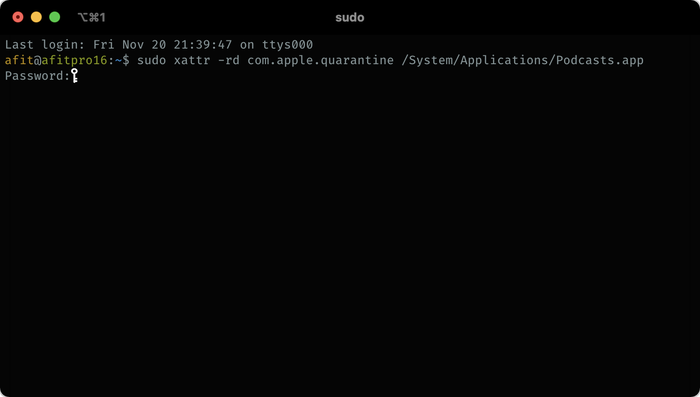Cómo descargar y ejecutar aplicaciones de iOS en una Mac

Con el lanzamiento de las nuevas Mac con chipset M1 de Apple, es posible ejecutar aplicaciones iOS en su computadora. Hay varias formas de hacer esto.
La más simple es ejecutar aplicaciones que sus autores han designado oficialmente para su uso en macOS. Cuando este sea el caso, estarán disponibles en la App Store en macOS como de costumbre. Sin embargo, es posible descargar y ejecutar cualquier aplicación de iOS en su Mac con tecnología M1.
Para hacerlo, necesitará la aplicación gratuita Apple Configurator 2 instalada.
Conecte su dispositivo iOS a su Mac M1.
Ejecute Apple Configurator 2, seleccione su teléfono y haga clic en
Add→Appsen la barra de menú.!["Agregar" aplicaciones en Apple Configurator "Add" apps in Apple Configurator]()
"Agregar" aplicaciones en Apple Configurator Si Apple Configurator no ha iniciado sesión en su ID de Apple, deberá hacer clic en "Iniciar sesión" y proporcionar sus credenciales.
![Iniciar sesión en Apple Configurator Sign-in to Apple Configurator]()
Iniciar sesión en Apple Configurator Busque la aplicación que desea descargar antes de presionar "Agregar". Esta tiene que ser una aplicación que ya esté instalada en su iPhone.
Si desea elegir una aplicación que no está actualmente en su teléfono, visite la App Store en su dispositivo iOS y presione "Instalar" en la aplicación en cuestión antes de reiniciar este proceso.
![Configurador de Apple listo para descargar una aplicación Apple Configurator ready to download an app]()
Configurador de Apple listo para descargar una aplicación Se mostrará un cuadro de diálogo de progreso mientras se descarga la aplicación. Cuando haya terminado, aparecerá una advertencia que indica que la aplicación ya está instalada en el teléfono. Deje el mensaje de advertencia en la pantalla.
![Advertencia de descarga de la aplicación Apple Configurator Apple Configurator's app download warning]()
Advertencia de descarga de la aplicación Apple Configurator Cambia al Finder y presiona
⌘ Cmd+⇧ Shift+Gpara abrir el cuadro de diálogo "Ir a la carpeta" y pégalo antes de⏎ Enter:~/Library/Group Containers/K36BKF7T3D.group.com.apple.configurator/Library/Caches/Assets/TemporaryItems/MobileAppsAbra las carpetas en la nueva ventana hasta llegar al archivo IPA. Haz doble clic en él para instalarlo en tu Mac y aparecerá en tu carpeta de
Applications.![Un archivo IPA descargado A downloaded IPA file]()
Un archivo IPA descargado La aplicación de iOS no se ejecutará hasta que la apruebe para ejecutarse en su sistema. Abra Terminal en su Mac y pegue este comando, pero no presione la tecla Intro:
sudo xattr -rd com.apple.quarantinePresione la barra espaciadora para agregar un espacio después de ese texto y luego arrastre su aplicación desde la carpeta
Applicationsa la ventana de Terminal. Eso agregará la ruta de la aplicación al final de la línea que pegó.Presiona la
⏎ Entery escribe tu contraseña antes de⏎ Enternuevamente.![Aprobar una aplicación de iOS para que se ejecute en una Mac Approving an iOS app to run on a Mac]()
Aprobar una aplicación de iOS para que se ejecute en una Mac
Eso es todo: ahora podrá ejecutar su aplicación desde Applications como cualquier otra aplicación.
Si tiene algún problema o tiene sugerencias para compartir, envíenos una nota o deje un comentario a continuación.