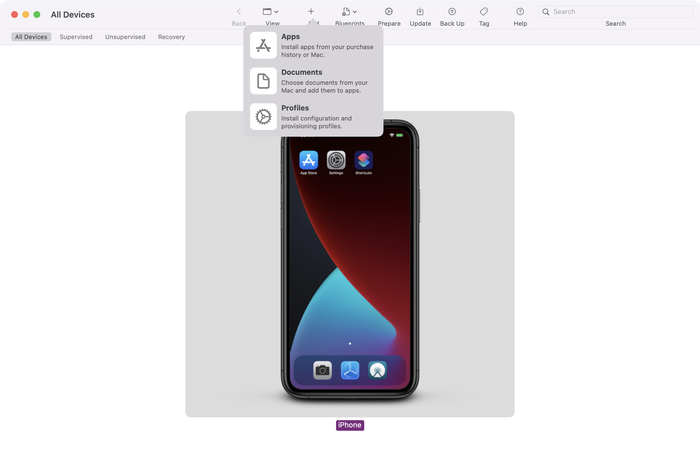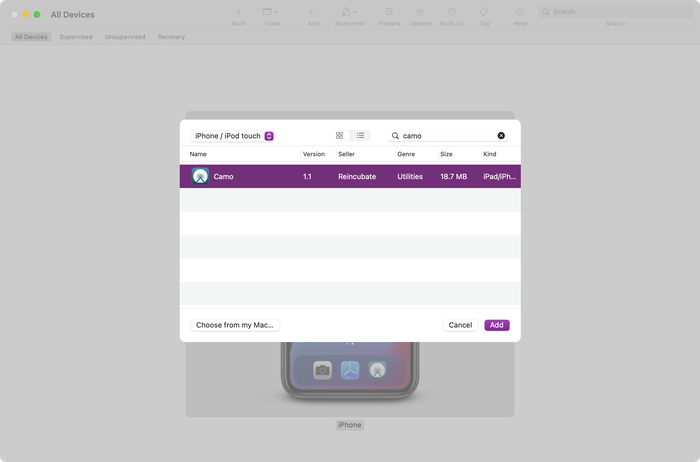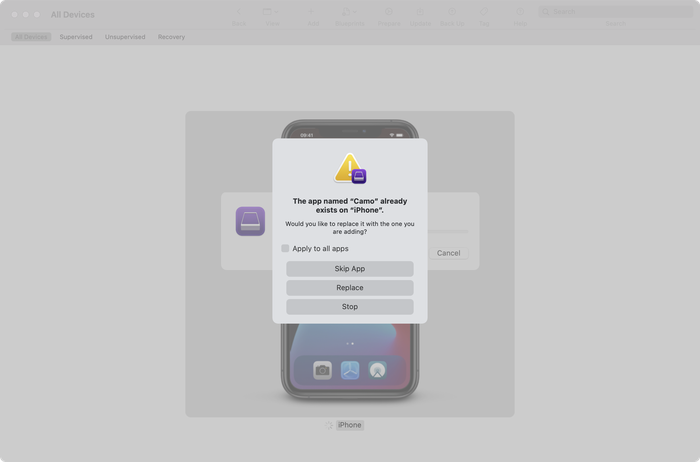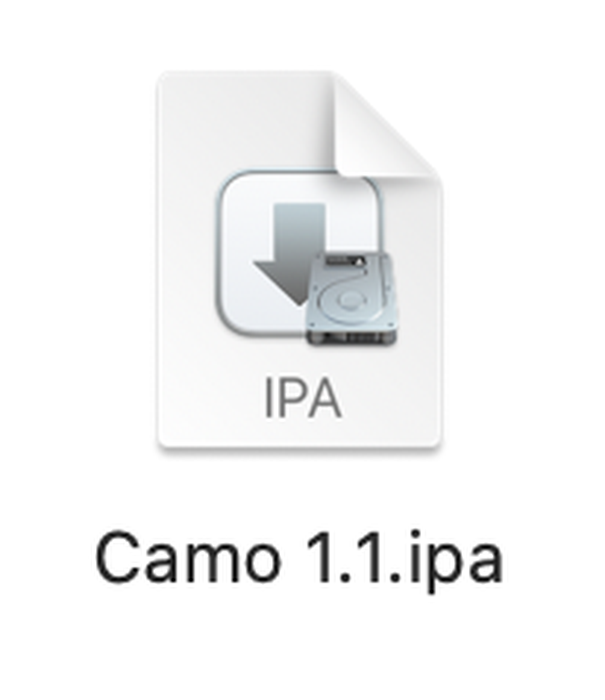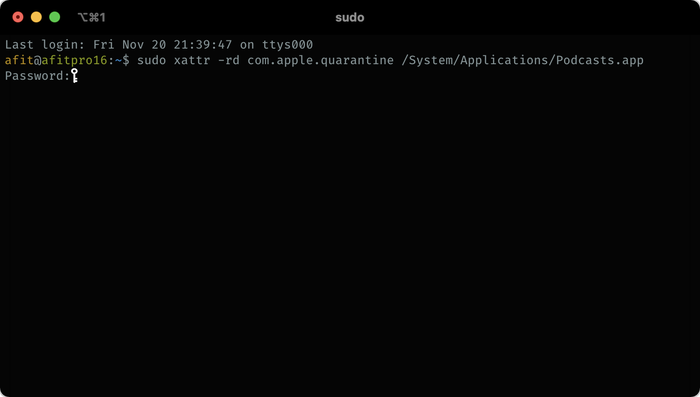Come scaricare ed eseguire app iOS su un Mac

Con il rilascio dei nuovi Mac con chipset M1 di Apple, è possibile eseguire app iOS sul computer. Ci sono alcuni modi per farlo.
Il più semplice è eseguire app che sono state ufficialmente designate per l'uso su macOS dai loro autori. In questo caso, saranno disponibili nell'App Store su macOS come al solito. Tuttavia, è possibile scaricare ed eseguire qualsiasi app iOS sul tuo Mac alimentato da M1.
Per fare ciò, avrai bisogno dell'app gratuita Apple Configurator 2 installata.
Collega il tuo dispositivo iOS al tuo Mac M1.
Esegui Apple Configurator 2, seleziona il tuo telefono e fai clic su
Add→Appsnella barra dei menu.!["Aggiungi" app in Apple Configurator "Add" apps in Apple Configurator]()
"Aggiungi" app in Apple Configurator Se Apple Configurator non ha effettuato l'accesso al tuo ID Apple, dovrai fare clic su "Accedi" e fornire le tue credenziali.
![Accedi ad Apple Configurator Sign-in to Apple Configurator]()
Accedi ad Apple Configurator Cerca l'app che desideri scaricare, prima di premere "Aggiungi". Questa deve essere un'app che è già installata sul tuo iPhone.
Se desideri scegliere un'app che non è attualmente sul tuo telefono, visita l'App Store sul tuo dispositivo iOS e premi "Installa" sull'app in questione prima di riavviare questo processo.
![Apple Configurator pronto per scaricare un'app Apple Configurator ready to download an app]()
Apple Configurator pronto per scaricare un'app Durante il download dell'app verrà visualizzata una finestra di dialogo di avanzamento. Al termine, verrà visualizzato un avviso che informa che l'app è già installata sul telefono. Lascia il messaggio di avviso sullo schermo.
![Avviso di download dell'app di Apple Configurator Apple Configurator's app download warning]()
Avviso di download dell'app di Apple Configurator Passa al Finder e premi
⌘ Cmd+⇧ Shift+Gper aprire la finestra di dialogo "Vai alla cartella" e incolla questo, prima di⏎ Enter:~/Library/Group Containers/K36BKF7T3D.group.com.apple.configurator/Library/Caches/Assets/TemporaryItems/MobileAppsApri le cartelle nella nuova finestra fino ad arrivare al file IPA. Fai doppio clic per installarlo sul tuo Mac e apparirà nella cartella
Applications.![Un file IPA scaricato A downloaded IPA file]()
Un file IPA scaricato L'app iOS non verrà eseguita finché non ne approvi l'esecuzione sul tuo sistema. Apri Terminal sul tuo Mac e incolla questo comando, ma non premere il tasto Invio:
sudo xattr -rd com.apple.quarantinePremi la barra spaziatrice per aggiungere uno spazio dopo quel testo, quindi trascina la tua app dalla cartella
Applicationsnella finestra Terminale. Ciò aggiungerà il percorso dell'app alla fine della riga che hai incollato.⏎ Entertasto⏎ Entere digita la password prima di⏎ Enternuovamente⏎ Enter.![Approvazione di un'app iOS da eseguire su un Mac Approving an iOS app to run on a Mac]()
Approvazione di un'app iOS da eseguire su un Mac
Ecco fatto: ora sarai in grado di eseguire la tua app da Applications come qualsiasi altra app.
Se riscontri problemi o hai suggerimenti da condividere, inviaci una nota o lascia un commento qui sotto.