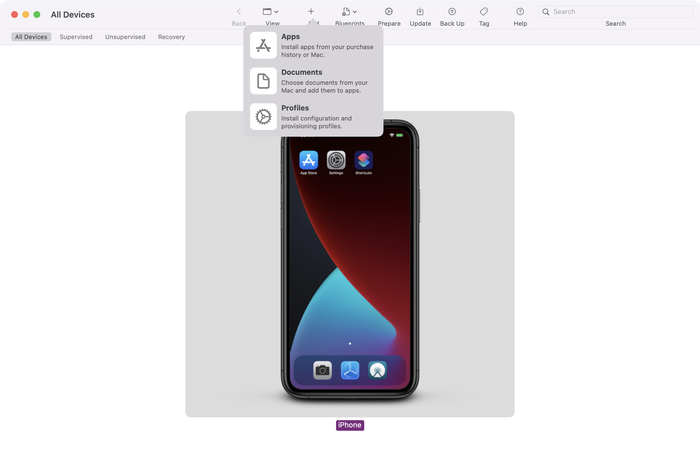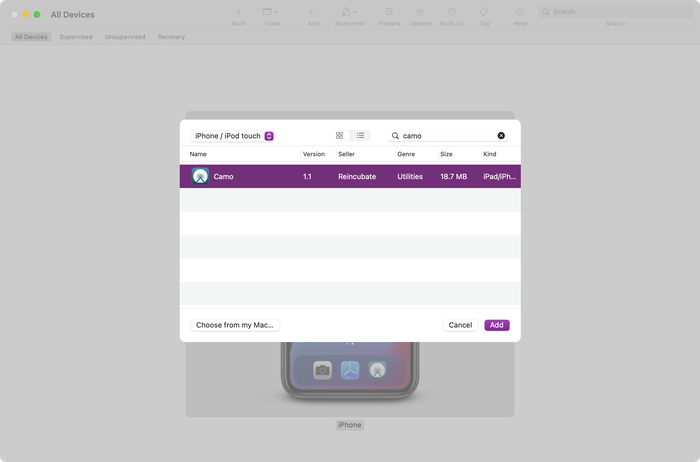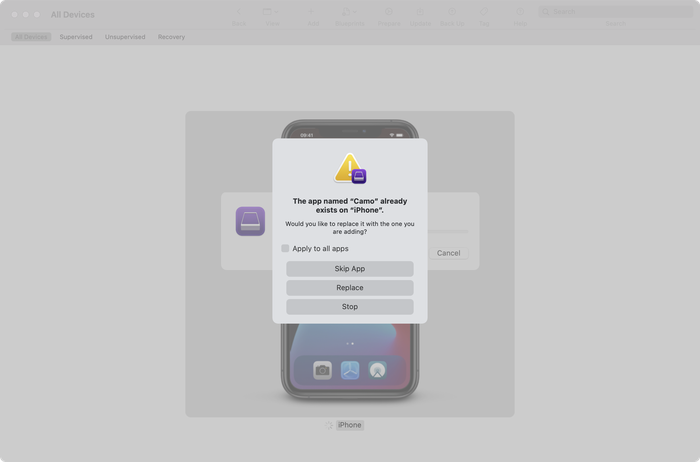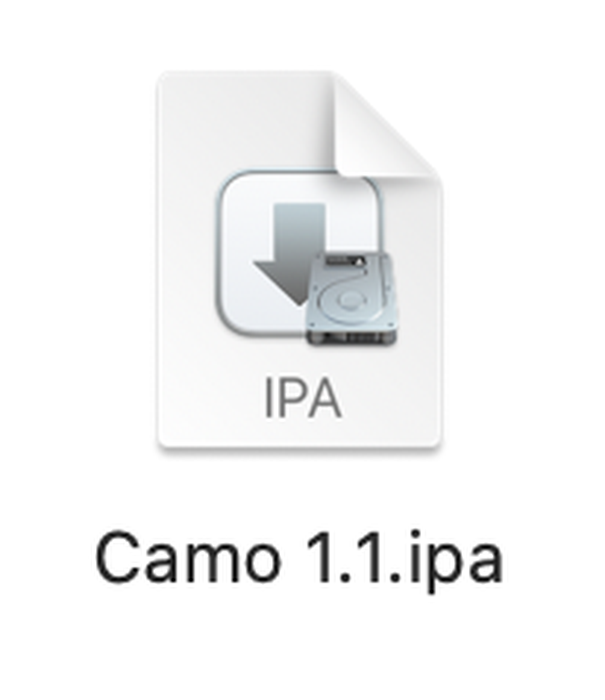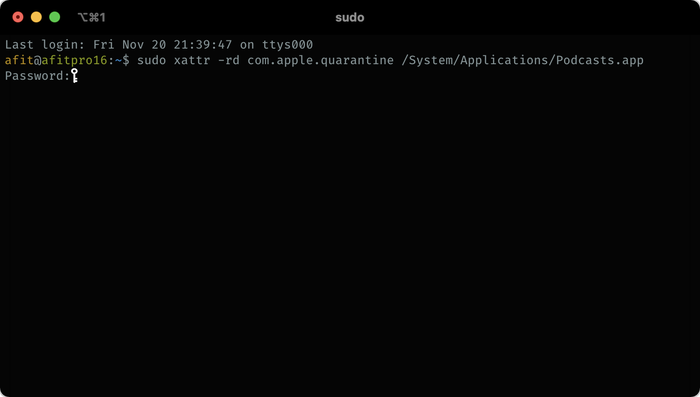Herunterladen und Ausführen von iOS-Apps auf einem Mac

Mit der Veröffentlichung der neuen M1-Chipsatz-Macs von Apple können iOS-Apps auf Ihrem Computer ausgeführt werden. Es gibt einige Möglichkeiten, dies zu tun.
Am einfachsten ist es, Apps auszuführen, die von ihren Autoren offiziell für die Verwendung unter macOS bestimmt wurden. In diesem Fall sind sie wie gewohnt im App Store unter macOS verfügbar. Es ist jedoch möglich, jede iOS-App auf Ihren M1-Mac herunterzuladen und auszuführen.
Dazu muss die kostenlose Apple Configurator 2-App installiert sein.
Verbinden Sie Ihr iOS-Gerät mit Ihrem M1 Mac.
Führen Sie Apple Configurator 2 aus, wählen Sie Ihr Telefon aus und klicken
Addin der Menüleiste aufAdd→Apps.![Apps im Apple Configurator "hinzufügen" "Add" apps in Apple Configurator]()
Apps im Apple Configurator "hinzufügen" Wenn Apple Configurator nicht in Ihrer Apple ID angemeldet ist, müssen Sie auf "Anmelden" klicken und Ihre Anmeldeinformationen eingeben.
![Melden Sie sich bei Apple Configurator an Sign-in to Apple Configurator]()
Melden Sie sich bei Apple Configurator an Suchen Sie nach der App, die Sie herunterladen möchten, bevor Sie auf "Hinzufügen" klicken. Dies muss eine App sein, auf der Ihr iPhone bereits installiert ist.
Wenn Sie eine App auswählen möchten, die sich derzeit nicht auf Ihrem Telefon befindet, besuchen Sie den App Store auf Ihrem iOS-Gerät und klicken Sie in der betreffenden App auf "Installieren", bevor Sie diesen Vorgang neu starten.
![Apple Configurator zum Herunterladen einer App bereit Apple Configurator ready to download an app]()
Apple Configurator zum Herunterladen einer App bereit Während des Herunterladens der App wird ein Fortschrittsdialog angezeigt. Wenn dies erledigt ist, wird eine Warnung angezeigt, die besagt, dass die App bereits auf dem Telefon installiert ist. Lassen Sie die Warnmeldung auf dem Bildschirm.
![Warnung zum Herunterladen der App von Apple Configurator Apple Configurator's app download warning]()
Warnung zum Herunterladen der App von Apple Configurator Wechseln Sie zum Finder und
⏎ Enter⌘ Cmd+⇧ Shift+G, um das Dialogfeld "Zum Ordner⏎ Enter" zu öffnen, und fügen Sie dieses ein, bevor Sie auf⏎ Enter:~/Library/Group Containers/K36BKF7T3D.group.com.apple.configurator/Library/Caches/Assets/TemporaryItems/MobileAppsÖffnen Sie die Ordner im neuen Fenster, bis Sie zur IPA-Datei gelangen. Doppelklicken Sie darauf, um es auf Ihrem Mac zu installieren. Es wird in Ihrem
Applicationsangezeigt.![Eine heruntergeladene IPA-Datei A downloaded IPA file]()
Eine heruntergeladene IPA-Datei Die iOS-App wird erst ausgeführt, wenn Sie die Ausführung auf Ihrem System genehmigt haben. Öffnen Sie Terminal auf Ihrem Mac und fügen Sie diesen Befehl ein. Drücken Sie jedoch nicht die Eingabetaste:
sudo xattr -rd com.apple.quarantineDrücken Sie die Leertaste , um einen Raum nach diesem Text, hinzufügen und dann ziehen Sie Ihre App von den
ApplicationsOrdner auf das Terminal - Fenster. Dadurch wird der Pfad der App zum Ende der Zeile hinzugefügt, die Sie eingefügt haben.⏎ Enterdie⏎ Enterund geben Sie Ihr Passwort ein, bevor⏎ Entererneut die⏎ Enterdrücken.![Genehmigen einer iOS-App für die Ausführung auf einem Mac Approving an iOS app to run on a Mac]()
Genehmigen einer iOS-App für die Ausführung auf einem Mac
Das war's - Sie können Ihre App jetzt wie jede andere App über Applications ausführen.
Wenn Sie auf Probleme stoßen oder Tipps zum Teilen haben, schreiben Sie uns bitte eine Nachricht oder hinterlassen Sie unten einen Kommentar.