Hoe verwijderde Safari-browsergeschiedenis en bladwijzers te herstellen
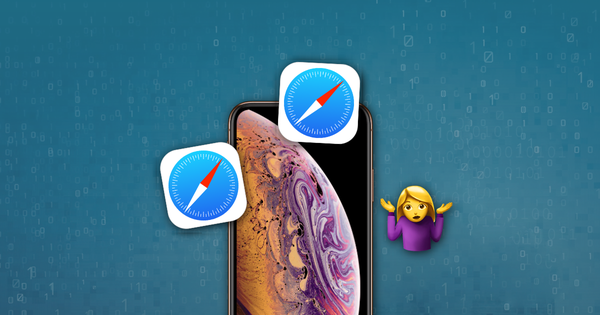
Hoe Safari-geschiedenis en zoekopdrachten van een iOS-apparaat of Mac te extraheren
Met iPhone Backup Extractor hebt u toegang tot gegevens van de ingebouwde apps van Apple. Als u uw Safari-geschiedenis wilt herstellen of de recente zoekopdrachten wilt controleren, gaat u als volgt te werk en meer.
Navigeer naar "App-weergave" in iPhone Backup Extractor, selecteer vervolgens de Safari-toepassing en pak alle bestanden uit.

Het valt je misschien op dat sommige uitgepakte bestanden de extensie .plist . U kunt deze bestanden bekijken / bewerken door naar het menu File van de iPhone Backup Extractor te gaan en door op View / Edit PList . Kies het bestand dat u wilt bekijken en klik op Open .

Om uw Safari-browsegeschiedenis te bekijken, moet u het bestand History.db .
Om door uw nieuwste zoekopdrachten in Safari te bladeren, opent u het bestand RecentSearches.plist .
Als uw back-up dateert van vóór de verwijdering van de geschiedenis op een iPhone, iPad - of op een Mac die hetzelfde iCloud-account deelt - kunt u alle verwijderde gegevens zien. Netjes, he? 🤔
Hieronder zie je een screenshot van het recente zoekbestand, zoals uitgepakt door iPhone Backup Extractor. De zoekopdrachten bevinden zich tussen de tags.
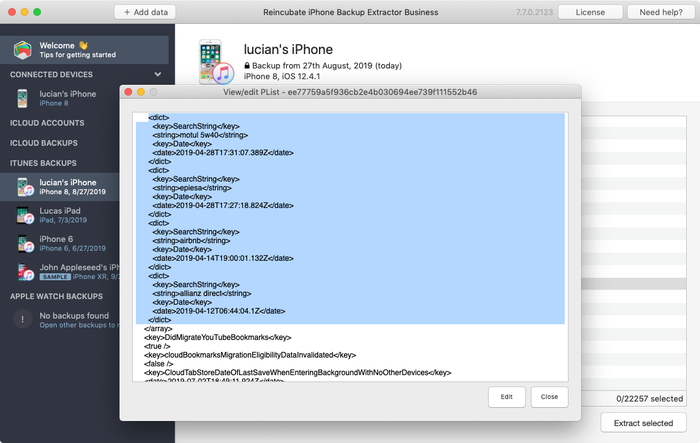
Hoe krijg ik mijn Safari-bladwijzers van een iTunes-back-up?
We weten hoe belangrijk het toevoegen van favorieten aan uw favoriete websites kan zijn, maar wat gebeurt er als u uw bladwijzers op uw iPhone, iPad of iPod verliest of verwijdert? Als je een back-up van je iOS-apparaat in iTunes hebt gemaakt, is het mogelijk om deze te herstellen, en vandaag gaan we kijken hoe dit kan worden gedaan met iPhone Backup Extractor.
Je bladwijzers, samen met andere belangrijke gegevens zoals WhatsApp-berichten, contacten, sms (etc.) worden opgeslagen in je iPhone-back-up en kunnen - met de juiste tools - gemakkelijk worden gelezen. In het bijzonder kan iPhone Backup Extractor de bookmarks.db extraheren die Safari gebruikt om uw bladwijzers op te slaan.
U kunt dat bestand openen met de onderstaande stappen:
- Open iPhone Backup Extractor en selecteer de back-up waaruit u bladwijzers wilt extraheren
- Selecteer "Expert-modus"
- Navigeer naar de map
Libraryen vervolgens naar deSafarisubmap - Selecteer het
bookmarks.dbbestand - Klik op de knop "Selectie uitpakken" en kies een map om het bestand
bookmarks.dbte slaan
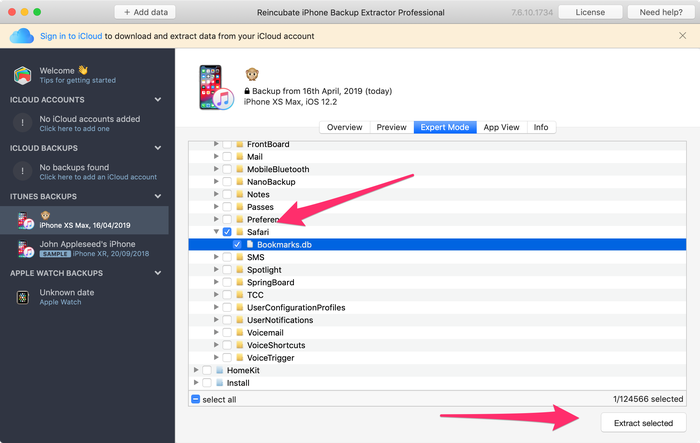
Hoe de Safari-bladwijzerendatabase te lezen
Dit is geen rocket science, dus geen paniek! 🚀 Dit databasebestand is in SQLite-indeling en we hebben een ander hulpmiddel nodig om die bestanden te lezen. Onze opmerking hieronder bevat koppelingen voor de beste SQLite-leestools, maar voor nu gaan we ervan uit dat u de Mozilla-add-on genaamd "SQLite Manager" gebruikt.
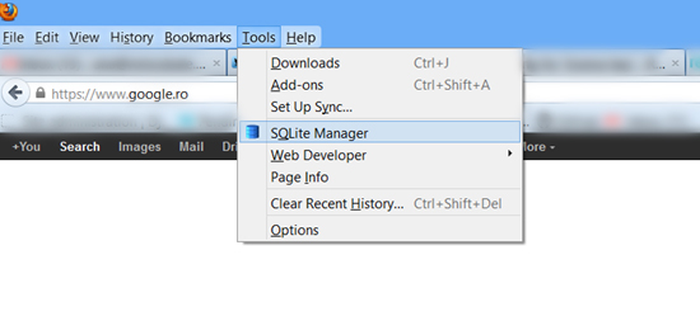
Open SQLite Manager en open het bookmarks.db bestand dat u hebt uitgepakt. Zorg ervoor dat u de optie "Alle bestanden" selecteert, zodat u het .db bestand kunt zien om het te openen.
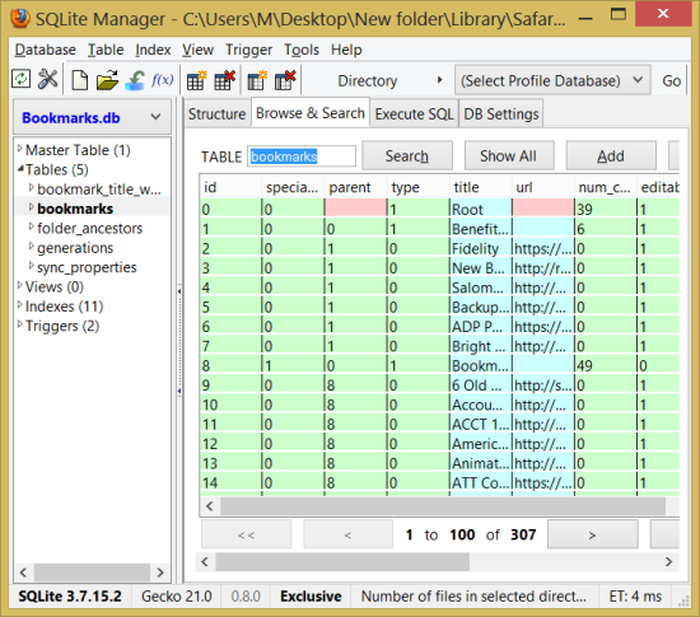
Zodra de database is geopend, selecteert u de bookmarks en u ziet de title en URL velden en uw bladwijzers worden onthuld. En dat is alles - u ziet nu al uw bladwijzers.
Als u wat SQL wilt proberen en alleen de twee velden wilt weergeven, gebruikt u:
SELECT title, url FROM bookmarks
... op het tabblad "SQL-bestand uitvoeren". Als u dit doet, zult u merken dat u de resultaten zelfs kunt opslaan in CSV.
Hoe de Safari-leeslijst te lezen
De bookmarks bevat ook de Safari-leeslijst, die kan worden onderscheiden van bladwijzers omdat ze geen waarde hebben voor de extra_attributes van de kolom. Daarom kunt u de volgende zoekopdracht gebruiken:
SELECT url,title FROM bookmarks WHERE url NOT LIKE '' and extra_attributes NOT LIKE '';
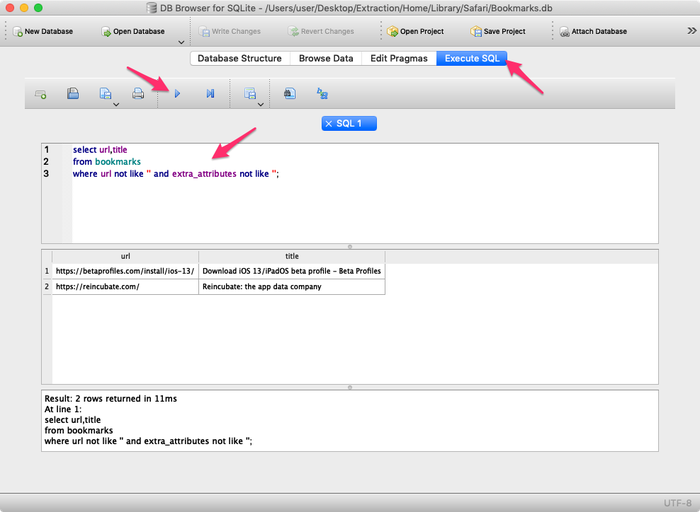
Hoe Safari open geopende tabbladen van een iTunes-back-up te herstellen
Als u uw Safari-open tabbladen op uw iPhone, iPad of iPod bent kwijtgeraakt, is het mogelijk om deze te herstellen als u een back-up van uw iOS-apparaat in iTunes hebt gemaakt. Hier is hoe dit kan worden gedaan met iPhone Backup Extractor.
De open tabbladen van Safari worden opgeslagen in een databasebestand, BrowserState.db genaamd. U kunt dat bestand openen met de onderstaande stappen:
- Open iPhone Backup Extractor en selecteer de back-up waaruit u geopende tabbladen wilt extraheren
- Selecteer het tabblad "Expertmodus"
- Navigeer voor pre-iOS 13-back-ups naar de map
Applications, vouwcom.apple.mobilesafari→Safari - Voor iOS 13 of nieuwere back-ups, Ga naar het
Homefolder, uit te breidenLibrary→Safari - Selecteer het
BrowserState.dbbestand - Klik op de knop "Geselecteerde
BrowserState.db" en kies een map om het bestandBrowserState.dbte slaan
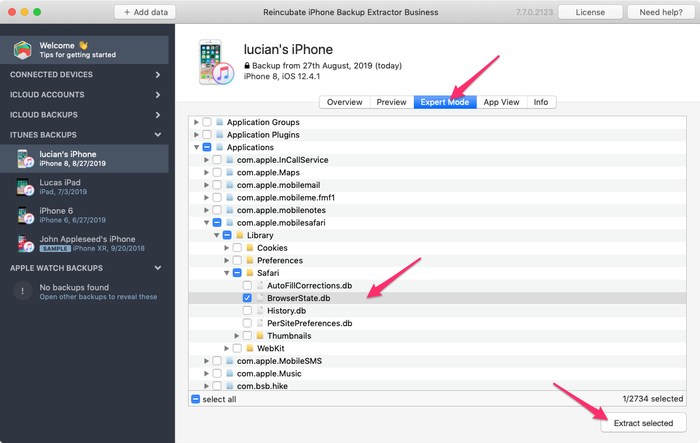
Hoe de Safari open tabs database te lezen
Het BrowserState.db databasebestand is in SQLite-indeling en we hebben een ander hulpmiddel nodig om die bestanden te lezen. In dit voorbeeld gebruiken we DB Browser voor SQLite , maar u kunt elke gewenste SQLite-viewer / -editor gebruiken.
- Open DB Browser voor Sqlite en open het
BrowserState.dbbestand dat u hebt uitgepakt. - Ga naar het tabblad
Browse databladeren en selecteer detabs
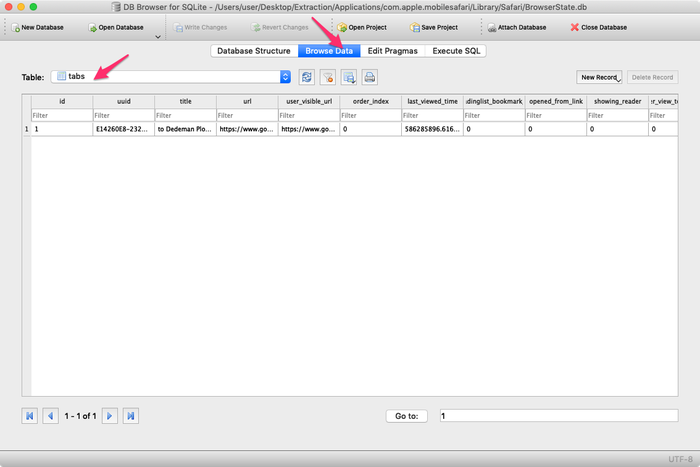
Zoals u in de bovenstaande schermafbeelding kunt zien, heeft de kolom last_viewd_time uit de database de indeling Unix timestamp. Als u het wilt converteren naar een datum-tijdnotatie, kunt u deze SQL-opdracht gebruiken:
SELECT id, title, url, datetime(last_viewed_time, 'unixepoch', '31 years', 'localtime') AS timestamp FROM tabs
U kunt de Safari-open tabbladen ook exporteren naar een CSV-bestand met behulp van het menu DB Browser File → Export → Table(s) as CSV file
Als je vastloopt, neem dan contact met ons op via livechat of e-mail en we zullen ons best doen om je te helpen!



door Johnny
Thank you for this article! It's very detailed and easy to follow, just what I needed to recover my Safari tabs. Thanks!