削除されたSafariブラウザーの履歴とブックマークを回復する方法
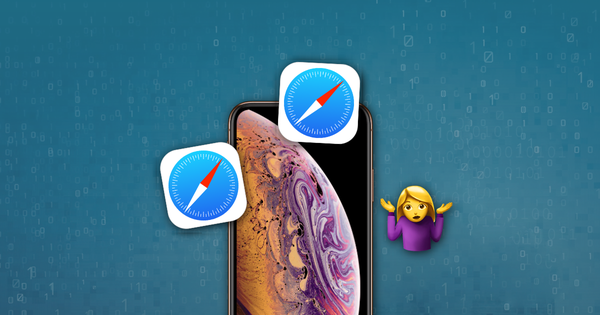
iOSデバイスまたはMacからSafariの履歴と検索を抽出する方法
iPhone Backup Extractorを使用すると、Appleの組み込みアプリからデータにアクセスできます。 Safariの履歴を復元したり、最近行った検索を確認したりする場合は、次の方法をお試しください。
iPhone Backup Extractorの「アプリビュー」に移動し、Safariアプリケーションを選択してすべてのファイルを抽出します。

抽出されたファイルの一部に.plist拡張子が付いていることに気付くかもしれません。これらのファイルを表示/編集するには、iPhone Backup ExtractorのFile ]メニューに移動し、 View / Edit PList ]をクリックしView / Edit PList 。表示するファイルを選択して、[ Open ]をクリックします。

Safariの閲覧履歴を表示するには、 History.dbファイルを開く必要があります。
Safariで行われた最新の検索を参照するには、ファイルRecentSearches.plist開きます。
バックアップがiPhone、iPad、または同じiCloudアカウントを共有するMacで削除される履歴より前の日付である場合、削除されたすべてのデータを見ることができます。きちんとした? 🤔
以下に、iPhone Backup Extractorによって抽出された最近の検索ファイルのスクリーンショットを示します。検索クエリはタグの間にあります。
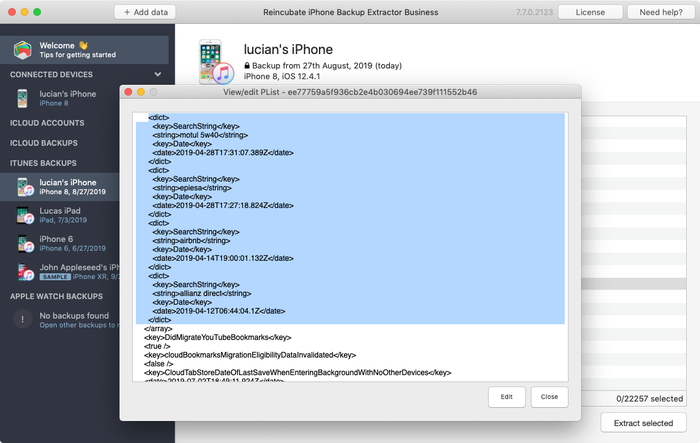
iTunesバックアップからSafariブックマークを取得するにはどうすればよいですか?
お気に入りのウェブサイトをブックマークすることの重要性はわかっていますが、iPhone、iPad、iPodでブックマークを失ったり、削除した場合はどうなりますか? iOSデバイスをiTunesでバックアップした場合、これらを復元することができます。今日は、これをiPhone Backup Extractorでどのように行うかを検討します。
ブックマークは、WhatsAppメッセージ、連絡先、SMSなどの他の重要なデータとともにiPhoneバックアップに保存され、適切なツールを使用して簡単に読み取ることができます。特に、iPhone Backup Extractorは、Safariがブックマークを保存するために使用するbookmarks.dbを抽出できます。
以下の手順でそのファイルにアクセスできます。
- iPhone Backup Extractorを開き、ブックマークを抽出するバックアップを選択します
- 「エキスパートモード」を選択します
-
Libraryフォルダーに移動してから、Safariサブフォルダーに移動します -
bookmarks.dbファイルを選択します - [選択したものを抽出]ボタンをクリックし、
bookmarks.dbファイルを保存するフォルダーを選択します
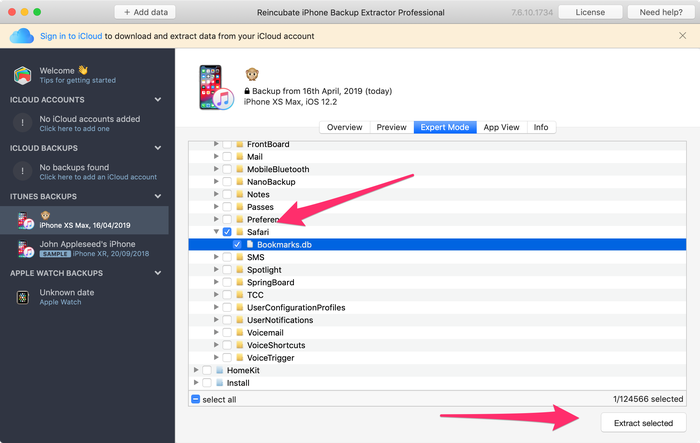
Safariブックマークデータベースの読み方
これはロケット科学ではないので、てないでください! databaseこのデータベースファイルはSQLite形式であり、これらのファイルを読み取るための別のツールが必要です。以下のメモには、最高のSQLite読み取りツールを入手するためのリンクが含まれていますが、ここでは、「SQLite Manager」という名前のMozillaアドオンを使用していると仮定します。
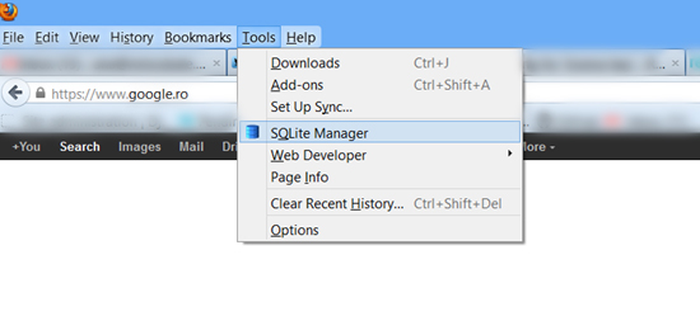
SQLite Managerを開き、抽出したbookmarks.dbファイルを開きます。 「すべてのファイル」オプションを選択していることを確認してください。そうすると、 .dbファイルを開いて開くことができます。
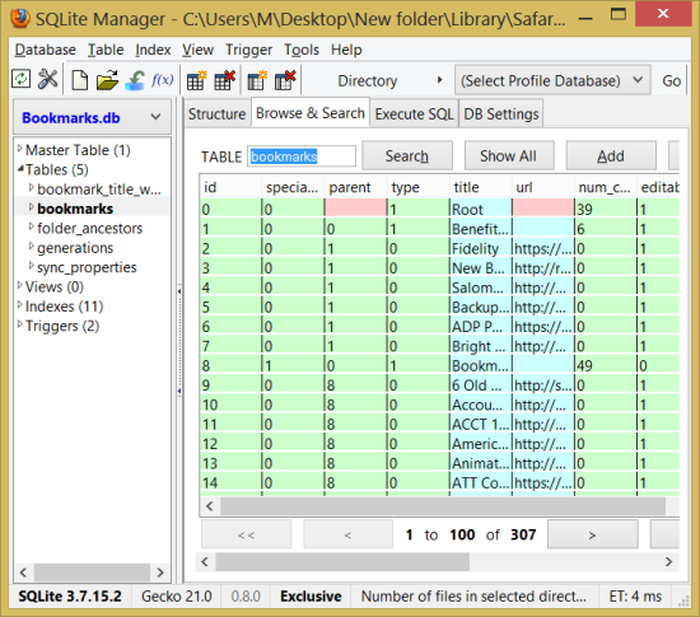
データベースが開いたら、 bookmarksデータベースを選択すると、 titleとURLフィールドが表示され、ブックマークが表示されます。これですべてです。これですべてのブックマークが表示されます。
SQLを試して2つのフィールドのみを表示する場合は、次を使用します。
SELECT title, url FROM bookmarks
...「SQLファイルの実行」タブ内。これを行うと、結果をCSVに保存することもできます。
Safariの読書リストの読み方
bookmarksテーブルにはSafari読み取りリストも含まれています。これは、列extra_attributes値がないという事実によってブックマークと区別できます。したがって、次のクエリを使用できます。
SELECT url,title FROM bookmarks WHERE url NOT LIKE '' and extra_attributes NOT LIKE '';
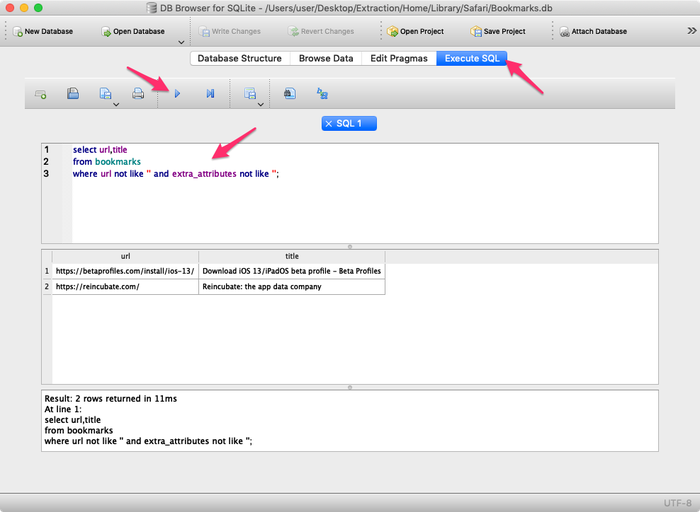
iTunesのバックアップからSafariの開いているタブを回復する方法
iPhone、iPad、またはiPodでSafariの開いているタブを紛失した場合、iOSデバイスをiTunesでバックアップしていれば、これらのタブを復元できます。 iPhone Backup Extractorでこれを行う方法を次に示します。
Safariの開いているタブは、 BrowserState.dbというデータベースファイルに保存されます。以下の手順でそのファイルにアクセスできます。
- iPhone Backup Extractorを開き、開いているタブを抽出するバックアップを選択します
- 「エキスパートモード」タブを選択します
- iOS 13より前のバックアップの場合は、
Applicationsフォルダーに移動し、com.apple.mobilesafari→Safari展開します。 - iOS 13以降のバックアップの場合は、
Homeフォルダーに移動し、[Library→[Safari]を展開します -
BrowserState.dbファイルを選択します - 「選択した抽出」ボタンをクリックして、
BrowserState.dbファイルを保存するフォルダを選択します
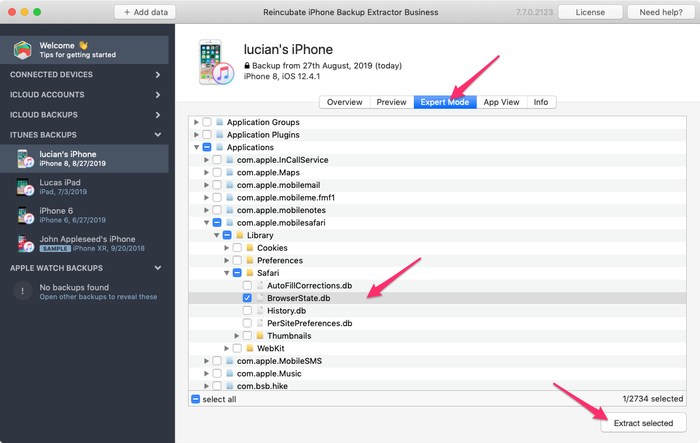
Safariの開いているタブデータベースの読み方
BrowserState.dbデータベースファイルはSQLite形式であり、これらのファイルを読み取るための別のツールが必要です。この例では、SQLiteにDB Browserを使用していますが、任意のSQLiteビューアー/エディターを使用できます。
- SqliteのDBブラウザーを開き、抽出した
BrowserState.dbファイルを開きます。 - [
Browse data]タブに移動し、tabsテーブルを選択しtabs
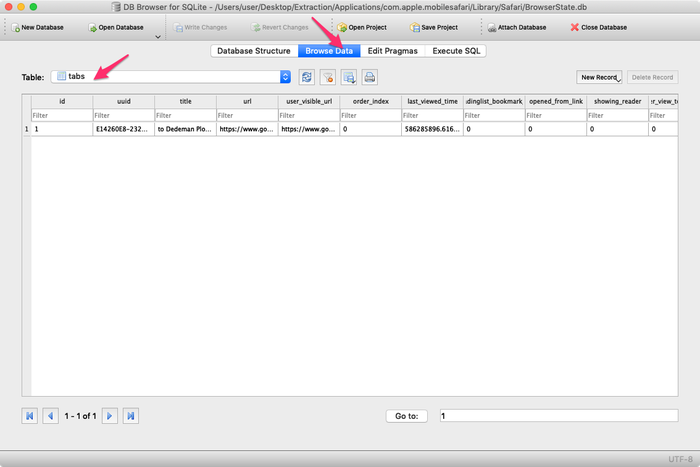
上記のスクリーンショットでわかるように、データベースのlast_viewd_time列はUNIXタイムスタンプ形式です。日付時刻形式に変換する場合は、次のSQLコマンドを使用できます。
SELECT id, title, url, datetime(last_viewed_time, 'unixepoch', '31 years', 'localtime') AS timestamp FROM tabs
また、DB Browser Fileメニュー→ Export → Table(s) as CSV fileを使用して、Safariの開いているタブをCSVファイルにエクスポートすることもできTable(s) as CSV file
行き詰まった場合は、ライブチャットまたはメールでご連絡ください。できる限りのサポートをいたします。



によって Johnny
Thank you for this article! It's very detailed and easy to follow, just what I needed to recover my Safari tabs. Thanks!