フィルターとフィルターギャラリー
フィルターは、ビデオの外観を調整、カスタマイズ、またはブーストするための優れた方法であり、Camo には 18 のカスタム フィルター プリセットが付属しています。これらには、フィルムやアナログの外観、ブリーチ バイパスやブロックバスターなどの映画のようなグレーディング、クロマ キーイング オプティマイザー (グリーンスクリーン ブースター) や露出モニター (偽色) などの実用的なツールが含まれます。 Camo では、ダウンロードまたは作成した LUT、Cube、および 3DL ファイルをインポートして、フィルター ギャラリーで整理またはグループ化することもできます。
Camo Studio のフィルター コントロール
フィルター コントロールは、Camo Studio の右側のサイドバーにあります。プルダウン メニューでギャラリーを開いて、ビデオに適用したときに各フィルターがどのように表示されるかを確認したり、最近使用したフィルターのセットから選択したり、プリセット ファイルをフィルター ライブラリにインポートしたりできます。
フィルターを選択すると、メニューの下にあるスライダーでその強度を制御できます。
フィルター ギャラリー
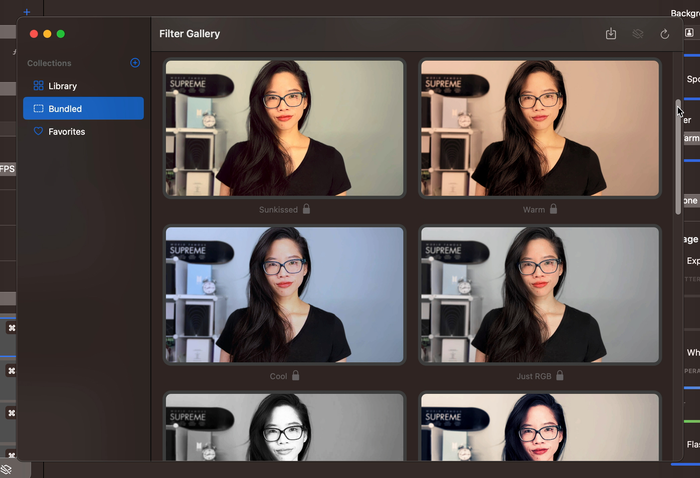
Camo Studio のフィルター ギャラリーを使用すると、フィルターを整理したり、新しいフィルターを追加したりできます。フィルター ギャラリーを開いたら、メニューまたはギャラリーのフィルターをクリックすると動画に適用され、フィルター ウィンドウのハートをクリックするとライブラリのお気に入りセクションに追加されます。ギャラリー内のフィルターを並べ替えるには、各フィルターを新しい場所にドラッグ アンド ドロップします。
サイドバーには、デフォルトで 3 つのコレクションがあります。コレクション内のすべてのフィルターを備えたライブラリ。 Camo Studio に標準で含まれるフィルターをバンドル。およびお気に入り: お気に入りに追加したフィルターが表示されます
サイドバーの + ボタンを使用して新しいコレクションをギャラリーに追加し、コレクションを右クリックしてコレクションの名前を変更または削除します。
ギャラリーでフィルターを右クリックして [コレクションに追加] を選択すると、フィルターをコレクション間で移動できます。または、[コレクションから削除] を選択してコレクションからフィルターを削除できます。
ギャラリーの右上隅に、LUT をインポートするボタン、現在使用中のオーバーレイを無効にするボタン、ギャラリー全体で使用されるプレビュー画像を更新するボタンが表示されます。
フィルターを使用前にプレビューする方法
フィルター ギャラリーを開くと、Camo のビデオ フィードのスナップショットが取得され、そこに含まれるすべてのフィルターのプレビュー イメージとして使用されます。ギャラリー ウィンドウの右上隅にある更新矢印をクリックすると、この画像を更新できます。
フィルターのライブ バージョンの動作を確認するには、フィルター ギャラリーから選択するか、Camo Studio のインターフェイスのドロップダウン メニューから選択して有効にします。
Camo で使用するフィルターをインポートする方法
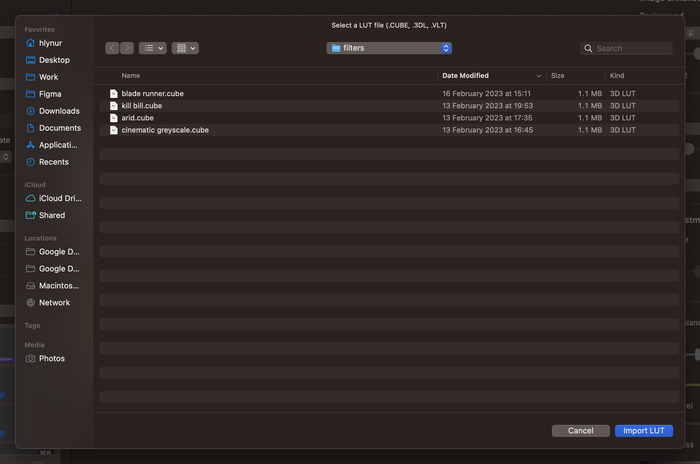
Camo は、LUT、Cube、または 3DL 形式のプリセット カラーまたはキャリブレーション ファイルのインポートと使用をサポートしています。これは、Camo の外部でプリセットをダウンロードまたは作成し、それらをフィルター ライブラリに追加して、選択したデバイスで使用できることを意味します。
Camo Studio インターフェイスからフィルターを直接インポートするには、[フィルター] ドロップダウン メニューをクリックし、[LUT のインポート] を選択します。既にフィルター ギャラリーを開いている場合は、ウィンドウの右上隅にあるインポート ボタンをクリックします。
新しいウィンドウで、コンピューター上の .CUBE、.3DL、または .VLT ファイルがある場所に移動し、見つけたら [LUT のインポート] をクリックします。新しいフィルターはフィルター ギャラリー ウィンドウの最初に自動的に表示され、すぐに適用できます。
または、1 つ以上のサポートされているファイルを選択して、フィルター ギャラリーに直接ドラッグ アンド ドロップすることもできます。
