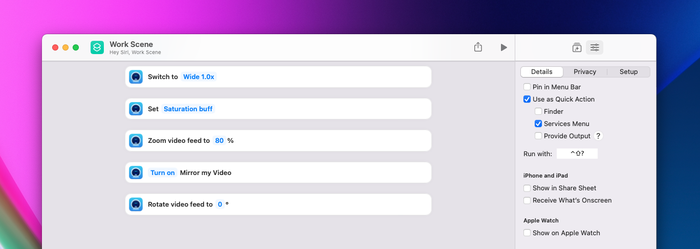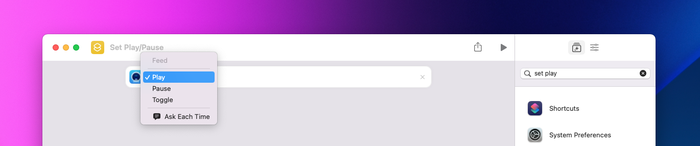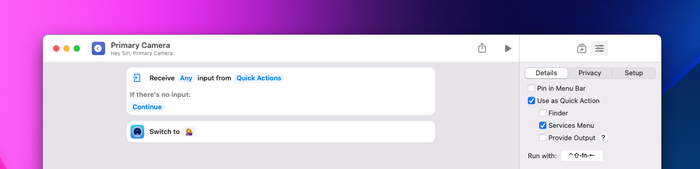Come utilizzare le scorciatoie di macOS con Camo
Abbiamo già scritto in precedenza su come utilizzare le scorciatoie di iPhone per fare cose come attivare il blocco dell'orientamento durante l'utilizzo di Camo, ma puoi anche utilizzare le scorciatoie dal tuo Mac per semplificare le azioni comuni anche in Camo.
Usando le scorciatoie su macOS, puoi usare le scorciatoie da tastiera per fare cose come:
- Riproduci e metti in pausa il tuo feed video
- Passa da una fotocamera all'altra
- Combina le scorciatoie per creare una scena della telecamera
Ecco come trovare scorciatoie per Camo sul tuo Mac.
- Apri l'app Collegamenti sul tuo Mac.
- Digita
⌘N, fai clic su+oFile→New Shortcutnella barra di navigazione in alto a destra. - Nella barra di ricerca sul lato destro, digita "Camo" e fai clic sull'app Camo Studio per vedere le varie azioni che puoi eseguire con le scorciatoie nell'app Camo macOS.
Utilizzo delle scorciatoie per riprodurre e mettere in pausa il feed video
- Apri l'app Collegamenti sul tuo Mac.
⌘N,+oFile→New Shortcutnella barra di navigazione in alto a destra.- Nella barra di ricerca sul lato destro, digita "imposta riproduzione" e fai doppio clic per aggiungere la scorciatoia
Set Play/Pausedi Camo. Il tuo collegamento dovrebbe mostrare il
Play Feed. Fare clic suPlayper cambiarlo inToggle.![Seleziona "Riproduci" nella scorciatoia per modificare questa interazione Select ‘Play’ in your shortcut to change this interaction]()
Seleziona "Riproduci" nel collegamento per modificare questa interazione ![Seleziona "Attiva/disattiva" per utilizzare una scorciatoia per passare dalla pausa alla riproduzione Select ‘Toggle’ to use one shortcut to switch between pause and play]()
Seleziona "Attiva/disattiva" per utilizzare una scorciatoia per passare dalla pausa alla riproduzione Per associarlo a una scorciatoia da tastiera, fai clic sull'icona delle regolazioni in alto a destra e seleziona
Add Keyboard Shortcut.- Digita la scorciatoia, ad esempio
Shift+Ctrl+Y.
Utilizzo delle scorciatoie per passare da una fotocamera all'altra
- Dovrai impostare due (o più) scorciatoie affinché funzioni, una per ciascuna fotocamera in Camo.
- Come nuova scorciatoia, fai doppio clic su
Set Devicedall'elenco delle scorciatoie Camo. - Fare clic sul dispositivo e selezionare la prima fotocamera.
Aggiungi una scorciatoia da tastiera selezionando la scheda delle regolazioni in alto a destra →
Add Keyboard Shortcut.![Includi il nome del tuo dispositivo, il dispositivo mostrato qui si chiama " 💁♀️" Include the name of your device, the device shown here is named ‘ 💁♀️’]()
Includi il nome del tuo dispositivo, il dispositivo mostrato qui si chiama ' 💁♀️' Ripetere questi passaggi per creare un collegamento separato per le altre telecamere. Può aiutare a creare scorciatoie da tastiera vicine l'una all'altra (come
Ctrl+Shift+[conCtrl+Shift+]).
Combinazione di scorciatoie
Puoi aggiungere più azioni a un collegamento per creare impostazioni per diversi casi d'uso. Camo ricorderà le ultime impostazioni utilizzate per ciascun dispositivo, ma se desideri passare da un'impostazione all'altra su un dispositivo, può essere utile creare un collegamento con queste impostazioni.
Per fare ciò, cerca "set camo" per trovare le scorciatoie che ti consentono di modificare le impostazioni e aggiungerne quante ne hai bisogno.