Cómo recuperar el historial y marcadores eliminados del navegador Safari
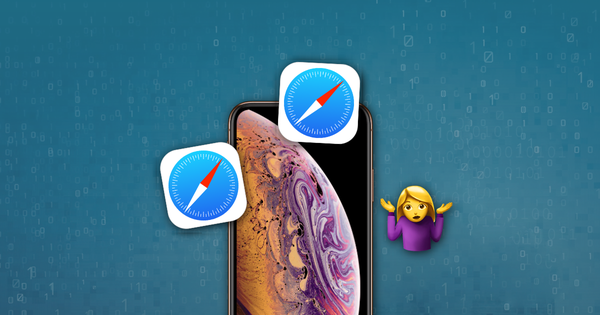
Cómo extraer el historial de Safari y las búsquedas desde un dispositivo iOS o Mac
Con iPhone Backup Extractor, puede acceder a los datos de las aplicaciones integradas de Apple. Si desea recuperar su historial de Safari o consultar las búsquedas recientes que ha realizado, aquí le mostramos cómo hacerlo y más.
Vaya a "Vista de aplicación" en iPhone Backup Extractor, luego seleccione la aplicación Safari y extraiga todos los archivos.

Puede notar que algunos de los archivos extraídos tienen una extensión .plist . Puede ver / editar estos archivos yendo al menú File del iPhone Backup Extractor y haciendo clic en View / Edit PList . Elija el archivo que desea ver y haga clic en Open .

Para ver su historial de navegación de Safari, debe abrir el archivo History.db .
Para explorar sus últimas búsquedas realizadas en Safari, abra el archivo RecentSearches.plist .
Si su copia de seguridad es anterior al historial que se elimina en un iPhone, iPad, o en una Mac que comparte la misma cuenta de iCloud, podrá ver todos los datos eliminados. Aseado, ¿eh? 🤔
A continuación, puede ver una captura de pantalla del archivo de búsquedas recientes, extraído por iPhone Backup Extractor. Las consultas de búsqueda están entre las etiquetas.
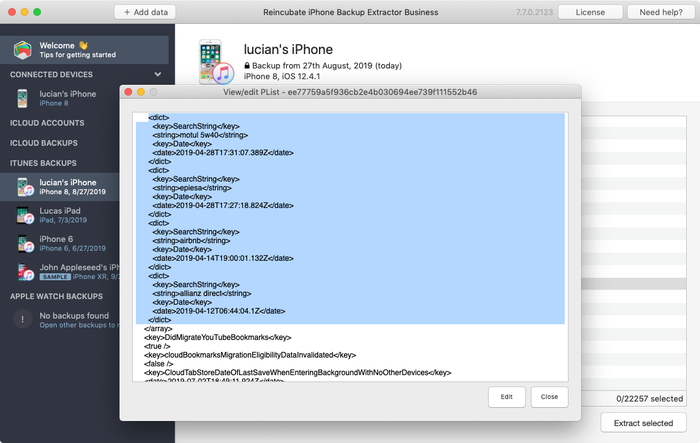
¿Cómo obtengo mis marcadores Safari de una copia de seguridad de iTunes?
Sabemos lo importante que puede ser marcar sus sitios web favoritos, pero ¿qué sucede si pierde o elimina sus marcadores en su iPhone, iPad o iPod? Si ha realizado una copia de seguridad de su dispositivo iOS en iTunes, es posible recuperarlos, y hoy vamos a ver cómo se puede hacer esto con iPhone Backup Extractor.
Sus marcadores, junto con otros datos importantes como mensajes de WhatsApp, contactos, SMS (etc.) se almacenan en la copia de seguridad de su iPhone y, con las herramientas adecuadas, se pueden leer fácilmente. En particular, iPhone Backup Extractor puede extraer los bookmarks.db que Safari usa para almacenar sus marcadores.
Puede acceder a ese archivo con los pasos a continuación:
- Abra iPhone Backup Extractor y seleccione la copia de seguridad de la que desea extraer marcadores
- Seleccione "Modo experto"
- Navegue a la carpeta
Library, luego a la subcarpetaSafari - Seleccione el archivo
bookmarks.db - Haga clic en el botón "Extraer seleccionado" y elija una carpeta para guardar el archivo
bookmarks.db
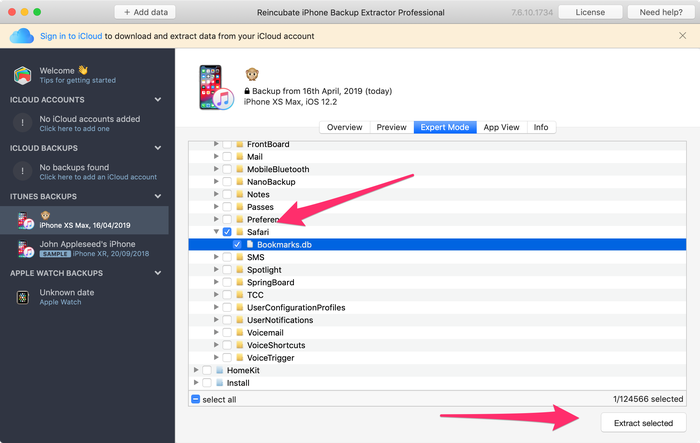
Cómo leer la base de datos de marcadores de Safari
Esto no es ciencia espacial, ¡así que no se asuste! 🚀 Este archivo de base de datos está en formato SQLite, y necesitamos otra herramienta para leer esos archivos. Nuestra nota a continuación incluye enlaces para obtener las mejores herramientas de lectura de SQLite, pero por ahora asumiremos que está utilizando el complemento de Mozilla llamado "Administrador de SQLite".
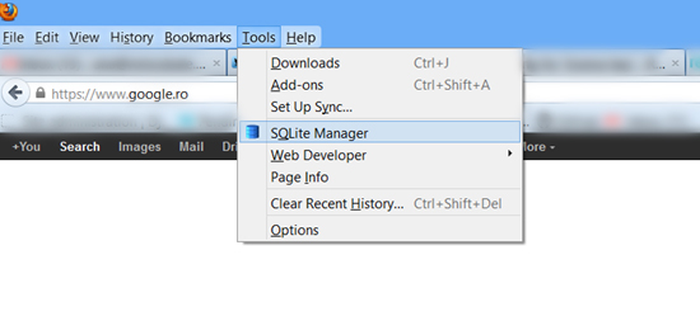
Abra el Administrador de SQLite y abra el archivo bookmarks.db que extrajo. Asegúrese de seleccionar la opción "Todos los archivos", para que pueda ver el archivo .db para abrirlo.
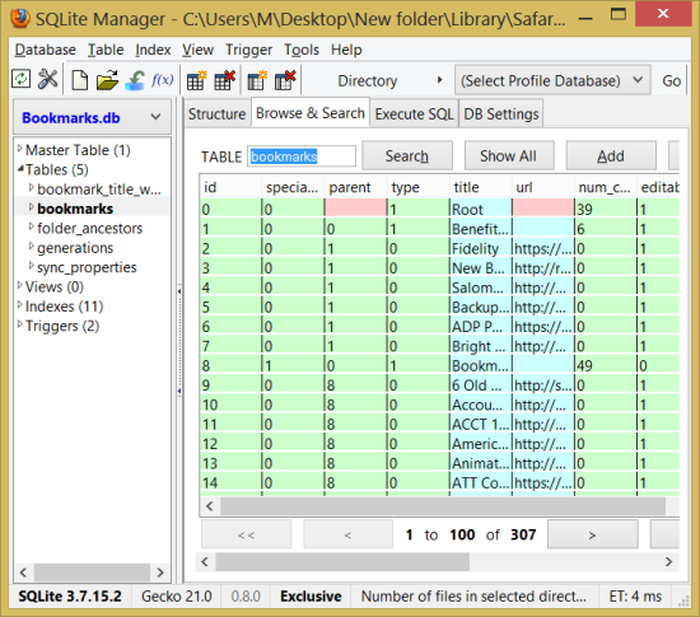
Una vez que la base de datos esté abierta, seleccione la base de datos de bookmarks y verá los campos de title y URL y se revelarán sus marcadores. Y eso es todo: ahora ves todos tus marcadores.
Si desea probar algo de SQL y mostrar solo los dos campos, use:
SELECT title, url FROM bookmarks
... en la pestaña "Ejecutar el archivo SQL". Si hace esto, encontrará que incluso puede guardar los resultados en CSV.
Cómo leer la lista de lectura de Safari
La tabla de bookmarks también contiene la lista de lectura de Safari, que se puede distinguir de los marcadores por el hecho de que no tienen ningún valor para la columna extra_attributes . Por lo tanto, puede usar la siguiente consulta:
SELECT url,title FROM bookmarks WHERE url NOT LIKE '' and extra_attributes NOT LIKE '';
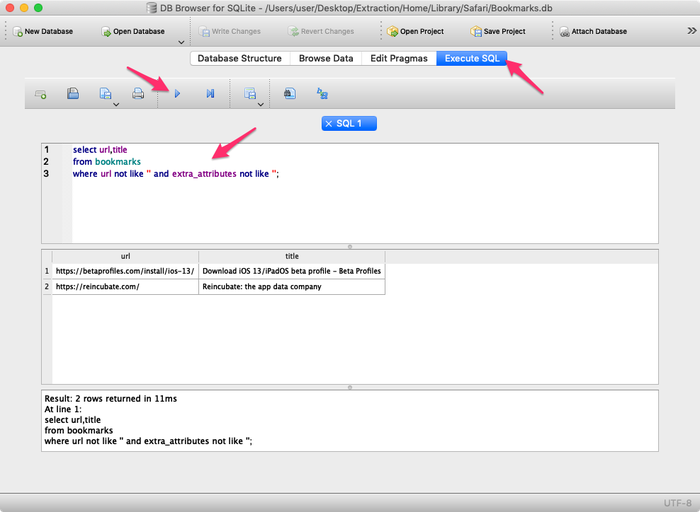
Cómo recuperar las pestañas abiertas de Safari desde una copia de seguridad de iTunes
Si ha perdido las pestañas abiertas de Safari en su iPhone, iPad o iPod, es posible recuperarlas si ha realizado una copia de seguridad de su dispositivo iOS en iTunes. Así es como se puede hacer con iPhone Backup Extractor.
Las pestañas abiertas de Safari se almacenan en un archivo de base de datos, llamado BrowserState.db . Puede acceder a ese archivo con los pasos a continuación:
- Abra iPhone Backup Extractor y seleccione la copia de seguridad de la que desea extraer las pestañas abiertas
- Seleccione la pestaña "Modo experto"
- Para copias de seguridad anteriores a iOS 13, navegue a la carpeta
Applications, expandacom.apple.mobilesafari→Safari - Para las copias de seguridad de iOS 13 o posteriores, navegue hasta la carpeta
Home, expandaLibrary→Safari - Seleccione el archivo
BrowserState.db - Haga clic en el botón "Extraer seleccionado" y elija una carpeta para guardar el archivo
BrowserState.db
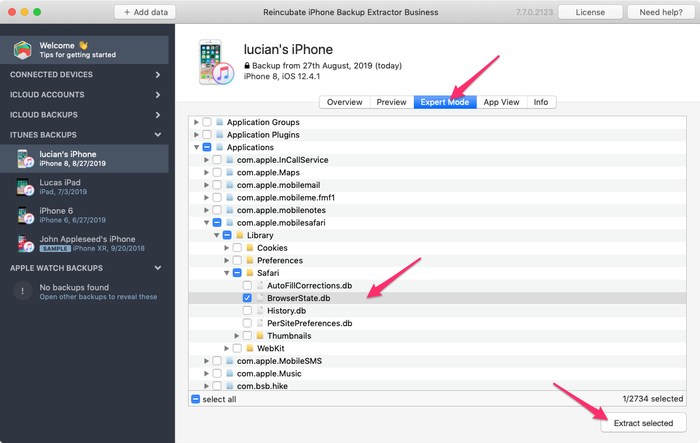
Cómo leer la base de datos de pestañas abiertas de Safari
El archivo de base de datos BrowserState.db está en formato SQLite, y necesitamos otra herramienta para leer esos archivos. En este ejemplo, estamos usando DB Browser para SQLite , pero puede usar cualquier visor / editor de SQLite que prefiera.
- Abra DB Browser para Sqlite y abra el archivo
BrowserState.dbque extrajo. - Vaya a
Browse datapestañaBrowse datay seleccione la tabla detabs
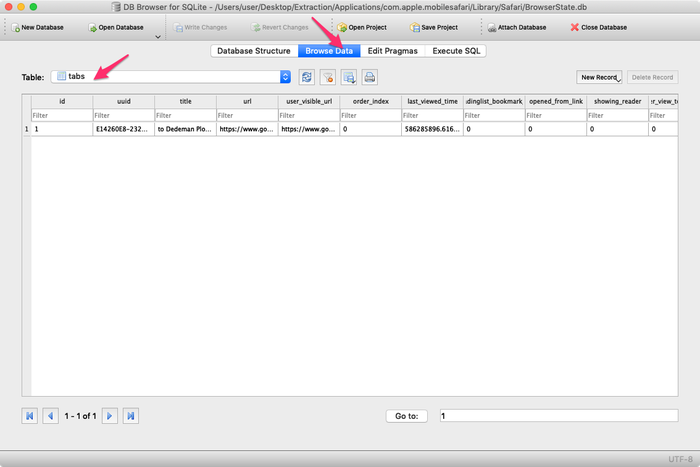
Como puede ver en la captura de pantalla anterior, la columna last_viewd_time de la base de datos está en formato de marca de tiempo unix. Si desea convertirlo a un formato de fecha y hora, puede usar este comando SQL:
SELECT id, title, url, datetime(last_viewed_time, 'unixepoch', '31 years', 'localtime') AS timestamp FROM tabs
También puede exportar las pestañas abiertas de Safari a un archivo CSV utilizando el menú File navegador DB → Export → Table(s) as CSV file
Si te quedas atascado, comunícate con nosotros a través del chat en vivo o por correo electrónico , ¡y haremos todo lo posible para ayudarte!



por Johnny
Thank you for this article! It's very detailed and easy to follow, just what I needed to recover my Safari tabs. Thanks!