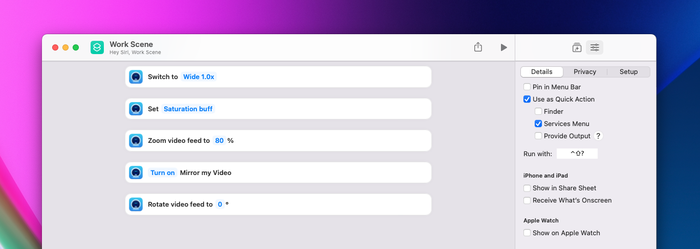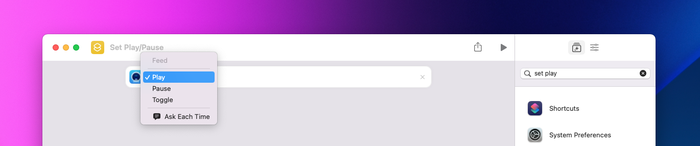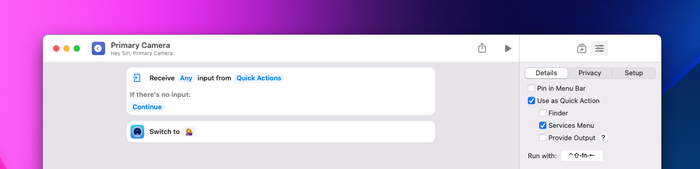如何在 Camo 中使用 macOS 快捷方式
我们之前已经写过关于如何在使用迷彩时使用iPhone 快捷方式来执行诸如切换方向锁定之类的操作,但您也可以使用 Mac 中的快捷方式来简化迷彩中的常见操作。
在 macOS 上使用快捷方式,您可以使用键盘快捷键执行以下操作:
以下是在 Mac 上查找 Camo 快捷方式的方法。
- 在 Mac 上打开“快捷指令”应用。
-
⌘N,单击右上角导航栏中的+或File→New Shortcut。 - 在右侧的搜索栏中,输入“Camo”并单击 Camo Studio 应用程序以查看您可以使用 Camo macOS 应用程序中的快捷方式执行的各种操作。
使用快捷方式播放和暂停您的视频源
- 在 Mac 上打开“快捷指令”应用。
⌘N,+或File→New Shortcut在右上角的导航栏中。- 在右侧的搜索栏中,输入“设置播放”并双击以添加迷彩的
Set Play/Pause快捷方式。 您的快捷方式应显示
Play Feed。单击Play将其更改为Toggle。![在快捷方式中选择“播放”以更改此交互 Select ‘Play’ in your shortcut to change this interaction]()
在快捷方式中选择“播放”以更改此交互 ![选择“切换”以使用一个快捷方式在暂停和播放之间切换 Select ‘Toggle’ to use one shortcut to switch between pause and play]()
选择“切换”以使用一个快捷方式在暂停和播放之间切换 要将其绑定到键盘快捷键,请单击右上角的调整图标并选择
Add Keyboard Shortcut。- 输入您的快捷方式,例如
Shift+Ctrl+Y。
使用快捷方式在相机之间切换
- 您需要设置两个(或更多)快捷方式才能正常工作,一个用于迷彩中的每个相机。
- 作为新的快捷方式,双击 Camo 快捷方式列表中的
Set Device。 - 单击设备,然后选择您的第一台相机。
通过选择右上角的调整选项卡 →
Add Keyboard Shortcut来添加键盘快捷键。![包括您的设备名称,此处显示的设备名为“💁♀️” Include the name of your device, the device shown here is named ‘ 💁♀️’]()
包括您的设备名称,此处显示的设备名为“💁♀️” 重复这些步骤,为您的其他相机创建单独的快捷方式。它可以帮助创建彼此靠近的键盘快捷键(例如
Ctrl+Shift+[和Ctrl+Shift+])。
组合快捷方式
您可以将多个操作添加到一个快捷方式,以便为不同的用例创建设置。迷彩会记住您上次使用的每台设备的设置,但如果您想在一台设备上的不同设置之间切换,使用这些设置创建快捷方式会很有帮助。
为此,请搜索“迷彩设置”以查找允许您更改设置的快捷方式,并根据需要添加任意数量。