iPad 版 Camo Studio 入门
准备您的 iPad
iPad 版 Camo Studio 需要 iPadOS 17,并且与以下设备兼容:
- iPad Pro 13 英寸(M4)
- iPad Pro 12.9 英寸 (第二代及更新机型)
- iPad Pro 11 英寸(第 1 代及更新版本)
- iPad Pro 10.5 英寸
- iPad Air 13 英寸(M2)
- iPad Air 11 英寸(M2)
- iPad Air (第四代及更新版本)
- iPad (第九代及更新版本)
- iPad mini(第六代及更高版本)
请注意,虽然早期版本的 iPad Air、iPad 和 iPad mini 确实支持 iPadOS 17,但由于设备硬件限制,它们不支持同时使用多个视频源。因此,iPad 版 Camo Studio 将无法在这些设备上运行。
获得迷彩工作室
要在 iPad 上安装 Camo Studio,只需打开 App Store 应用程序并搜索“Camo Studio”即可。确保您选择的是带有紫色图标的 Camo Studio,而不是用于将 iPad 相机连接到 Mac 或 PC 的应用程序 Camo。
首次启动 Camo Studio 时,您将看到一个欢迎屏幕,然后是一些快速步骤来帮助您设置应用程序。
应用程序将请求以下权限才能正常运行: - 访问您的照片库,以保存录音和导入媒体资产以供场景使用 - 访问您设备上的摄像头,以用作视频输入源 - 访问您设备上的麦克风,以用作音频输入源 - 访问网络,以连接到流媒体平台和我们的服务
最后,您可以设置场景布局的初始值 - 这会自动将您的名字添加到某些场景元素(例如叠加标题)中。此步骤是可选的,您可以随时在应用程序设置中更新这些内容。
Camo Studio 界面
欢迎使用 iPad 版 Camo Studio!您首先会看到当前屏幕设置,位于屏幕左侧。在这里,您可以配置场景的视频和音频输入,以及选择背景图像和管理流媒体面板。目前,您可以通过点击右侧的空白处来关闭此侧边栏 - 您随时可以通过界面左上角的按钮再次打开它。
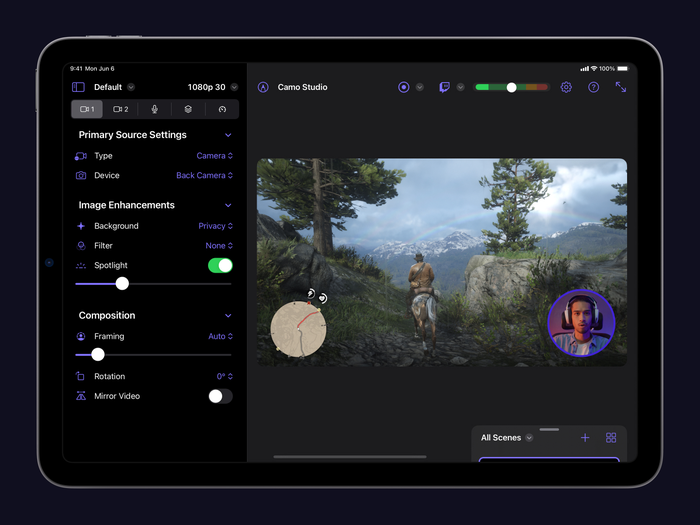
制作你的第一次录音
首次使用 iPad 版 Camo Studio 时,我们先来快速录制一段视频。选择或构建您喜欢的场景布局,准备就绪后,只需按下屏幕顶部的录制按钮即可。选择要保存录制的位置,然后点击“开始录制”。就是这么简单。
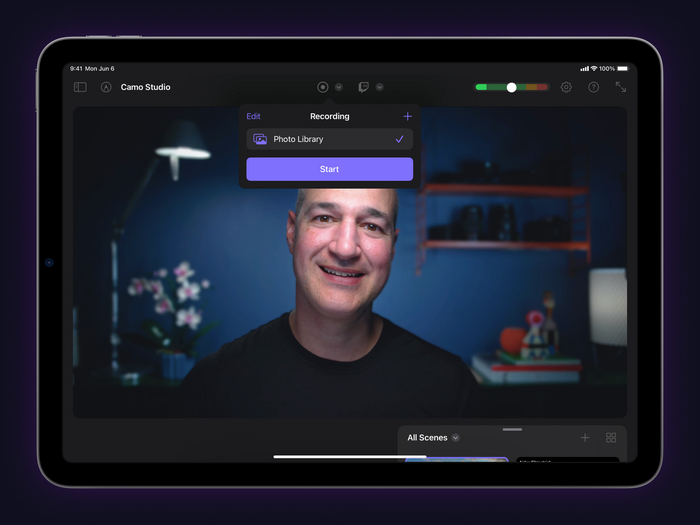
连接其他设备
由于配备了摄像头和麦克风,仅使用 iPad 就可以做很多事情,但添加更多设备将使 Camo 体验更上一层楼。以下是一些关于如何使用 iPad 设置并使用 Camo Studio 将其变成强大的制作中心的想法:
通过 Wi-Fi 连接一台或两台运行 Camo Camera 和 Camo Studio 的移动设备,即可在 iPad 上使用其强大的摄像头从任何位置拍摄视频。iPhone 版应用程序可从App Store下载,Android 版应用程序可从Google Play下载。
使用采集卡,将控制台连接到 iPad,并将游戏画面和叠加的自拍视频直接传输到您最喜欢的流媒体服务。安装并连接 DSLR 或无反光镜相机,将 iPad 用作录音室,使用 Camo Studio 的精确取景控制和调整构图,然后轻点几下即可录制,或开始直播。
将您的 iPad 用作移动控制台的便携式显示器,或者当您只是需要一个方便的设备来插入 HDMI 信号时使用它。
我们提供有关将设备连接到 iPad 的建议,以及对您需要或认为有用的技术的评论,从采集卡到 USB 集线器再到安装座和固定架。
