Como recuperar o histórico e os favoritos excluídos do navegador Safari
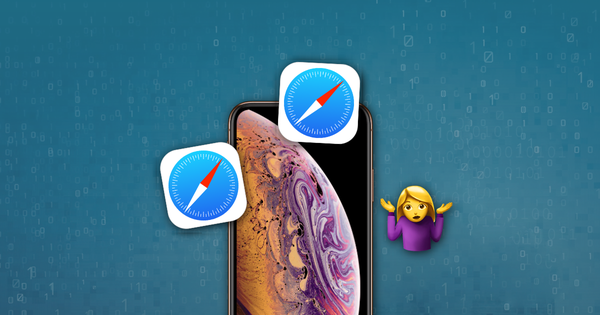
Como extrair o histórico e as pesquisas do Safari de um dispositivo iOS ou Mac
Com o iPhone Backup Extractor, você pode acessar os dados dos aplicativos internos da Apple. Se você deseja recuperar o histórico do Safari ou verificar as pesquisas recentes que você fez, veja como fazer isso e muito mais.
Navegue para "Visualização do aplicativo" no iPhone Backup Extractor, selecione o aplicativo Safari e extraia todos os arquivos.

Você pode perceber que alguns dos arquivos extraídos têm uma extensão .plist . Você pode visualizar / editar esses arquivos acessando o menu File do iPhone Backup Extractor e clicando em View / Edit PList . Escolha o arquivo que você deseja visualizar e clique em Open .

Para visualizar o histórico de navegação do Safari, é necessário abrir o arquivo History.db .
Para procurar suas pesquisas mais recentes feitas no Safari, abra o arquivo RecentSearches.plist .
Se o seu backup anteceder a exclusão do histórico em um iPhone, iPad - ou em um Mac que compartilhe a mesma conta do iCloud - você poderá ver todos os dados excluídos. Legal, não é? 🤔
Abaixo, você pode ver uma captura de tela do arquivo de pesquisas recentes, extraído pelo iPhone Backup Extractor. As consultas de pesquisa estão entre as tags.
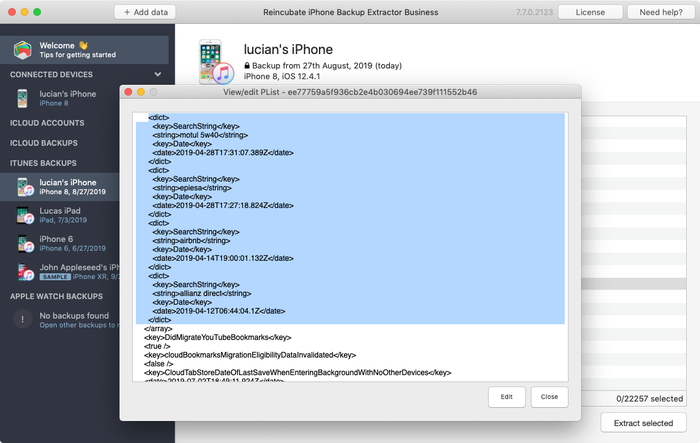
Como obtenho meus favoritos do Safari em um backup do iTunes?
Sabemos o quão importante é possível adicionar aos favoritos seus sites favoritos, mas o que acontece se você perder ou excluir seus favoritos no seu iPhone, iPad ou iPod? Se você fez o backup do seu dispositivo iOS no iTunes, é possível recuperá-los, e hoje veremos como isso pode ser feito com o iPhone Backup Extractor.
Seus favoritos, juntamente com outros dados importantes, como mensagens do WhatsApp, contatos, SMS (etc.) são armazenados no backup do iPhone e, com as ferramentas certas, podem ser lidos facilmente. Em particular, o iPhone Backup Extractor pode extrair o bookmarks.db que o Safari usa para armazenar seus favoritos.
Você pode acessar esse arquivo com as etapas abaixo:
- Abra o iPhone Backup Extractor e selecione o backup do qual deseja extrair favoritos.
- Selecione "Modo Especialista"
- Navegue para a pasta
Librarye depois para a subpastaSafari - Selecione o arquivo
bookmarks.db - Clique no botão "Extrair selecionado" e escolha uma pasta para salvar o arquivo
bookmarks.db
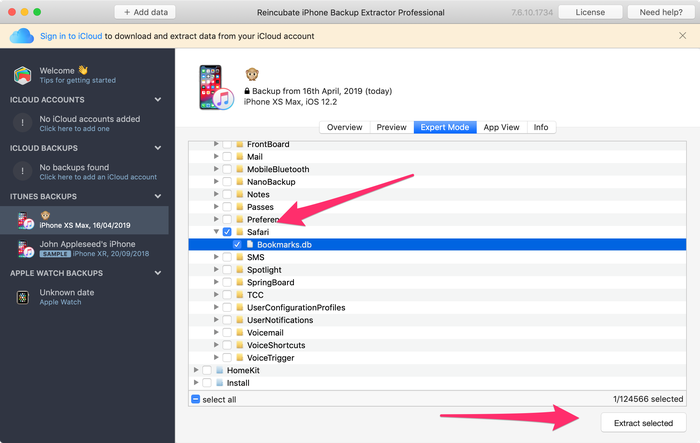
Como ler o banco de dados de favoritos do Safari
Isso não é ciência de foguetes, então não entre em pânico! 🚀 Este arquivo de banco de dados está no formato SQLite, e precisamos de outra ferramenta para ler esses arquivos. Nossa observação abaixo inclui links para obter as melhores ferramentas de leitura do SQLite, mas, por enquanto, vamos assumir que você está usando o complemento Mozilla chamado "SQLite Manager".
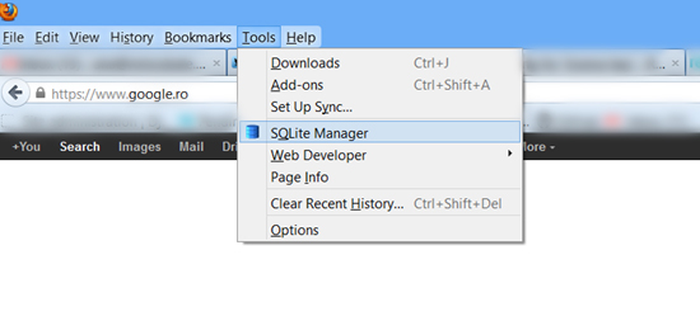
Abra o SQLite Manager e abra o arquivo bookmarks.db que você extraiu. Certifique-se de selecionar a opção "Todos os arquivos", para poder ver o arquivo .db para abri-lo.
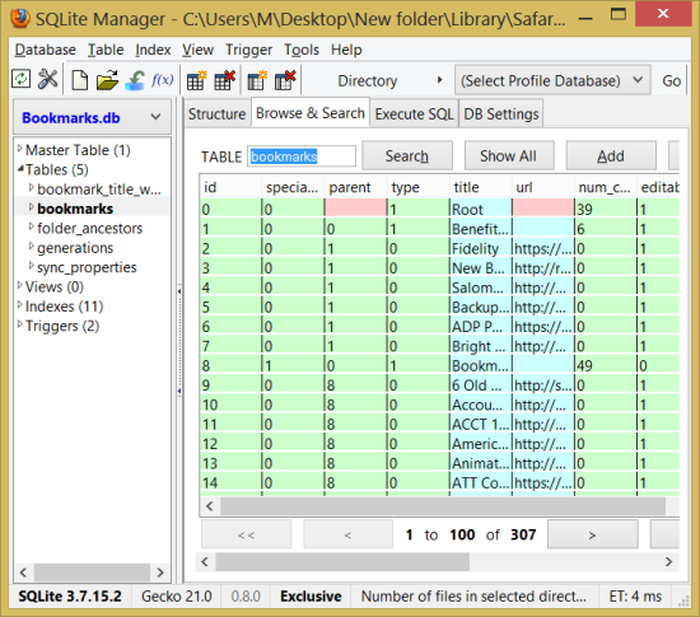
Depois que o banco de dados estiver aberto, selecione o banco de dados de bookmarks e você verá os campos de title e URL e seus favoritos serão revelados. E isso é tudo - agora você vê todos os seus favoritos.
Se você deseja experimentar um pouco de SQL e mostrar apenas os dois campos, use:
SELECT title, url FROM bookmarks
... na guia "Executar o arquivo SQL". Se você fizer isso, verá que pode salvar os resultados em CSV.
Como ler a lista de leitura do Safari
A tabela de bookmarks também contém a lista de leitura do Safari, que pode ser diferenciada dos indicadores pelo fato de não terem valor para a coluna extra_attributes . Portanto, você pode usar a seguinte consulta:
SELECT url,title FROM bookmarks WHERE url NOT LIKE '' and extra_attributes NOT LIKE '';
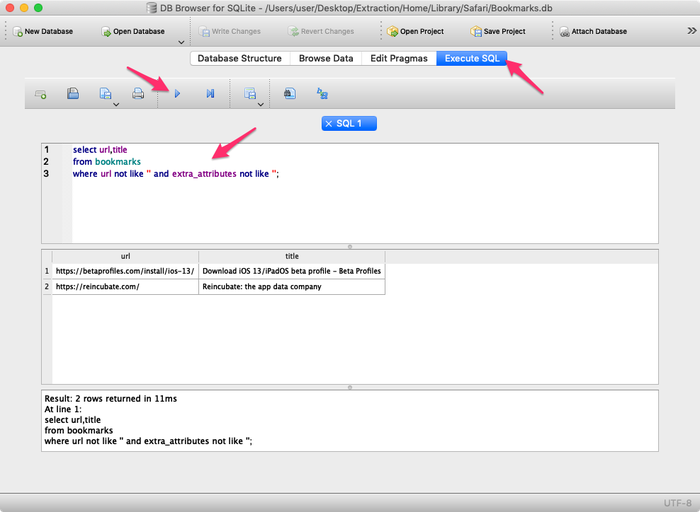
Como recuperar guias abertas do Safari a partir de um backup do iTunes
Se você perdeu as guias abertas do Safari no seu iPhone, iPad ou iPod, é possível recuperá-las se você tiver feito backup do seu dispositivo iOS no iTunes. Veja como isso pode ser feito com o iPhone Backup Extractor.
As guias abertas do Safari são armazenadas em um arquivo de banco de dados chamado BrowserState.db . Você pode acessar esse arquivo com as etapas abaixo:
- Abra o iPhone Backup Extractor e selecione o backup do qual deseja extrair abas abertas.
- Selecione a guia "Modo especialista"
- Para backups anteriores ao iOS 13, navegue até a pasta
Applications, expandacom.apple.mobilesafari→Safari - Para iOS 13 ou backups mais recentes, navegue até a pasta
Home, expandaLibrary→Safari - Selecione o arquivo
BrowserState.db - Clique no botão "Extrair selecionado" e escolha uma pasta para salvar o arquivo
BrowserState.db
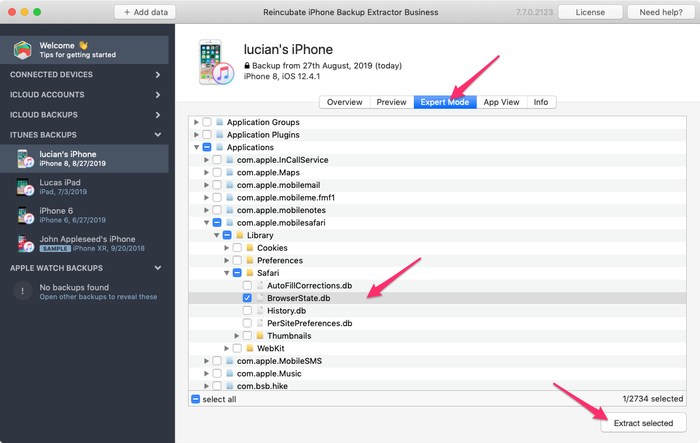
Como ler o banco de dados de abas abertas do Safari
O arquivo de banco de dados BrowserState.db está no formato SQLite, e precisamos de outra ferramenta para ler esses arquivos. Neste exemplo, estamos usando o DB Browser for SQLite , mas você pode usar qualquer visualizador / editor SQLite que preferir.
- Abra o DB Browser for Sqlite e abra o arquivo
BrowserState.dbque você extraiu. - Vá para
Browse dataguiaBrowse datae selecione a tabela detabs
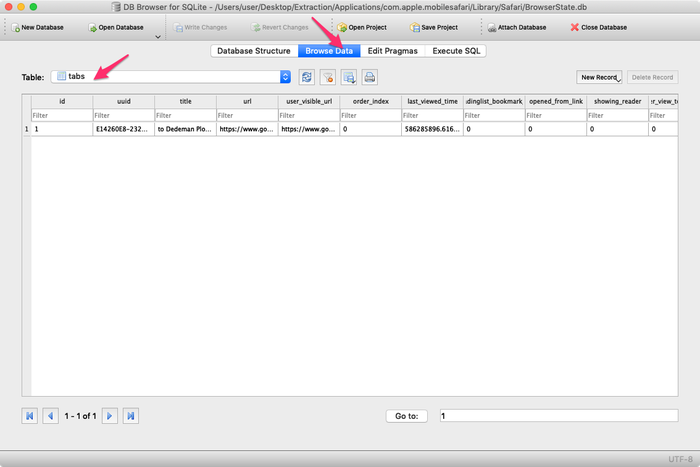
Como você pode ver na captura de tela acima, a coluna last_viewd_time do banco de dados está no formato de carimbo de data e hora unix. Se você deseja convertê-lo para um formato de data e hora, você pode usar este comando SQL:
SELECT id, title, url, datetime(last_viewed_time, 'unixepoch', '31 years', 'localtime') AS timestamp FROM tabs
Você também pode exportar as abas abertas do Safari para um arquivo CSV usando o menu File navegador DB → Export → Table(s) as CSV file
Se você ficar preso, entre em contato conosco via chat ou e-mail , e faremos o possível para ajudar!



de Johnny
Thank you for this article! It's very detailed and easy to follow, just what I needed to recover my Safari tabs. Thanks!